win7系统是具有革命性变化的操作系统,界面美观,简单快速,为人们提供了高效易行的工作环境。接下来,我就给大家介绍一下win7硬盘分区的具体操作步骤,有需要就一起来看看吧。
1、右击“计算机”,点击菜单中的“管理”
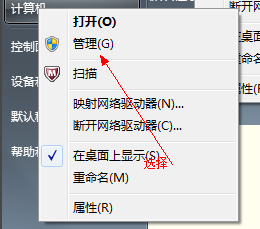
2、在“计算机管理”窗口中选择“磁盘“>>”存储管理“,打开”磁盘管理“页面 ,如下图所示。
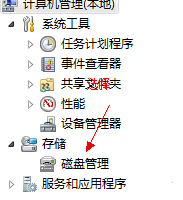
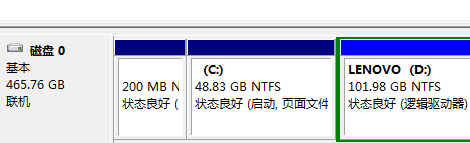
3、右击选择要压缩的磁盘,小编这里以D盘为例,然后选择”压缩卷“
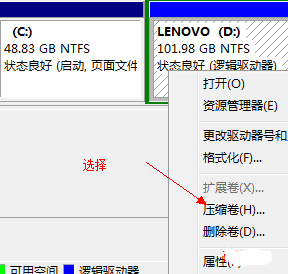
4、在输入压缩空间量(MB)后面填写要压缩出的空间量
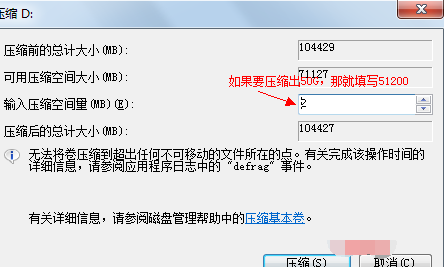
5、点击"压缩"
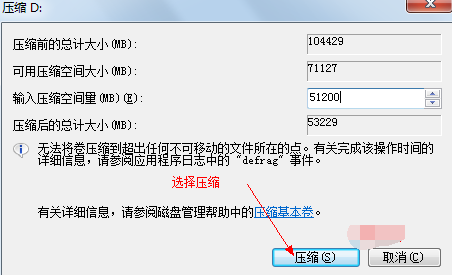
6、压缩后会多出一块 未分区磁盘,我们右击它
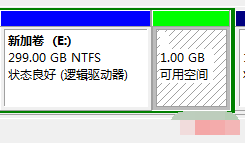
7、然后选择”新建分区“
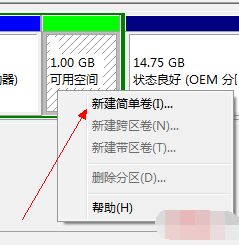
8、打开新建简单卷向导,在简单卷大小填写要新建磁盘的大小,根据向导提示一路点击下一步
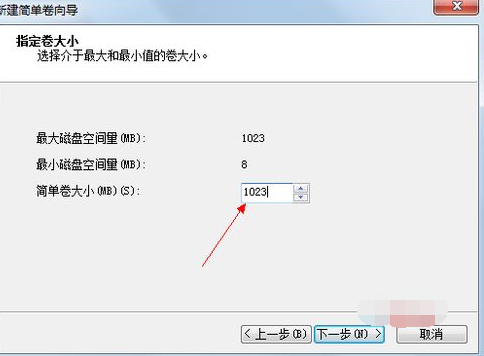
9、选择驱动器 磁盘号
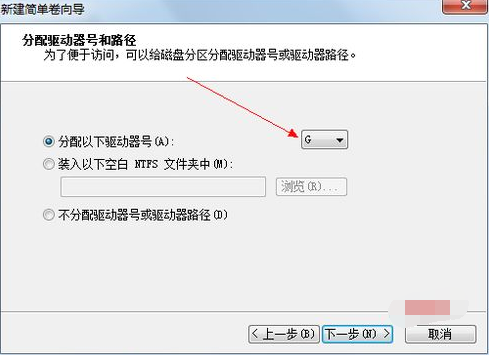
10、选择文件系统格式,勾选执行快速格式化
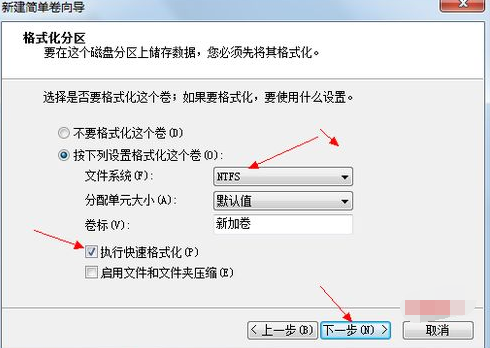
11、点击”完成“,新建磁盘完成!!
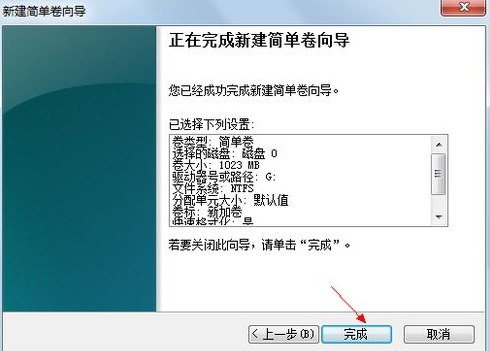
以上就是win7硬盘分区的方法了,你学会了吗?

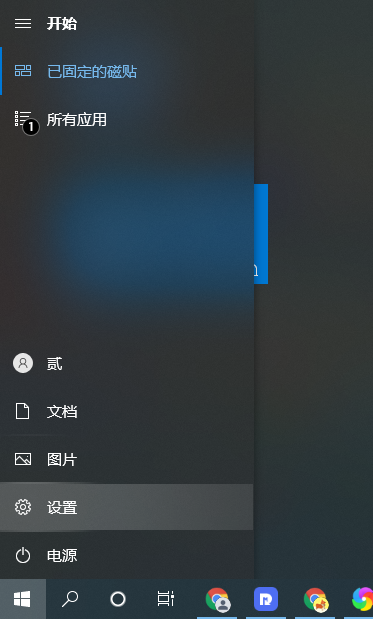


![RedHat服务器上[Errno 5] OSError: [Errno 2]的解决方法](https://img.pc-daily.com/uploads/allimg/4752/11135115c-0-lp.png)

