Windows任务管理器是一个强大的系统实用工具,可让用户控制电脑上运行的进程,它还提供有关可用CPU和内存资源的宝贵信息。尽管操作系统已经更新到了Windows 11,由于任务管理器的强大作用,它仍然和以前一样容易访问。
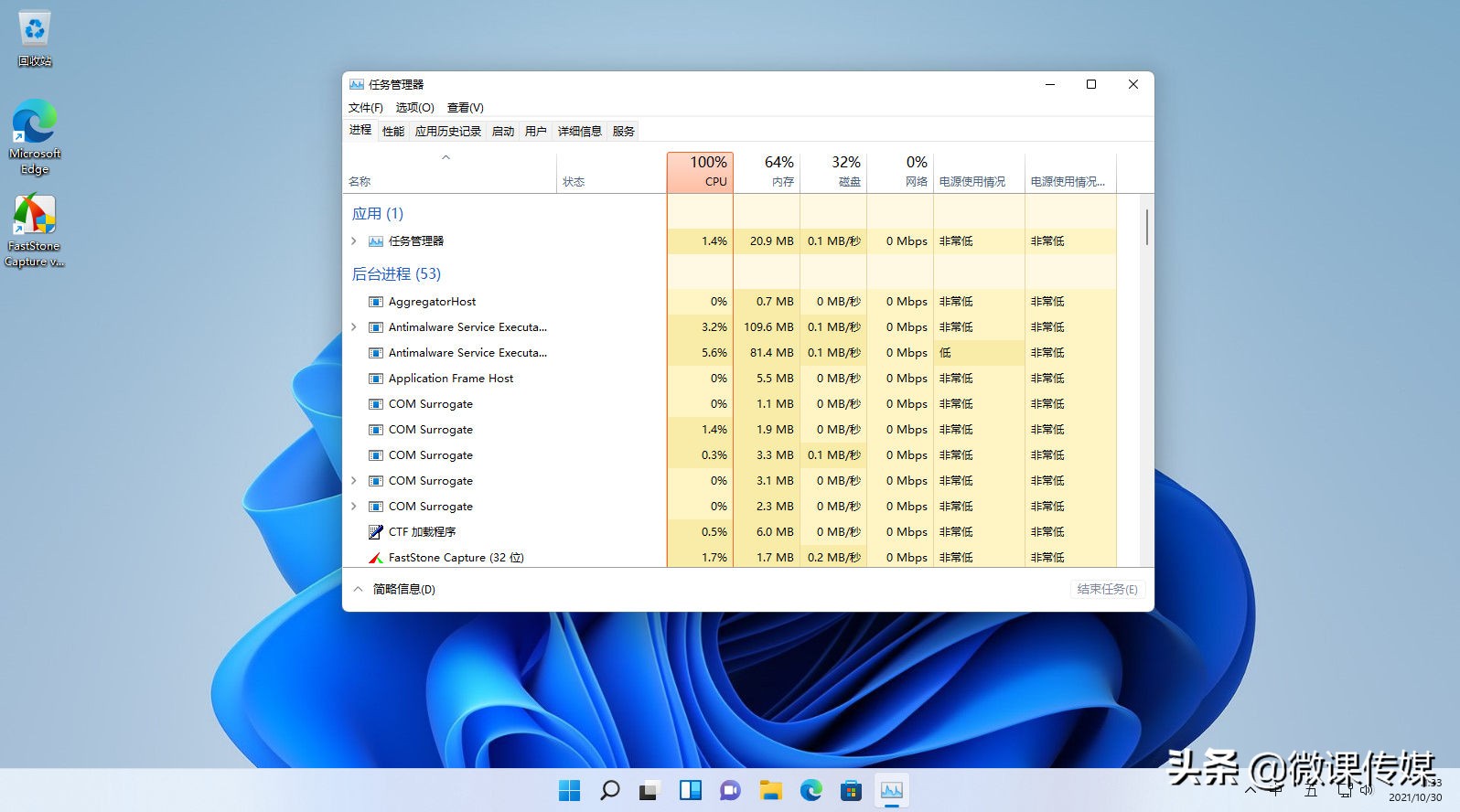
在Windows 11上启动Windows任务管理器的方式有4种:
1.通过开始菜单启动任务管理器
通过重新设计的Windows 11开始菜单启动任务管理器是一个相当简单的过程:
在任务栏上找到“开始”菜单图标(即Windows徽标图标)。
右键单击“开始”图标,将弹出上下文菜单,单击任务管理器。
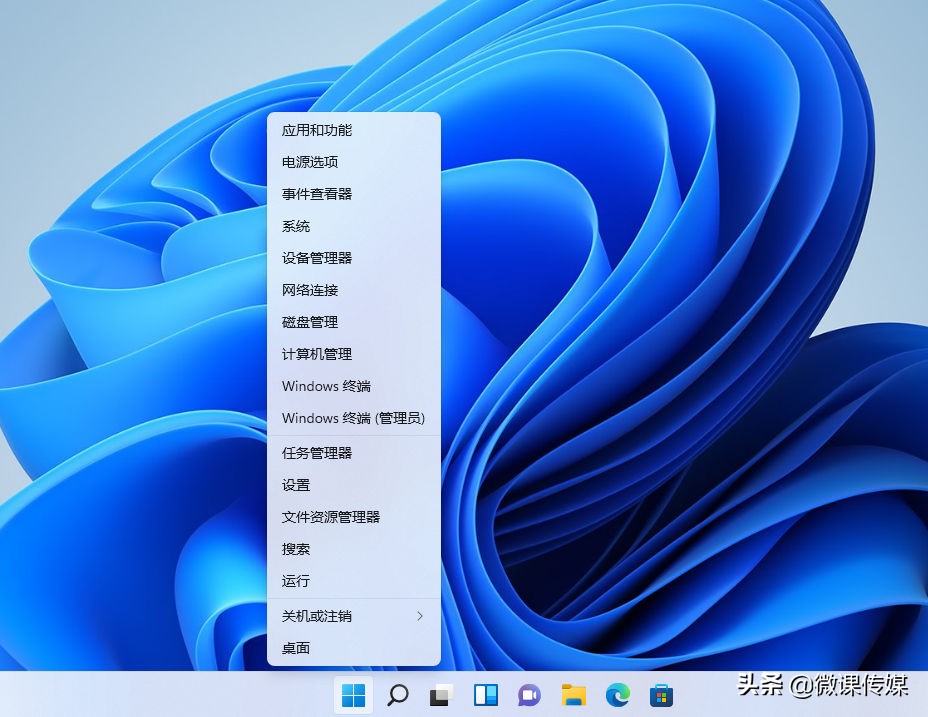
2.使用Windows运行命令
如果你是电脑技术爱好者并且想使用命令运行任务管理器,则可以使用运行窗口:
按Win+R,或在“开始”菜单中搜索“运行”。
在“运行”窗口中键入taskmgr并单击“确定”。
3.使用键盘快捷键
可以使用两种不同的键盘快捷键快速启动任务管理器。
第一个键盘快捷键,请按Ctrl+Alt+Delete,然后从选项列表中选择任务管理器。还可以使用此快捷方式关闭PC、注销和切换用户账户。
第二个键盘快捷键直接启动Windows任务管理器。只需按Ctrl+Shift+Esc,任务管理器窗口就会像往常一样弹出。
4.通过命令提示符运行任务管理器
通过命令提示符启动任务管理器似乎有点矫枉过正,但是,这是可能的,你可以这样做:
启动开始菜单并搜索命令提示符,打开命令提示符窗口。
输入以下命令,按回车键,任务管理器将立即启动。
taskmgr
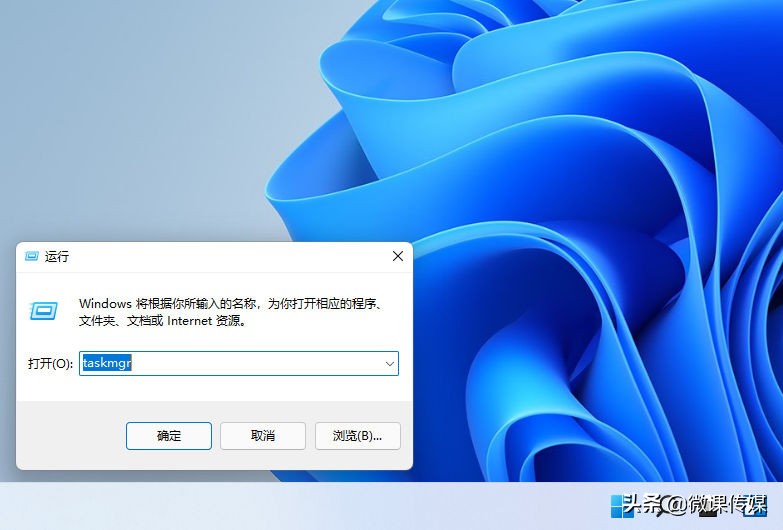
总结
Windows任务管理器是一个非常重要的实用工具,了解它的工作原理以及如何使用它来优化你的PC至关重要。如果你发现你的PC容易出现意外崩溃和应用程序冻结,任务管理器是找到问题根源的良好起点。


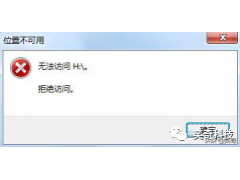

![RedHat服务器上[Errno 5] OSError: [Errno 2]的解决方法](https://img.pc-daily.com/uploads/allimg/4752/11135115c-0-lp.png)

