本文章以Windows为例记录Java环境变量配置详情。
笔者系统为win10, JDK百度云链接放在文末有需要的可以下载。
当我们下载并安装好JDK后需要配置环境变量,否则无法方便的使用JDK中的工具进行Java源文件的编译及运行,或者其他工具的使用如下图所示:
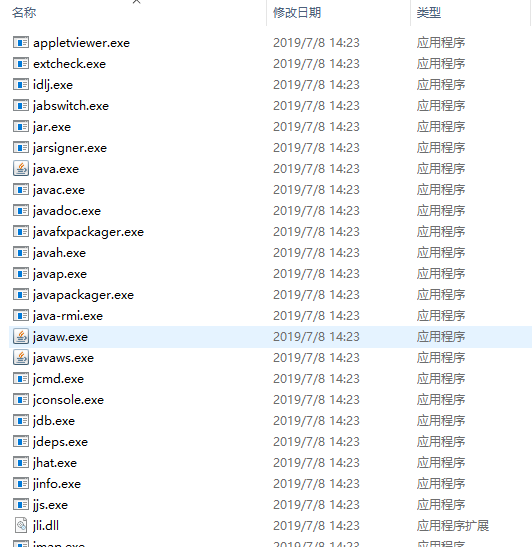
- 找到系统属性并打开环境变量编辑面板
win10可通过快捷键 win+S 唤出搜索面板,输入“环境变量“”即会出现如下图选项
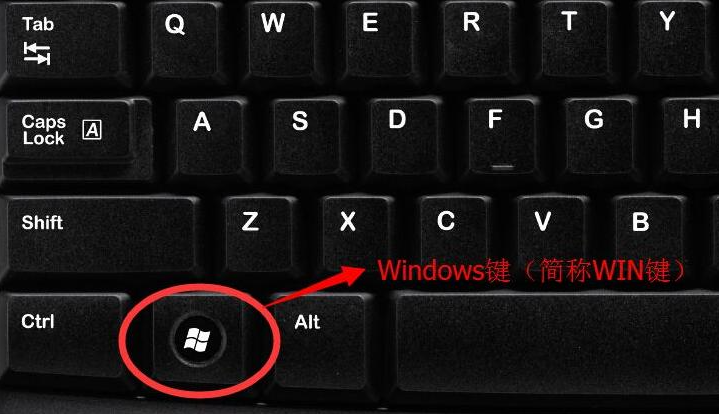
win键
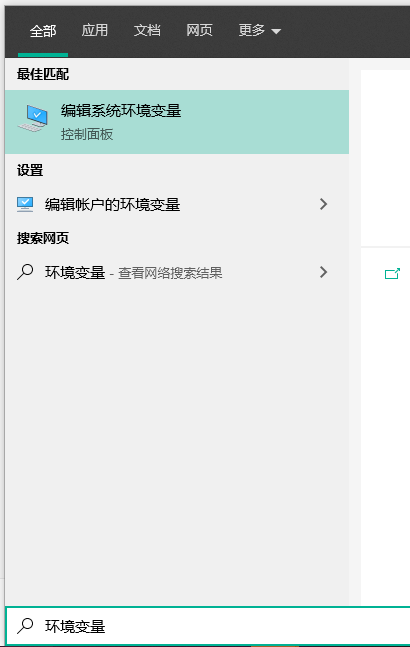
点击“编辑系统环境变量”后出现系统属性面板,再点击“环境变量”就会出现环境变量编辑面板如下图
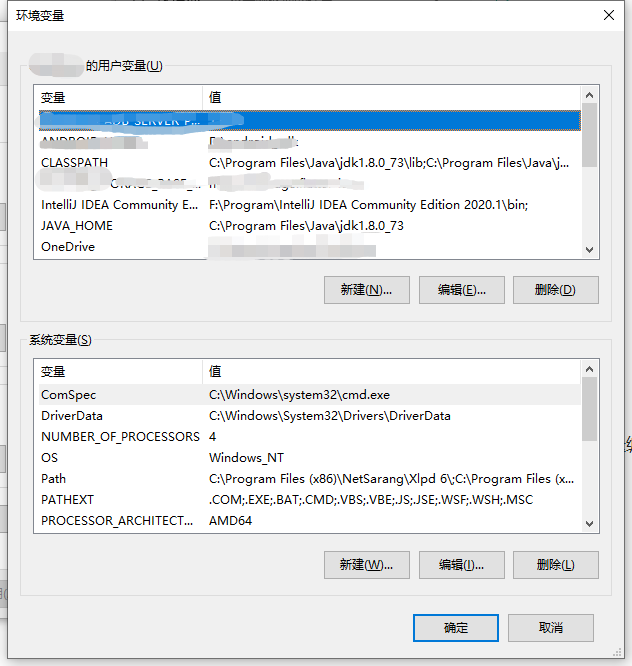
2.配置JAVA_HOME、CLASSPATH、Path环境变量
根据个人电脑使用情况来选择是在用户变量下配置还是在系统变量下配置
用户下配置:只针对当前用户生效,切换到其他用户登录该电脑时就无法使用;
系统变量下配置:针对所有用户生效,无论哪个用户登录该电脑都可直接使用;
以当前用户下配置为例
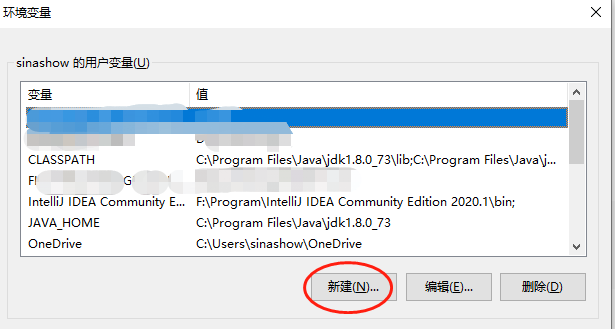
2.1点击“新建”变量名为 JAVA_HOME 变量值为 JDK安装目录 一般默认安装在 “C:\Program Files\Java\”下,如果更改了安装目录请选择相应的目录如图:
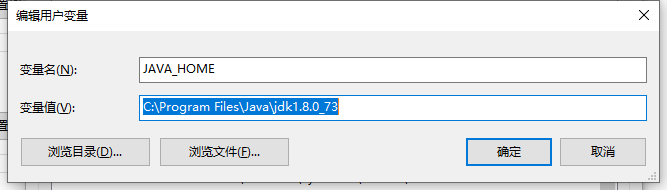
具体的JDK文件夹以安装的JDK版本为准。
2.2点击“新建” 变量名为 CLASSPATH 变量值为 .;%JAVA_HOME%\lib\dt.jar;%JAVA_HOME%\lib\tools.jar; 如图
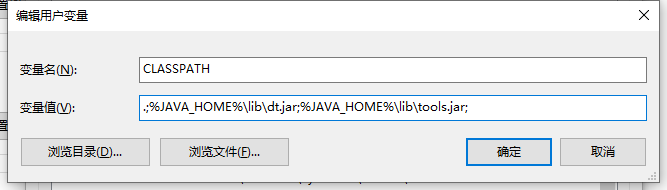
2.3查看当前用户下是否有“Path”环境变量,如果有选中后点编辑即可,没有点击新建即可
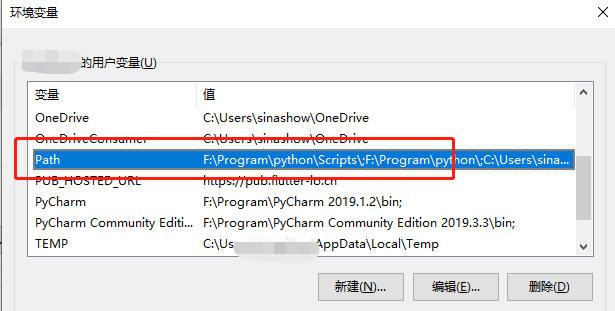
2.3.1新建Path的情况下 变量值为 %JAVA_HOME%\bin;%JAVA_HOME%\jre\ibn 如图
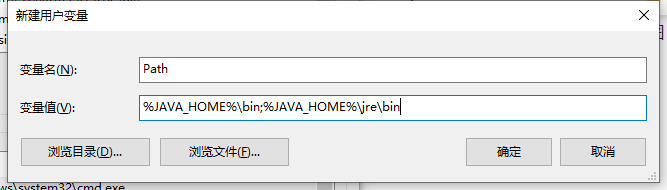
2.3.2编辑Path的情况下需新建两条路径 %JAVA_HOME%\bin 和 %JAVA_HOME%\jre\ibn 如图
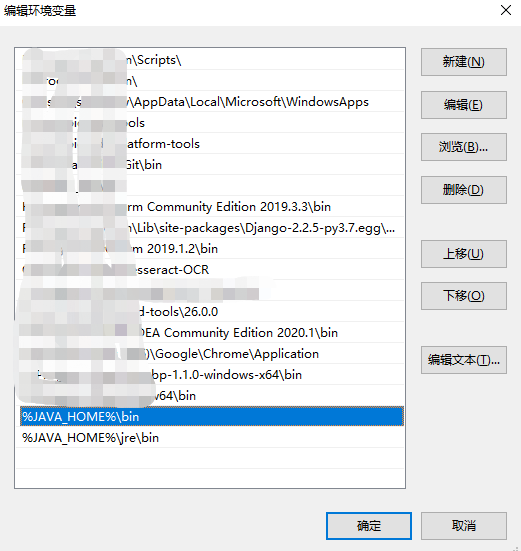
3.验证环境变量是否配置成功
使用win+R快捷键唤出运行面板输入cmd 回车打开Windows控制台程序,输入java、javac出现下图情况就说明配置成功
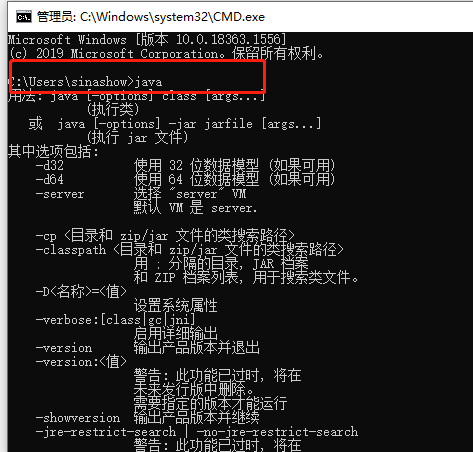
至此Java环境变量就配置完成,各位小伙伴就可以愉快地使用Java了。

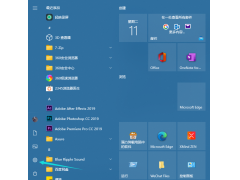
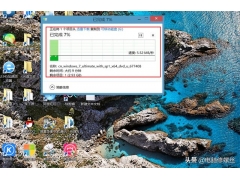

![RedHat服务器上[Errno 5] OSError: [Errno 2]的解决方法](https://img.pc-daily.com/uploads/allimg/4752/11135115c-0-lp.png)

