系统出现故障问题是防不胜防,有时候前几天还好好的,第二天就突然无法正常使用了,那么遇到这种问题时只能用u盘装系统来解决了,下面大番薯小编就给大家分享清华同方装win7的教程,不清楚清华同方如何用u盘装win7的朋友不妨学习一下。
清华同方装win7准备工作:
①首先应当准备一个能够正常使用且内存大于4g的u盘(内存大于4g是为了能够携带windows系统安装包),然后下载大番薯u盘启动盘制作工具到电脑上并安装;
②u盘插入电脑,将u盘制作成u盘启动盘;
③网络下载win7系统安装包(原版系统或ghost版系统均可)并将其放入制作好的u盘启动盘中。
备注:下载好的系统安装包格式一般为iso并且为压缩文件,不需要将其解压出来。
1、完成上述的准备工作后,我们重启计算机,开机时按f12打开启动菜单(部分清华同方电脑机型或许f12按了没反应,此时大家可以根据开机屏幕提示或是上网查找该机型的启动快捷键),选择u盘启动,如图所示: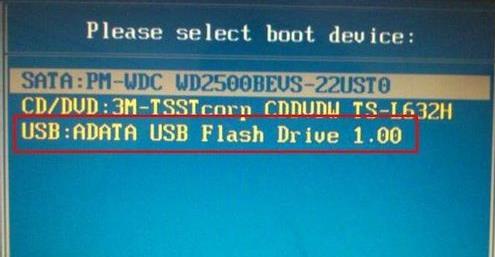
2、此时便会从u盘启动进入大番薯主菜单界面,我们选择【02】大番薯win8pe标准版(新机器)并按回车进入,如图所示:
3、进入pe系统之后,此时大番薯pe装机工具自动弹出窗口,我们点击浏览,选择放在u盘内的win7系统镜像文件,如图所示:
备注:如果需要删除磁盘的话,可以参考:“大番薯电脑硬盘快速分区教程”,如果不需要我们则继续往下看。
4、添加完win7系统镜像文件后,在工具磁盘列表中点击活动磁盘当做系统盘(除却u盘),然后选择“确定”,如图所示: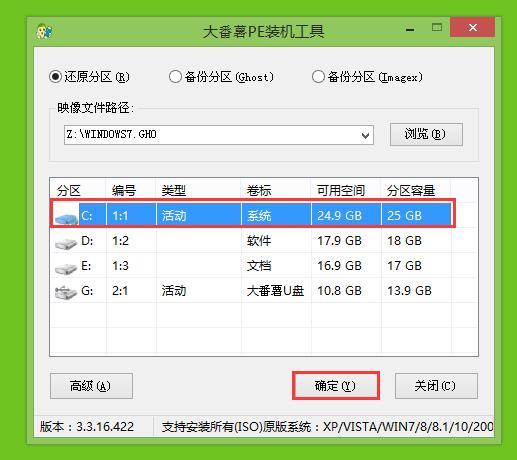
5、随后会弹出询问是否执行还原操作,单击“确定”开始执行,如图所示: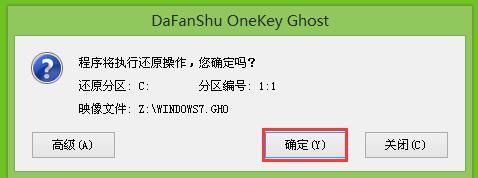
6、程序会自动执行,只需等待成功还原即可,如图所示: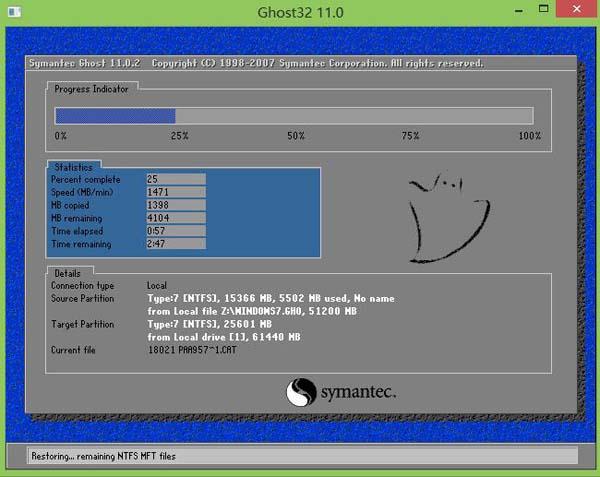
7、还原成功会询问是否马上重启计算机,点击“是”,如图所示:
8、最后开机等待初始化win7结束即可进入系统,如图所示:
以上便是清华同方装win7的具体操作方法,是不是很简单,使用该方法便可以随时给电脑装上新系统,不需要再担心系统无法使用时的苦恼。

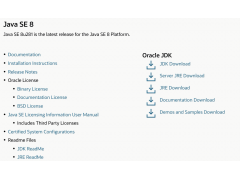
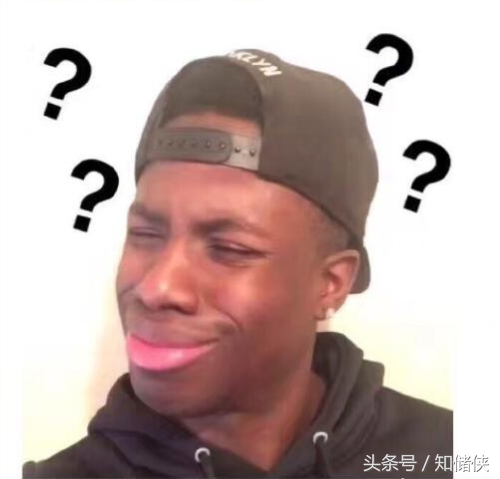

![RedHat服务器上[Errno 5] OSError: [Errno 2]的解决方法](https://img.pc-daily.com/uploads/allimg/4752/11135115c-0-lp.png)

