对于联想品牌想必大家都不陌生,是全球最大的PC厂厂商,非常多的朋友都购买了联想电脑。那么联想笔记本电脑如何下载安装操作系统呢?针对这个问题,小编给大家整理了联想笔记本安装系统的详细步骤
1、首选需要下载装机吧一键重装软件,官网下载地址:
2、 下载完成后,退出电脑所有运行软件,然后打开运行装机吧一键重装系统软件

3、然后我们点击页面上方的一键装机,选择系统重装
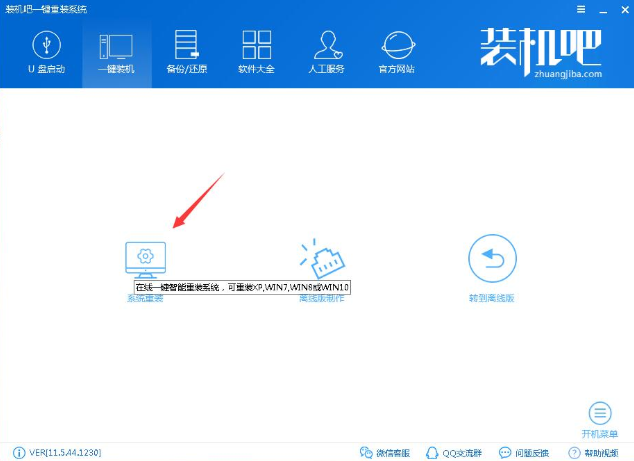
4、软件自动检测联想笔记本电脑环境
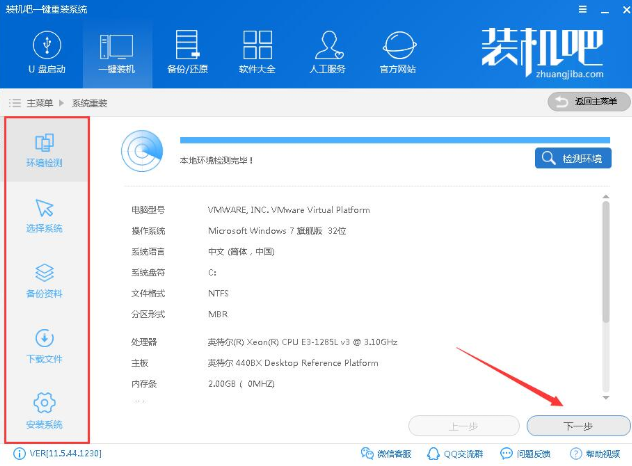
5、检测完成后出现选择系统列表,第一个推荐系统就是根据检测结果得出的最适合我们联想笔记本电脑的操作系统,当然你也可以选择安装其他的系统。
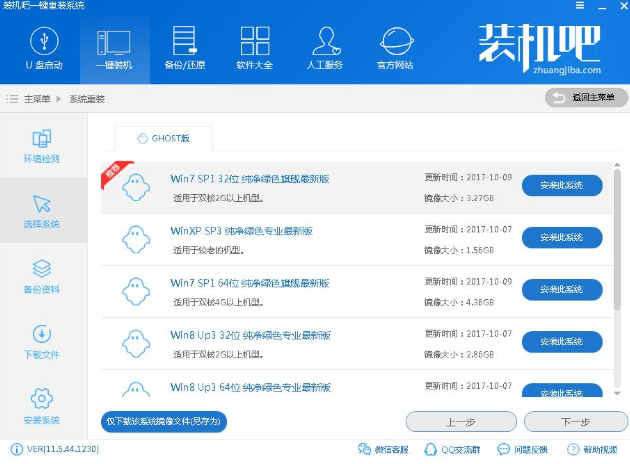
6、 点击安装此系统后可以选择备份系统盘(C盘)的资料,没有需要备份的就直接点击下一步,然后点击安装系统。
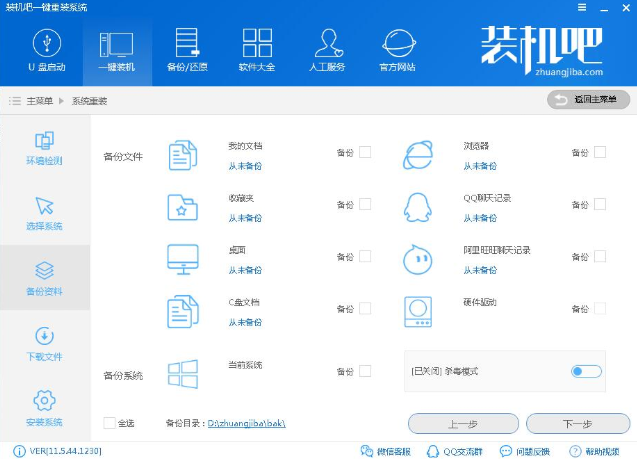
笔记本电脑图解5
7、 进行系统镜像文件的下载,文件的备份。。等待就好
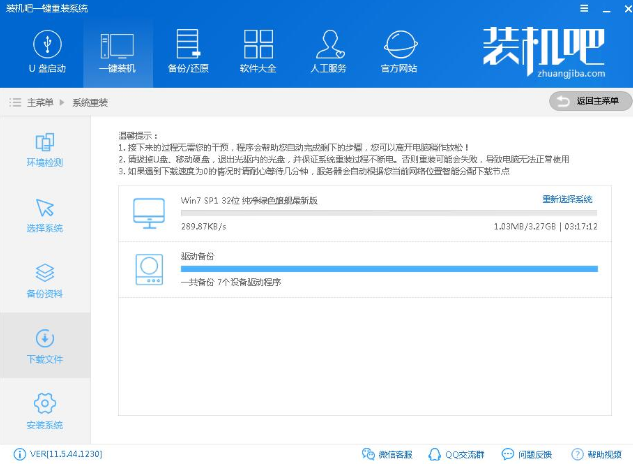
8、 系统下载完成后,装机吧将会校验系统文件MD5值,完成后会自动重启进行系统重装。
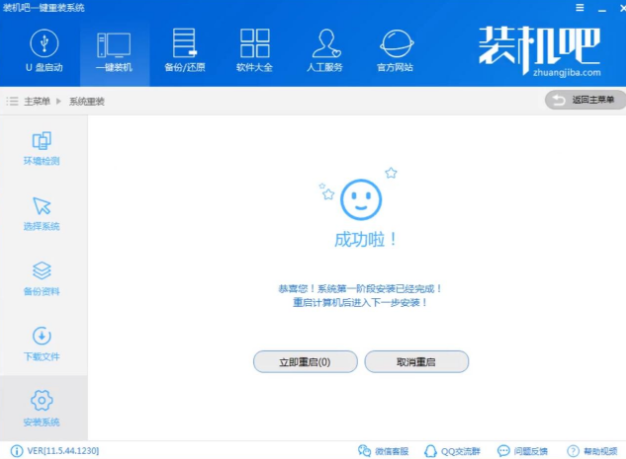
9、 重启系统后在Windows启动管理器界面选择装机吧一键重装 DOS-GHOST系统安装模式
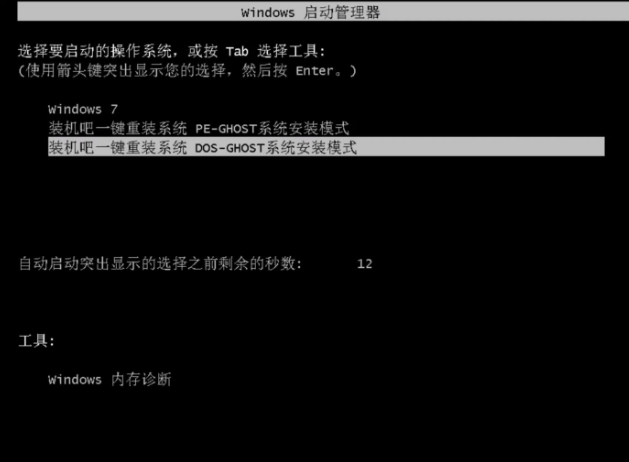
10、 之后进入Ghost还原系统过程,这个过程完成后会自动重启电脑
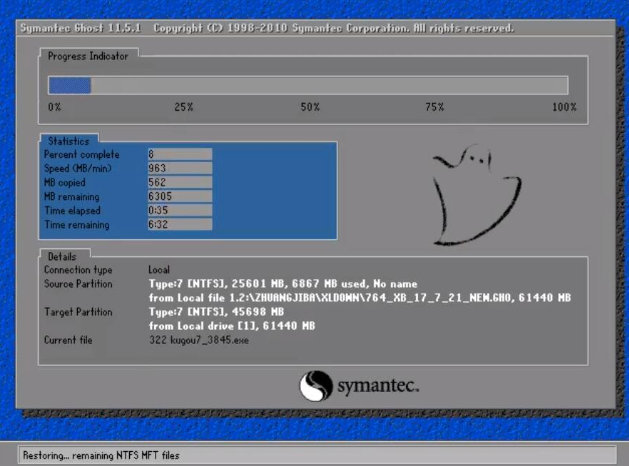
11、 重启后系统就开始进行最后的配置啦

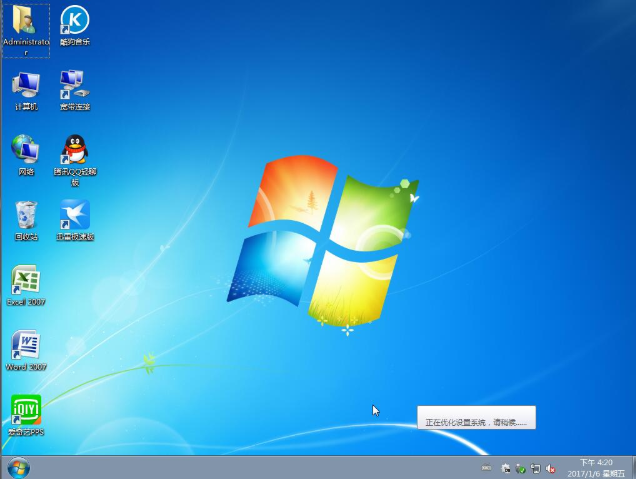
以上就是联想笔记本电脑下载安装系统的方法了 ,你学会了吗?

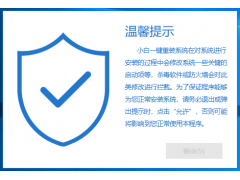
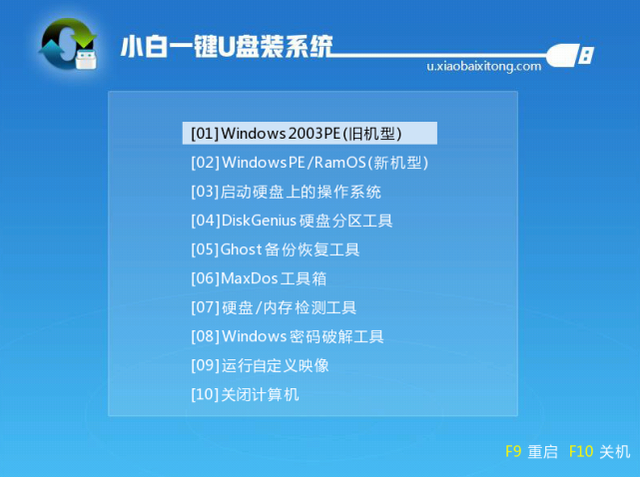

![RedHat服务器上[Errno 5] OSError: [Errno 2]的解决方法](https://img.pc-daily.com/uploads/allimg/4752/11135115c-0-lp.png)

