win7笔记本如何打开摄像头
工具/原料
amcap(仅138KB )
笔记本电脑
方法1:建立电脑自身的摄像头
由于不少人直接使用电脑中的设备管理中查看摄像头位置,将其复制出来粘贴到系统的快捷方式文件夹中,不少人反应这是无效的,本人操作确实是无效的,因为很多人没找不到“amcap.exe”。因此按照以下方式简单搞定,在浏览器中输入引号内内容“amcap”,点击搜索,然后下载“amcap win7 v9.11 汉化版”。
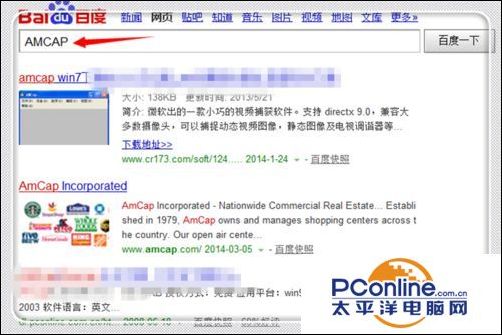
下载之后,将其解压,然后点击解压后的文件夹,进去。
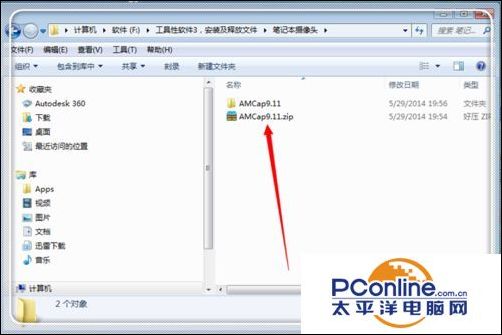
找到引号内内容“amcap.exe”文件,等会而回来复制这个应用程序。
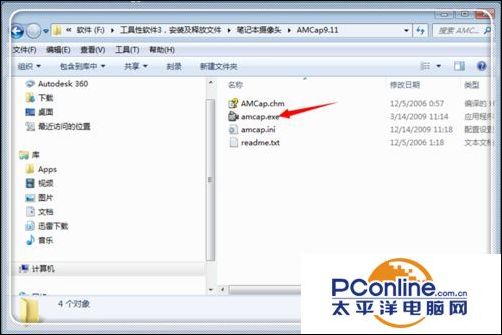
现在复制引号内内容“Network Shortcuts”,然后在桌面点击“计算机”。

进入计算机根目录,在上方的地址栏点击一下,,粘贴刚才复制的引号内内容“Network Shortcuts”,然后点击“回车键”。
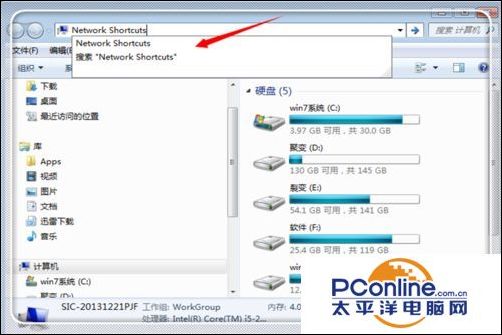
这样就进入了电脑系统的应用程序快捷方式菜单栏,这个快捷方式创建之后,会留在计算机根目录,这里将摄像头留在这里,平时使用就很方便了。回到第三步,复制“amcap.exe”,然后在这个文件目录下单机鼠标右键,然后点击“粘贴”。
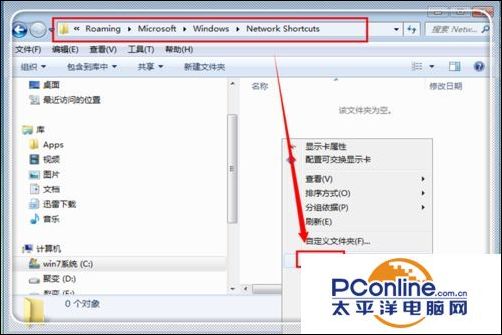
这是粘贴后的结果,这个程序粘贴到这里。
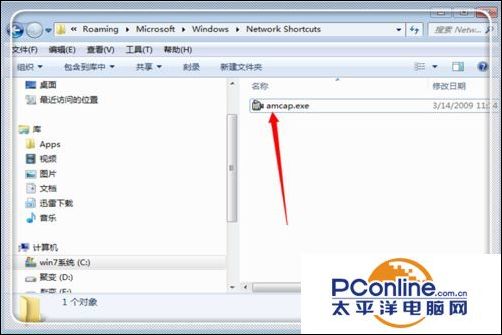
这时候点击计算机,进入计算机,这里就像xp系统一样,有了摄像头,点击这个摄像头,就可以打开可。
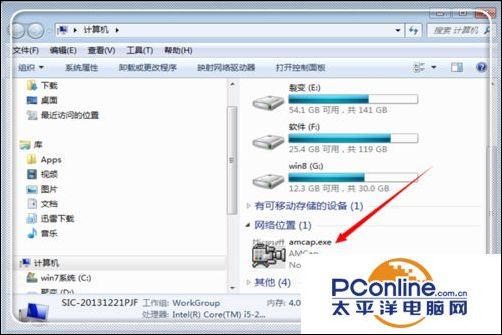
进入摄像头,点击“选项”。然后在弹出的确定窗口中,点击“确定”。
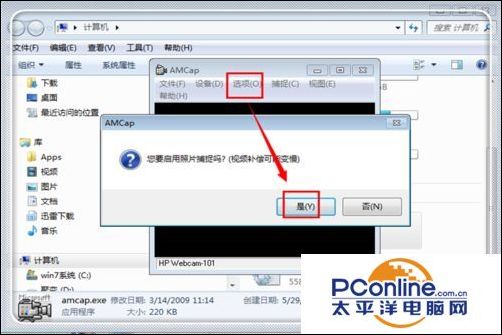
当然这里就打开了,可以看见图像了,你没看见,是因为小编为了保护隐私,已经使用将摄像头遮住,所以是这个颜色。
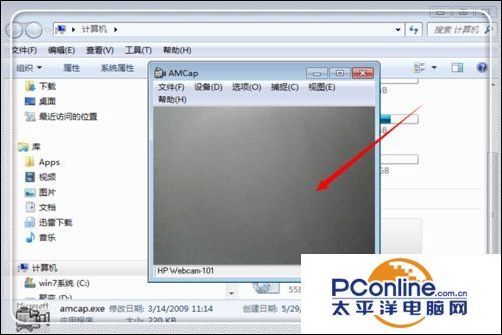
END
方法2:使用360安全卫士打开摄像头
由于这个软件大部分人都装有,所以使用起来是最简单的,点击电脑桌面右下角的安全卫士图标。

进入到安全卫士主界面,这里点击右方的“更多”,添加摄像头功能。
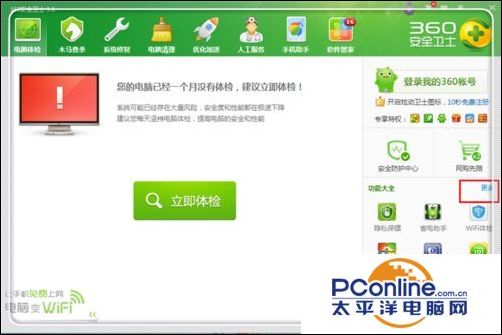
一般来说,大家都没有添加摄像头的,所以,在未添加功能区域中,点击“魔法摄像头”进行添加。
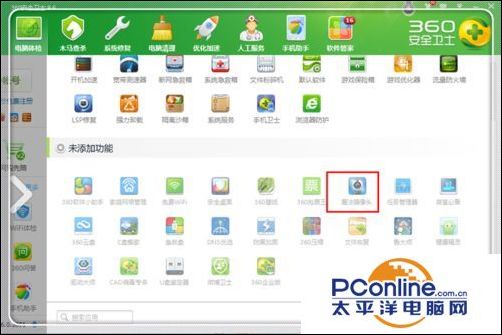
等待一会儿 ,自动安装完毕,点击一下,就打开了。
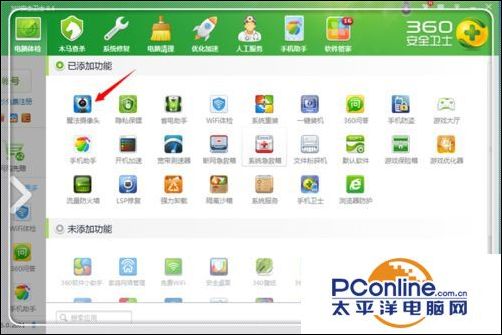
当然,小编人就暂时不给大家看了,所以遮住了摄像头;不过欣喜的是,你可以在这里自由自在地玩自拍了。


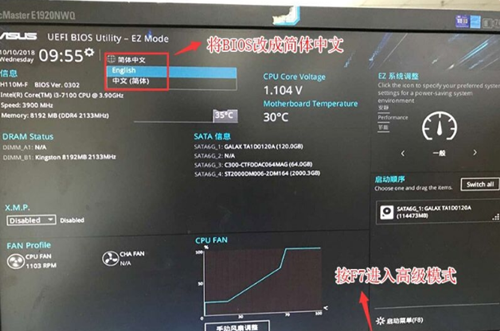


![RedHat服务器上[Errno 5] OSError: [Errno 2]的解决方法](https://img.pc-daily.com/uploads/allimg/4752/11135115c-0-lp.png)

