技巧 | 最酷炫实用的PC应用方式
从固态硬盘上市,它的优势就没离开过“快”这个字眼。很多用户为了体验高效率决定升级SSD,但重装系统、安装应用程序以及重要数据传输转移让人很伤脑筋。系统迁移让大家不再烦恼,从机械硬盘到固态硬盘,通过系统迁移可以将我们原有的PC使用习惯完整延续下去,简单几步就可以实现。
▼
——系统迁移并不是简单地数据复制
在这里必须要明确一个概念:拷贝不等同于迁移。也就是说,即使你将原本系统盘里的所有资料全部拷贝复制到SSD中,也不一定能实现系统启动,甚至根本找不到启动盘。所谓系统迁移,是指将原来机械硬盘中的所有数据、所有指令以及所有设置都全部转移到固态硬盘中,想想确实是一件很给力的事情。
——软件轻松完成系统迁移
有很多对硬件比较了解的用户,拿到一款新的固态硬盘时很可能就会直接安装系统,再陆续安装一些需要使用的应用软件,整个过程不复杂但是流程不少。如果你并不想这么麻烦,完全可以选择系统迁移的办法来实现。
为了帮助用户轻松实现系统迁移,有很多固态硬盘出厂时自带迁移工具,我们也可以从网上搜索一些靠谱的工具来帮助实现系统迁移。只是SSD自带系统迁移软件,一般仅能识别自有产品,也就是能实现将系统从其他盘迁移到本品牌SSD中,如三星。
三星SSD数据迁移软件
当然如果购买的SSD没有配备系统迁移软件,大家可以试试傲梅分区助手,这款软件不仅可以帮助实现磁盘分区、安装系统到移动设备,也能帮助你实现系统数据的完整迁移。
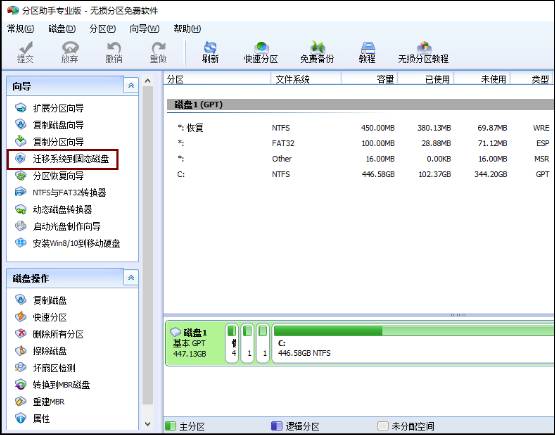
傲梅分区助手软件界面
为了让小伙伴更方便了解通用的傲梅分区助手(纯免费软件),小编以饥饿鲨VECTOR 180 240GB举个栗子,看看系统迁移如何操作。
1、下载傲梅分区助手,打开主页面。选择“迁移系统到固态硬盘”。出现如下对话框点击“下一步”。
2、选中您固态硬盘上的“未分配空间”,点击“下一步”继续。
3、在这个窗口中,您可以修改相关信息(包括大小,位置,和盘符),通常都保持默认设置。根据自己喜好设置好之后,点击“下一步”。
4、阅读完“引导操作系统”注意事项后,可点击“完成”,返回主界面。
5.、来到分区助手主界面:您可以看到“等待执行的操作”一栏,您可以更改、保存您的操作。点击主界面左上角“提交”,并根据分区助手的提示信息,完成您的SSD 系统迁移。
图:选择迁移系统到固态磁盘这个选项
图:对目标磁盘进行分区大小调整
要执行这些操作需要重启电脑。重启后在下次进入系统前程序将运行在PreOS模式来实现这些分区操作。在整个系统迁移过程中需要等待一段时间。其实,数据迁移过程也是一个多个零散文件写入的过程,用耗费的时间与你选择的目标磁盘实际写入速度有很大关系。本次实验过程中,饥饿鲨VECTOR 180 240GB用时不到8分钟。源磁盘中数据占用空间为123.8GB,也就是说,饥饿鲨VECTOR 180 240GB在整个数据写入过程中平均速度达到了265MB/s以上。
——系统迁移之后你还要做点什么?
当PreOS模式下运行完毕之后,电脑会自动进入系统。这时依然是源磁盘的系统启动,并没有从SSD中启动。所以我们需要在BIOS里设置一下电脑的引导顺序。如果不想设置,将原来硬盘和新更换SSD硬盘的数据线对换,也可以实现自动启动。

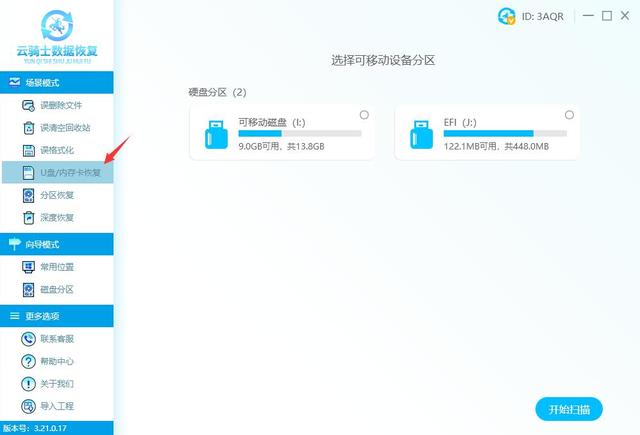
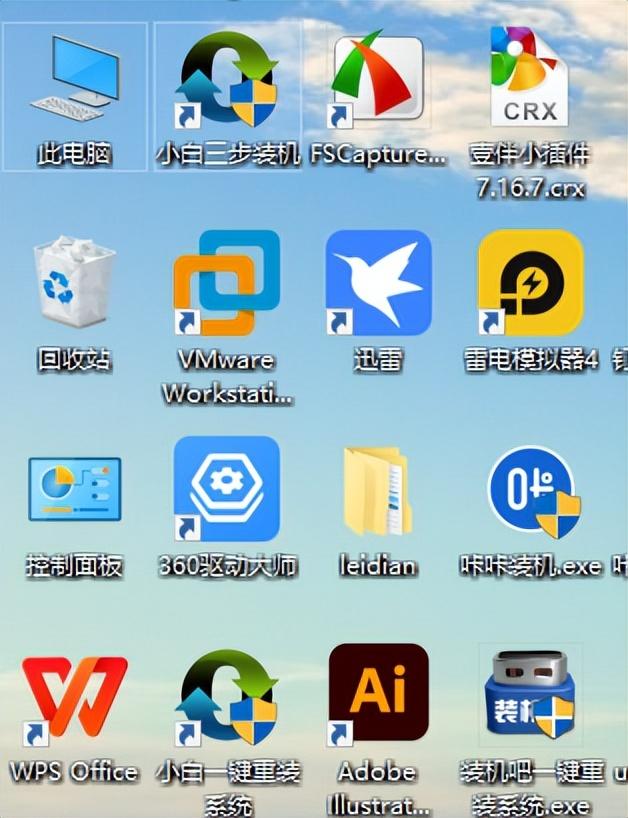

![RedHat服务器上[Errno 5] OSError: [Errno 2]的解决方法](https://img.pc-daily.com/uploads/allimg/4752/11135115c-0-lp.png)

