华硕FL5900UB笔记本是一台游戏本,从发行到现在差不多有两年了,但它的卓越性能还是一直深受大众的喜欢,不过最近有位用户不满足华硕FL5900UB笔记本预装的WIN10家庭版,想自己再重装一下,想问有什么方法可以推荐一下。方法当然有,下面就给大家推荐其中一种较为稳妥的方法。
一、华硕FL5900UB笔记本重装系统准备工作:
1、华硕FL5900UB笔记本一台;
2、先备份好我们电脑重要的信息
3、下载WIN 10 64系统
4、准备一个5G容量U盘,制作成U盘启动盘一个,制作参考教程:微pe工具箱制作U盘启动盘|分享制作uefi模式U盘启动盘方法。
二、华硕FL5900UB笔记本重装U盘重装系统步骤:
1、制作好wepe启动盘之后,将win10系统iso镜像直接复制到U盘,微pe启动盘支持大于4G镜像;
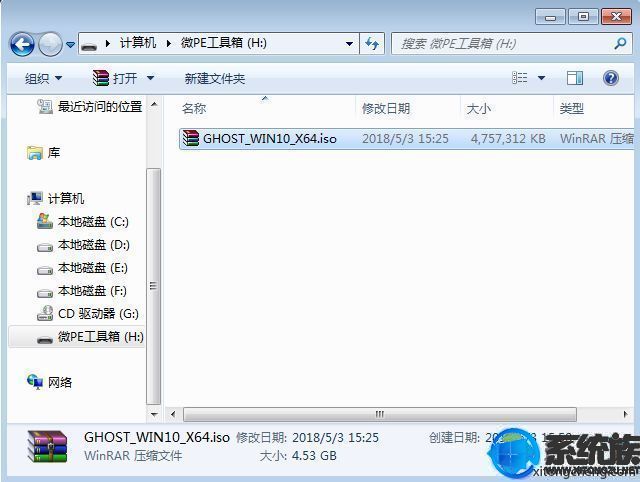
2、在华硕笔记本电脑上插入pe启动盘,重启后不停按Esc启动快捷键,调出启动菜单对话框,选择识别到的U盘选项,一般是U盘名称或者带有USB字样的,比如SanDisk,新机型要uefi模式下安装,选择带UEFI模式的项,按回车键进入;
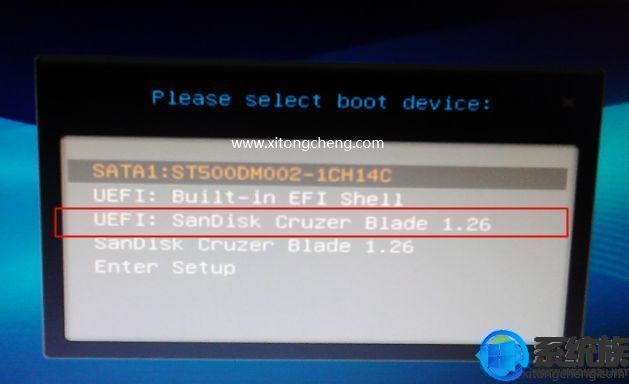
3、选择windows pe分辨率,默认选择第1个,也可以选择第2个指定分辨率,按回车;
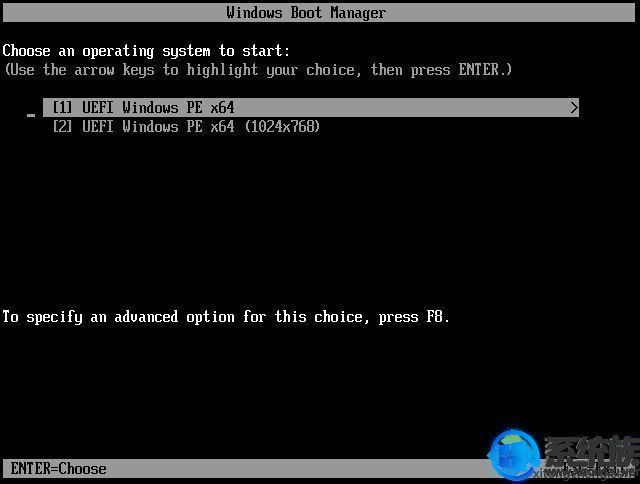
4、进入到pe之后,要在uefi下安装win10系统,硬盘需要GPT分区表,如果之前已经是预装win10机型,直接执行第7步;如果需要全盘重新分区,则双击桌面上的【分区助手(无损)】,选择磁盘1,点击【快速分区】,如果你是多个硬盘,要选对,不要误删;
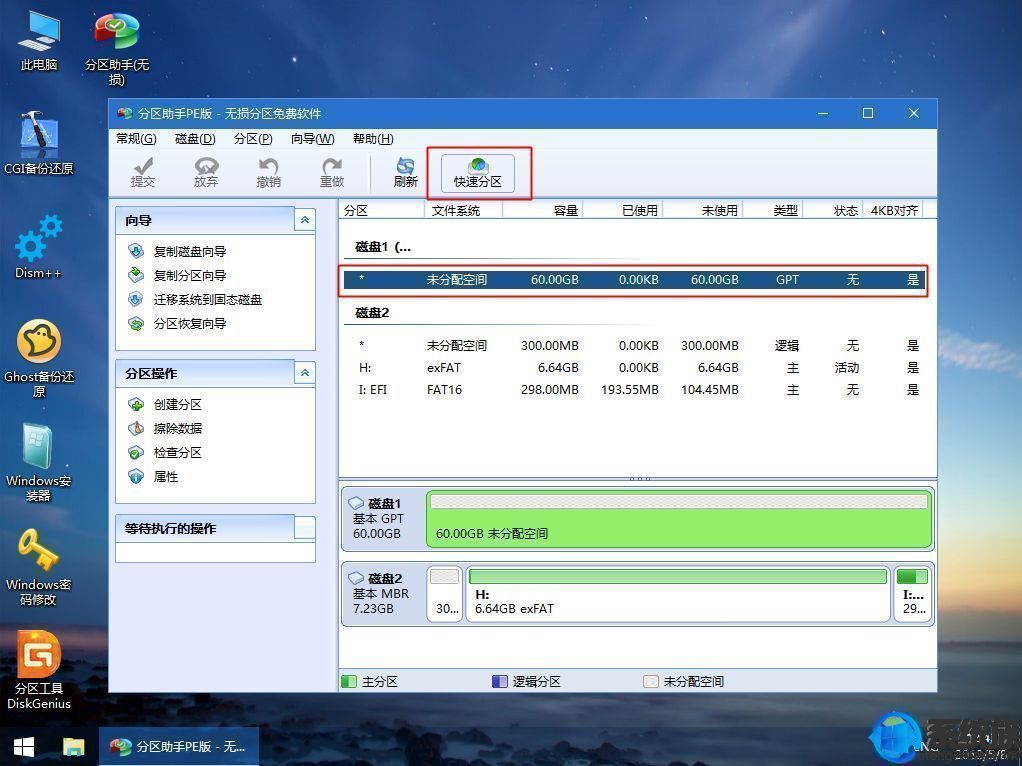
5、设置分区数目、分区大小以及分区类型,卷标为【系统】的系统盘建议60G以上,由于选择了UEFI启动,磁盘类型要选择GPT,【分区对齐到】是4k对齐,2048扇区就行,也可以4096扇区,确认无误后点击开始执行;
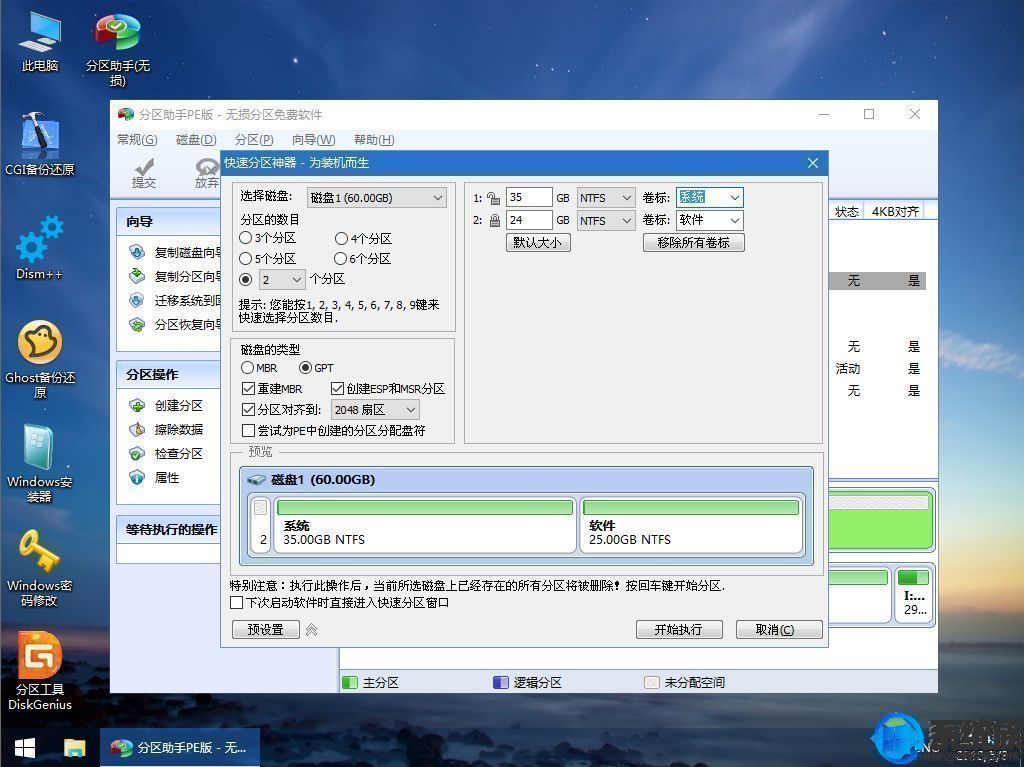
6、分区过程很快,分区完成后,如图所示,GPT分区会有两个没有盘符的ESP和MSR,这两个分区别去动,只需要看你分出的C、D盘等,如果盘符被占用,选择已经占用C盘的那个盘,左侧选择【更改盘符】,以此类推,不改也是可以的,可以根据卷标【系统】来判断系统盘的位置;
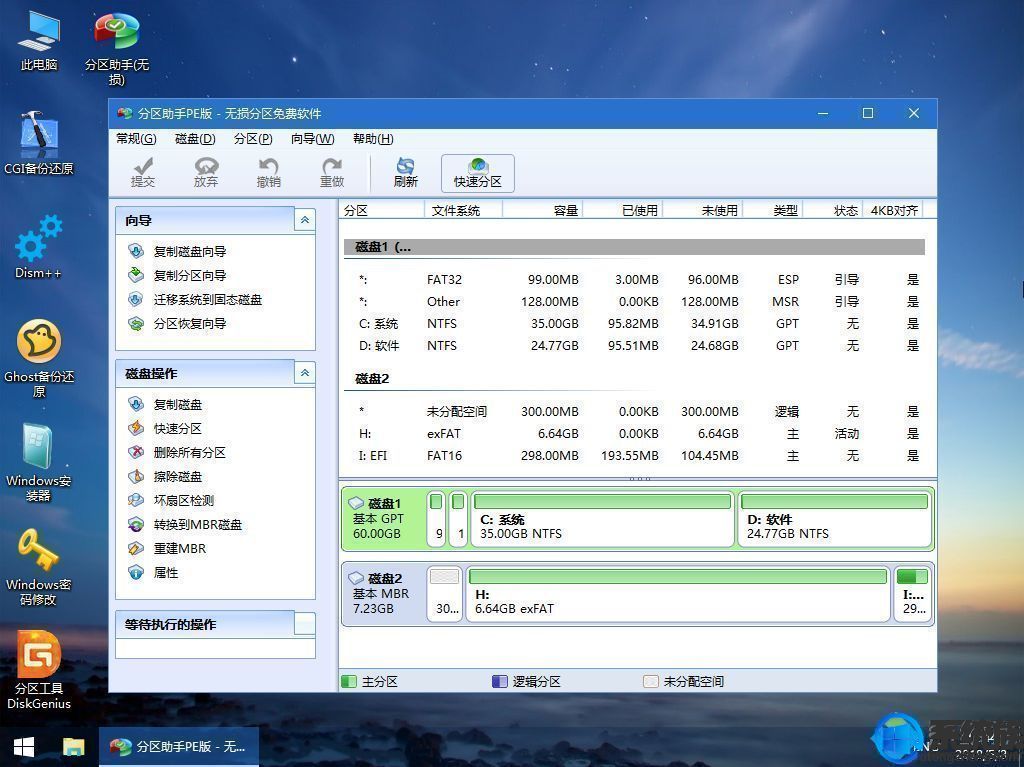
7、接着打开此电脑—微PE工具箱,右键win10系统iso镜像,选择【装载】,如果没有装载,右键—打开方式—资源管理器;
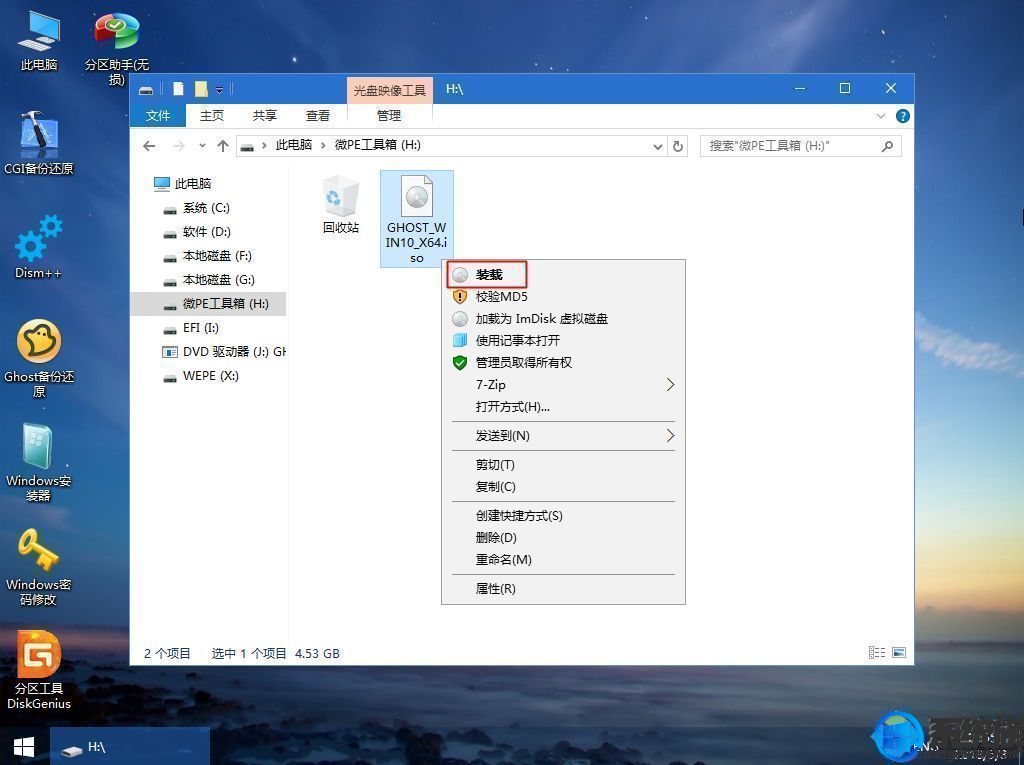
8、双击【双击安装系统.exe】,运行安装工具,选择【还原分区】,GHO WIM ISO映像路径会自动提取到win10.gho,接着选择安装位置,一般是C盘,或者根据卷标或总大小来判断,选择之后,点击确定;
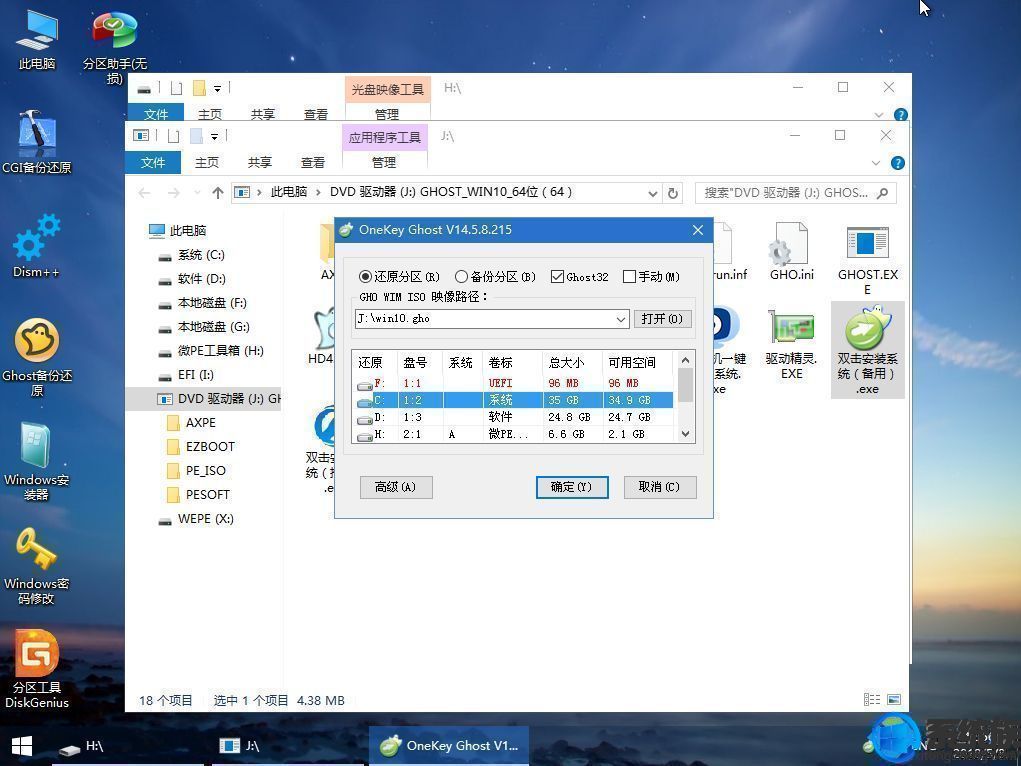
9、如果弹出这个提示,不用管,点击是,继续;
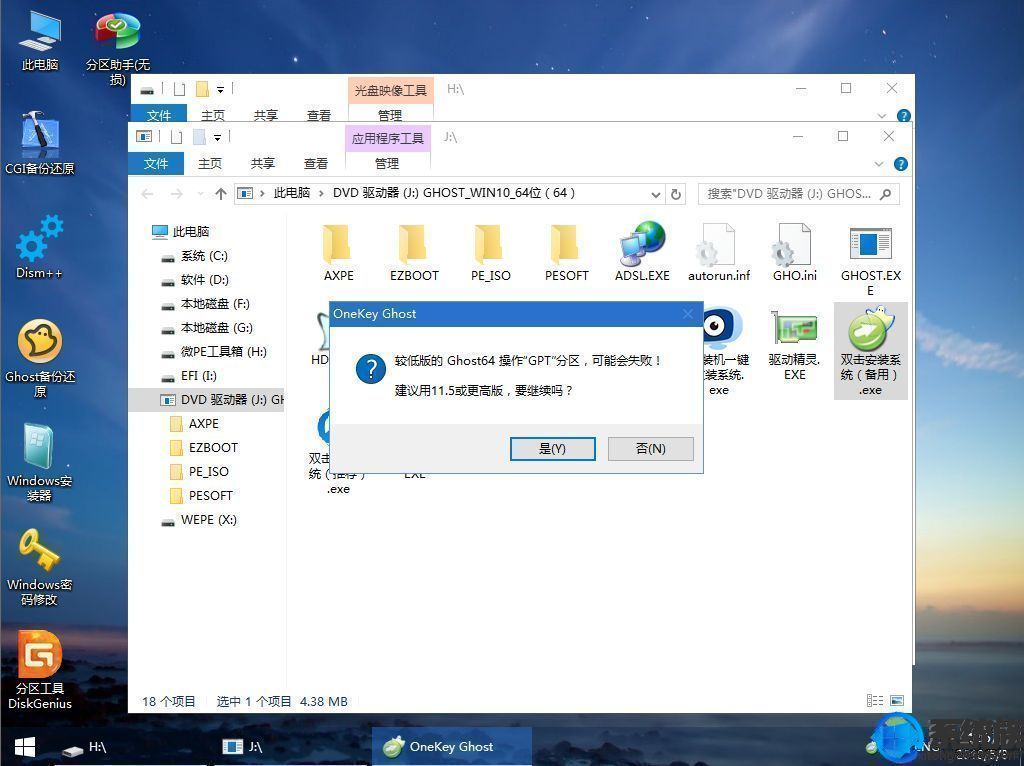
10、弹出这个对话框,选择完成后重启以及引导修复,点击是;
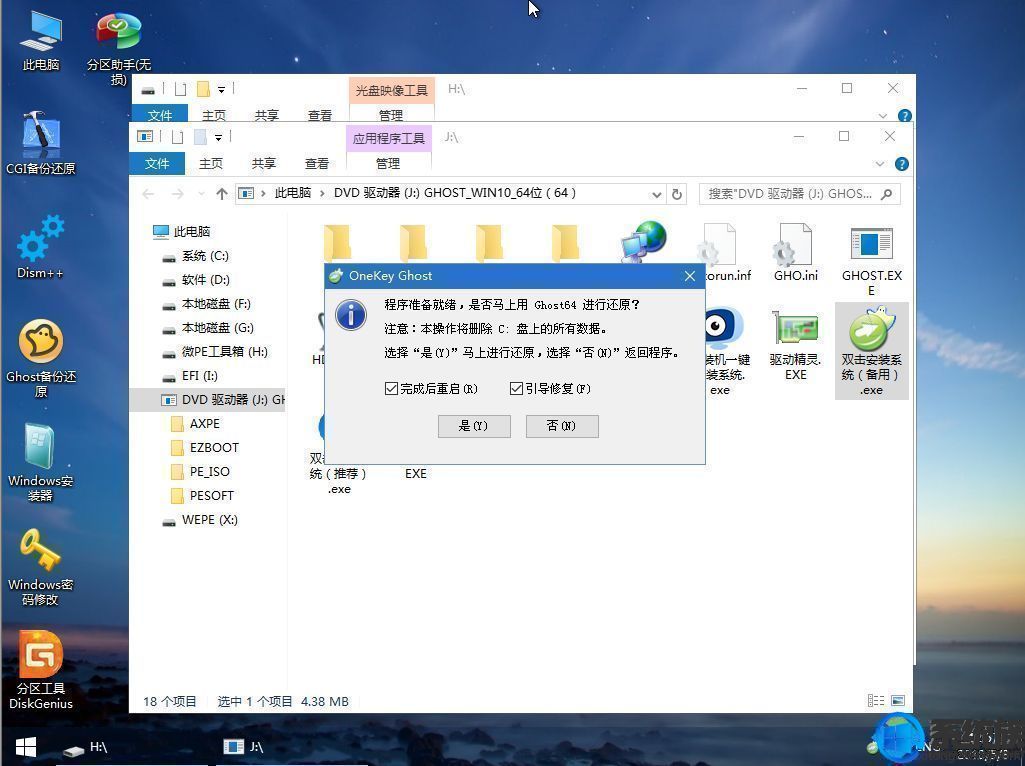
11、转到这个界面,执行win10系统安装部署到C盘的过程,需要等待一段时间;
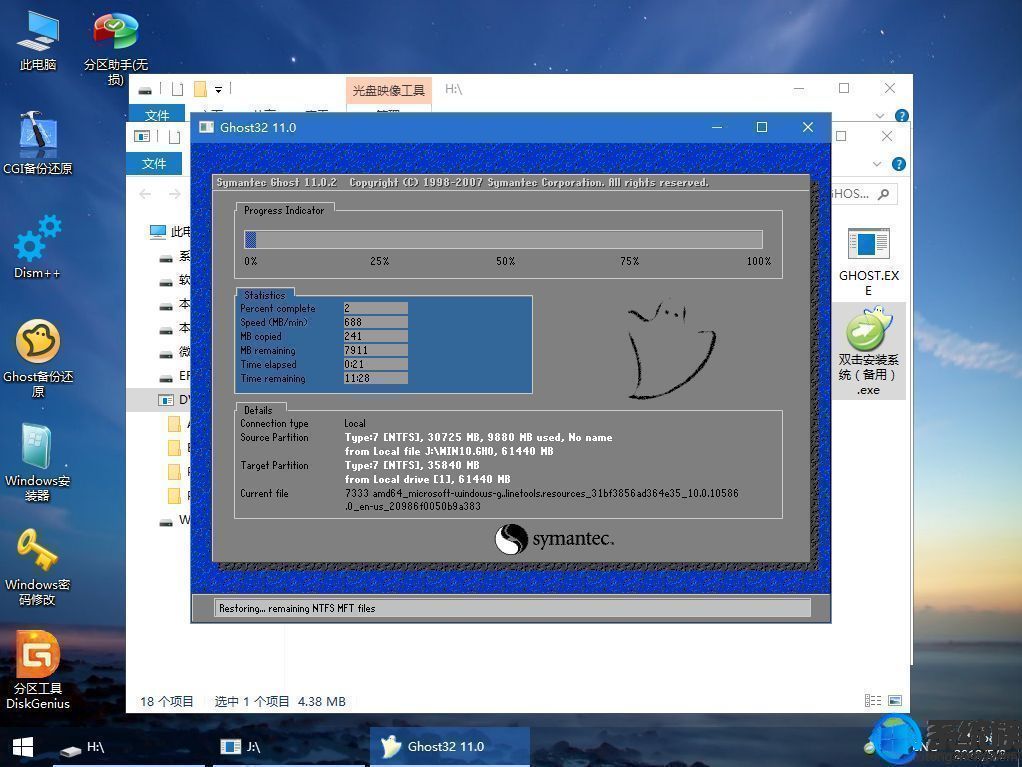
12、操作完成后,10秒后会自动重启计算机;
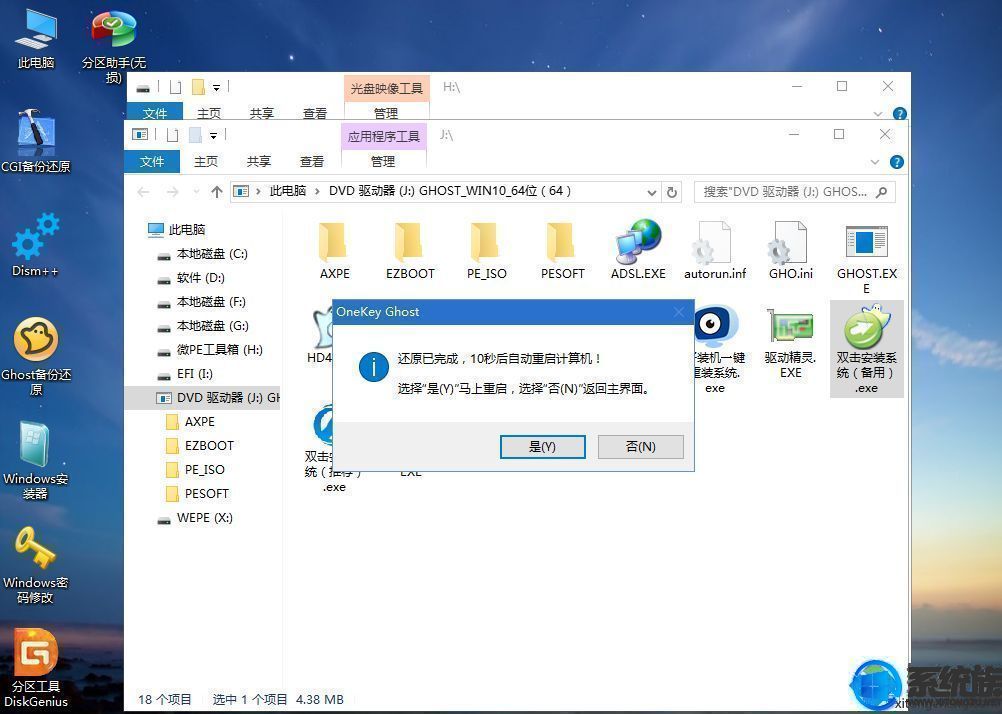
13、重启过程拔出U盘,之后进入到这个界面,执行win10系统组件安装、驱动安装以及激活操作;
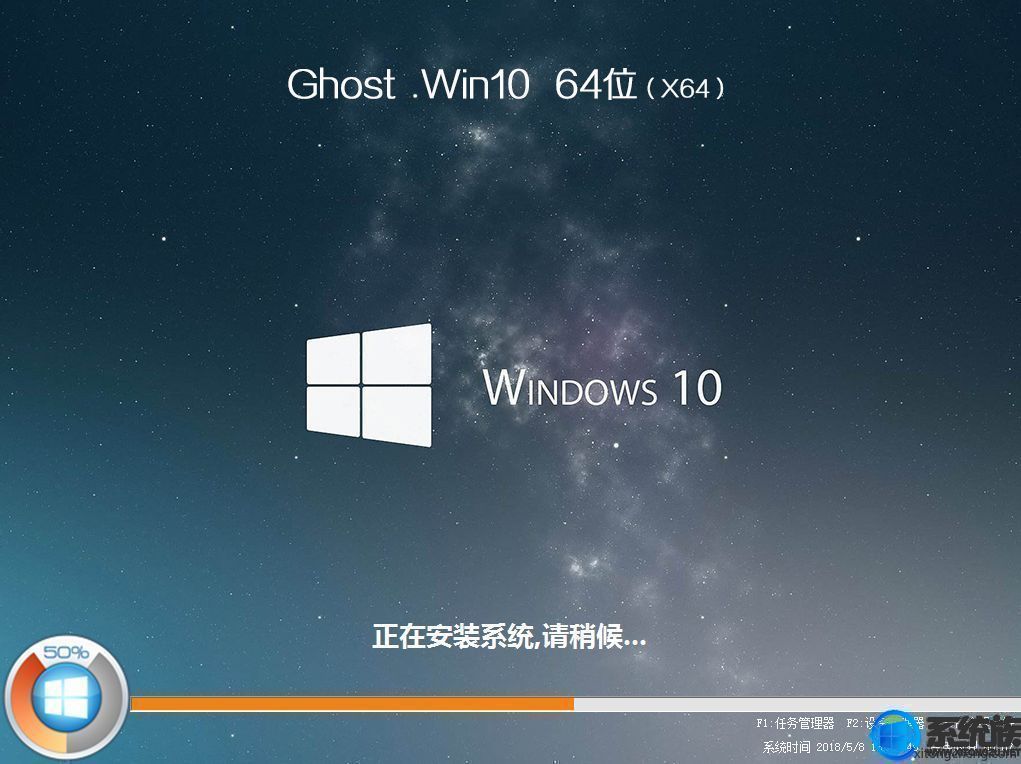
14、再次重启进入系统自动配置过程,也需要等待一段时间;

15、最后启动进入win10系统桌面,华硕FL5900UB笔记本重做系统过程结束。
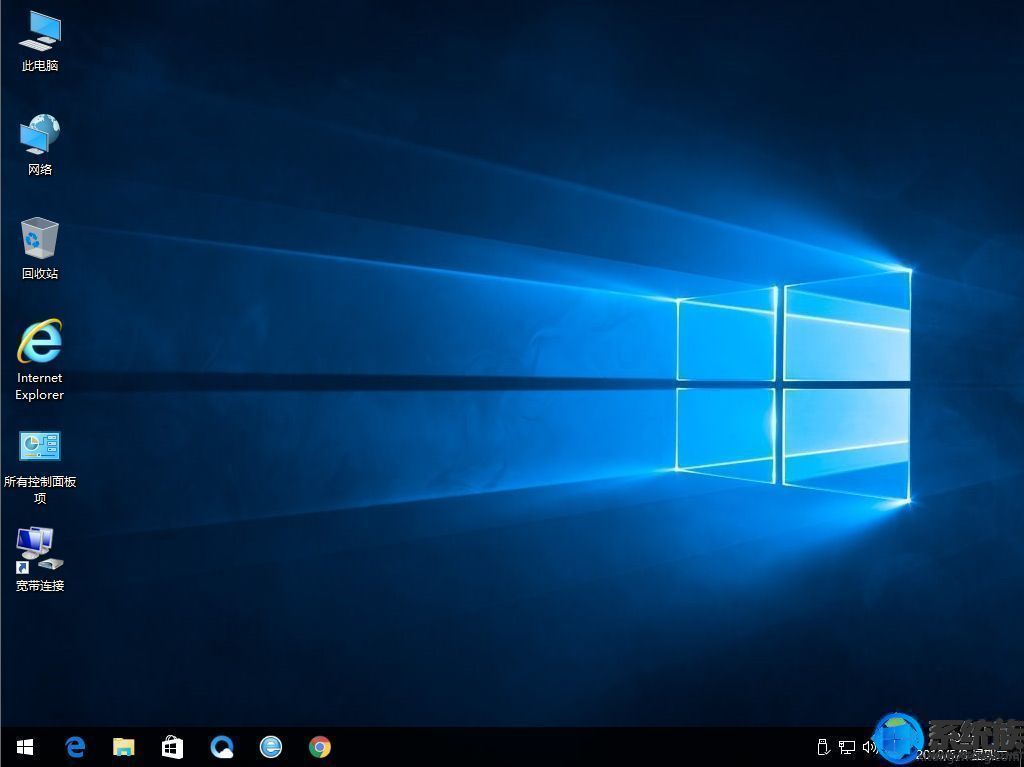
以上就是推荐给大家华硕FL5900UB笔记本重装WIN10系统的方法了,有想给华硕FL5900UB笔记本重装WIN10系统小伙伴可以参考上述内容,希望对大家有所帮助,过程中不要去乱动U盘以免失败。

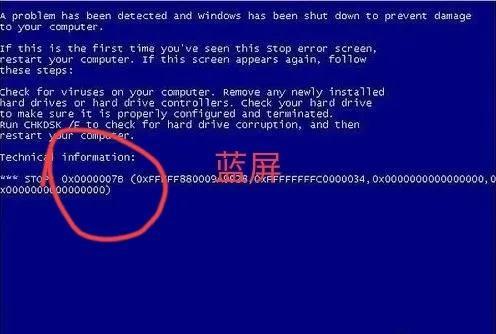


![RedHat服务器上[Errno 5] OSError: [Errno 2]的解决方法](https://img.pc-daily.com/uploads/allimg/4752/11135115c-0-lp.png)

