要介绍安装系统,首先自然需要从最简单的开始,那就是用官方镜像安装系统。这样做的好处就是简单且安全,由于使用的是微软官方的系统镜像,所以是绝对安全的,不用担心任何捆绑问题。由于现在我没有安装需求,所以这里我找了几张以前安装Win7的截图,系统安装的时候界面大同小异,大家无须在意。
下载原版系统镜像
首先去“MSDN我告诉你”这个网站(这是个网站的名字),选择Win10。
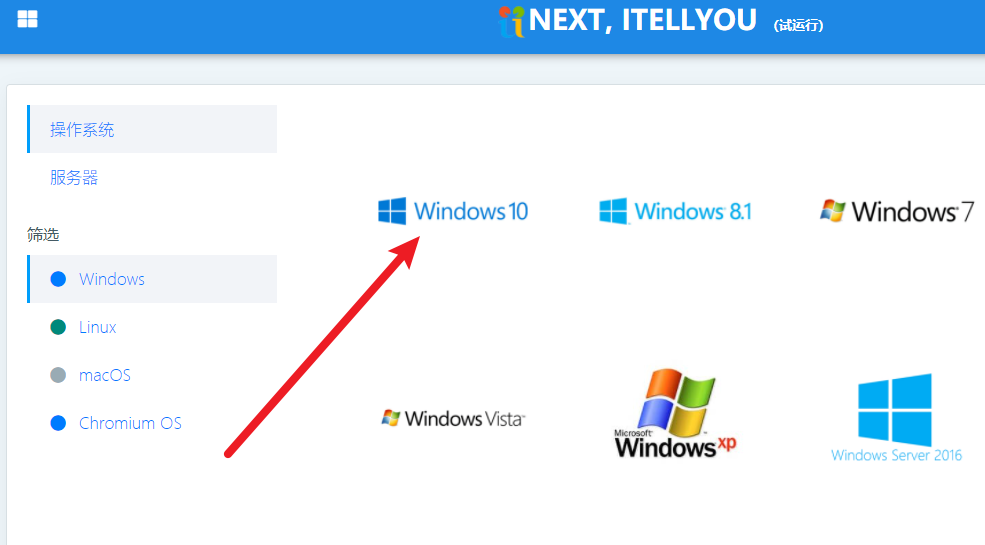
进入到下载界面,一般我们选择最新版的商业版系统来进行下载,为什么选择商业版原因后面说。如果有需要的话,也可以从下方选择旧版本的Windows镜像来下载。
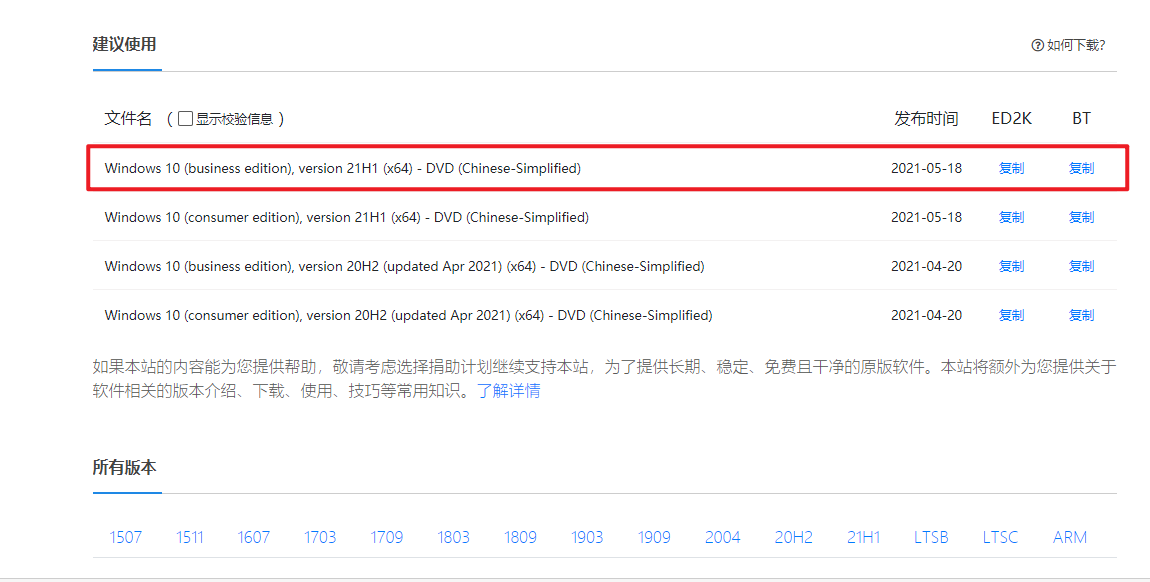
下载完成之后最好校验一下ISO文件,防止文件损坏,影响我们后面系统的安装步骤。通过哈希码校验文件的方法可以参考我之前的两篇文章两个文件校验实用小工具介绍 使用Powershell内置命令快速校验文件 。
刻录启动U盘
下载完成后就需要将ISO文件刻录到U盘中,这里我推荐rufus这个工具,方便好用,我也一直在用。插好U盘,然后按照图中的配置来就可以了。我们新安装的机器肯定都是新硬件,所以无脑选择GPT和UEFI,不要使用老旧的BIOS和MBR标准。设置完成后点击开始即可开始刻录步骤。
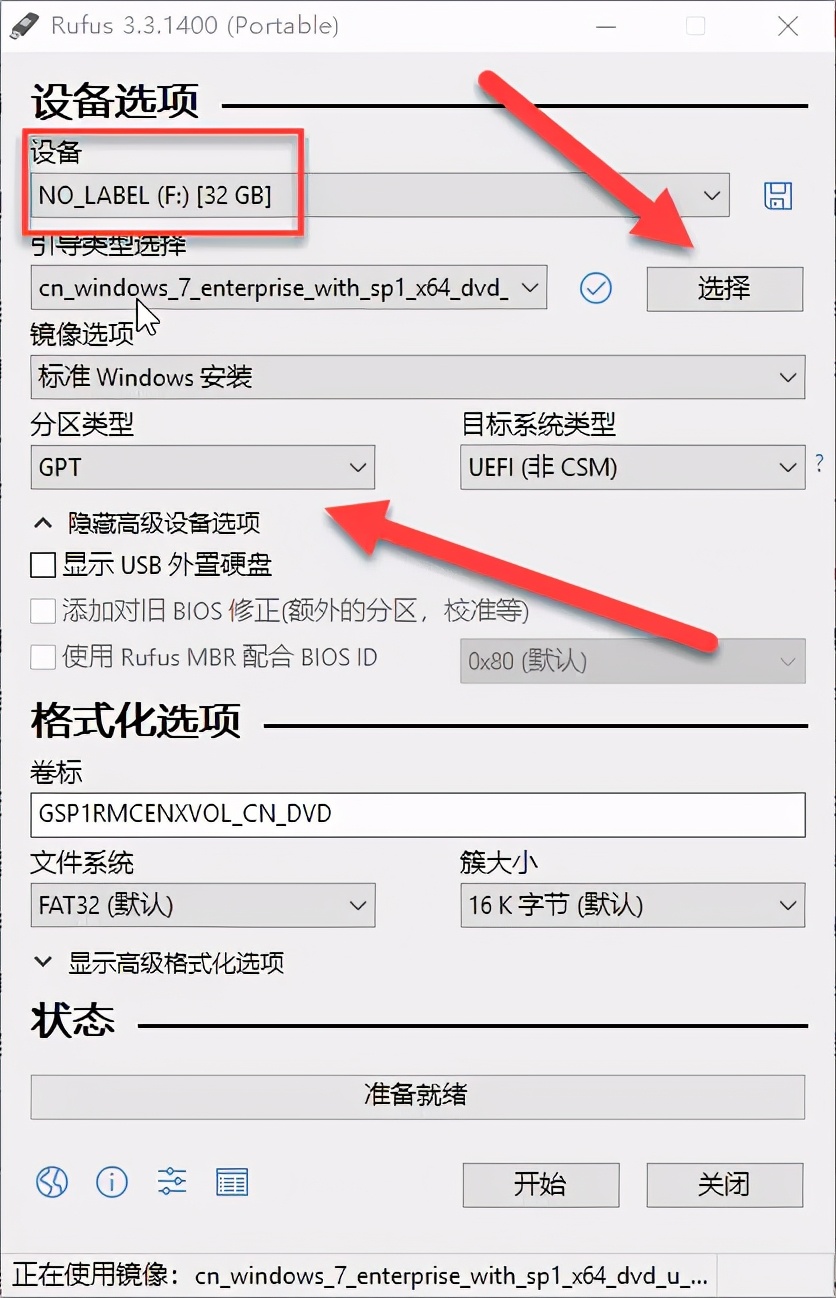
修改启动项
然后就可以准备安装系统了。首先插上制作好的启动盘,然后在电脑启动的前几秒按F2或者DEL等按键进入BIOS界面,将启动盘设置为第一个启动项。选择好U盘之后一般按F10就能保存。这样才能进入安装界面,不然电脑是找不到要从哪里启动的哦。
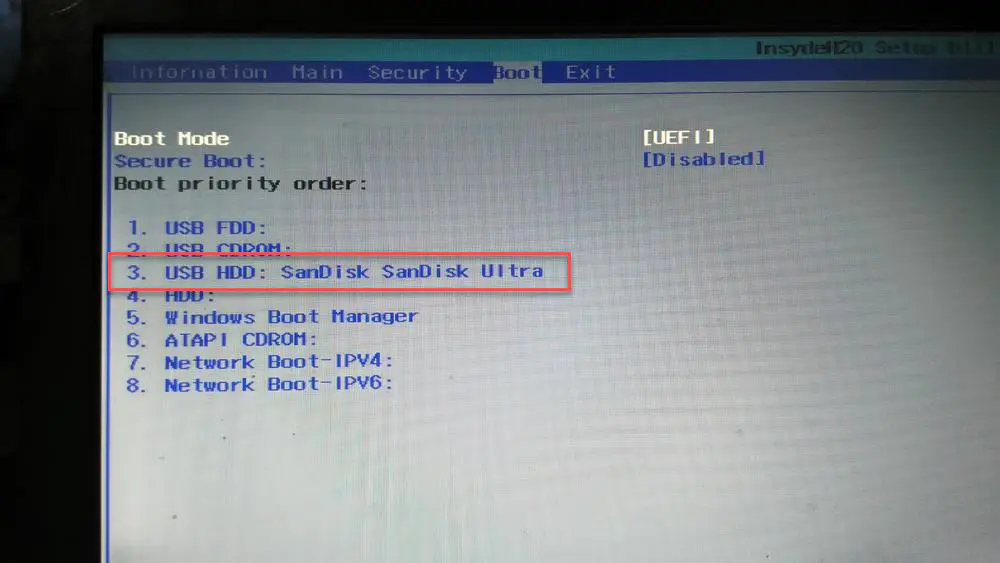
安装过程
接下来就是具体的安装设置了,熟悉一下其实很简单。首先是语言选择,因为我们当初下载的时候选择的是中文版,所以这里直接默认就好,直接下一步。
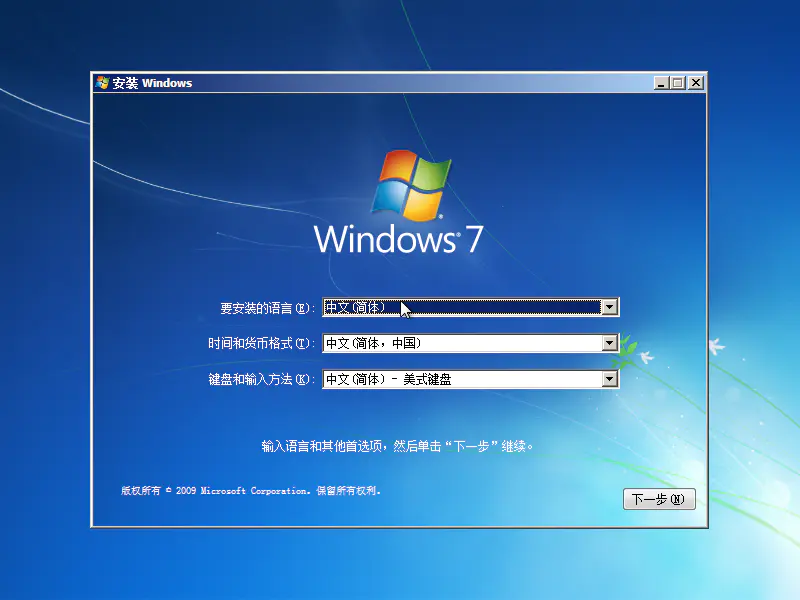
然后是安装类型,因为是新装的电脑,所以我们直接点击高级,重新安装。然后下一步。
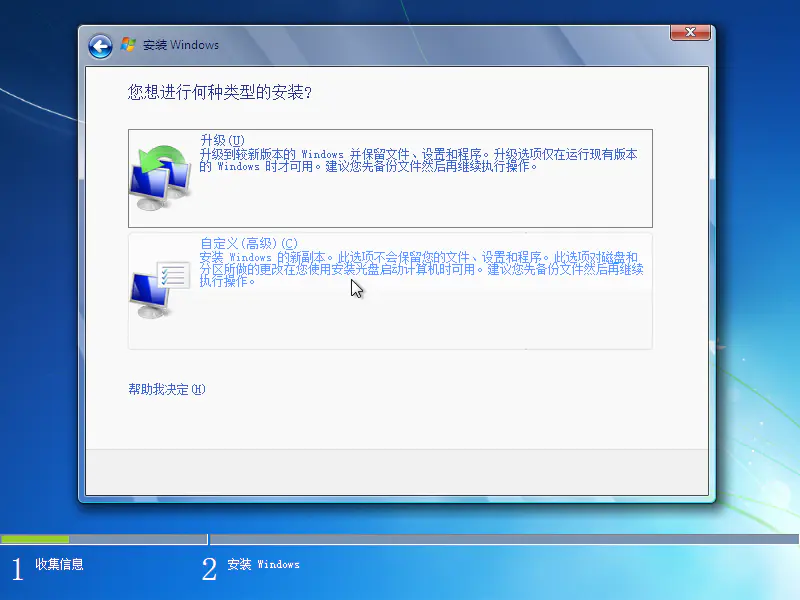
这里就需要稍微留心一些,特别是如果你的硬盘上已经有数据了。如果是新硬盘的话,直接删除硬盘上的所有分区(如果有的话),然后直接下一步,Windows系统就会自动创建好必要的系统分区。如果是在已有分区上安装系统的话,选择相应的分区然后点击下一步即可。这里还要注意一下,如果选择的是UEFI安装方式的话,系统会自动创建必要的EFI分区,这是一个非常重要的分区,大家不用管它,千万别手贱删除或者把这分区合并到别的分区中。
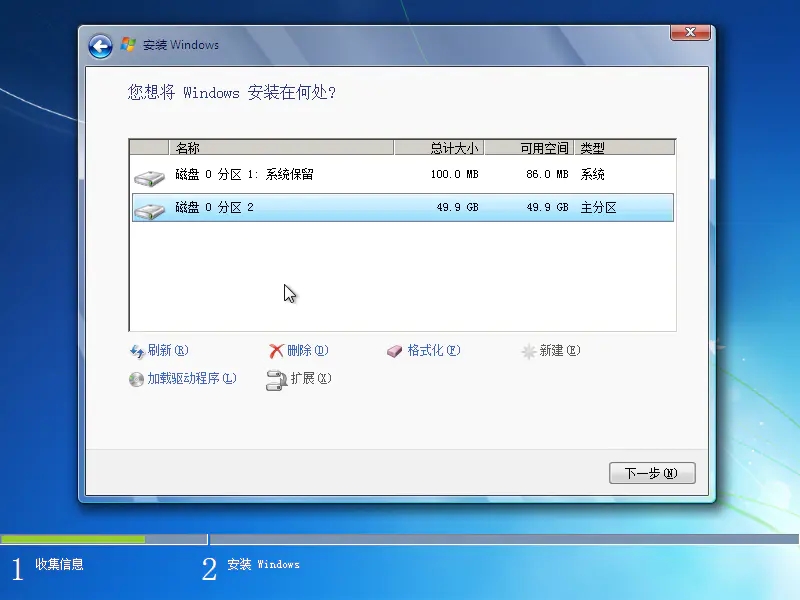
设置好了之后就开始复制文件和安装的过程了,大家耐心等待即可。这里会视电脑配置情况而等待不同的时间,如果你的电脑较好,甚至装备了m.2接口的高速固态硬盘,甚至只需要几分钟就可以安装完成。
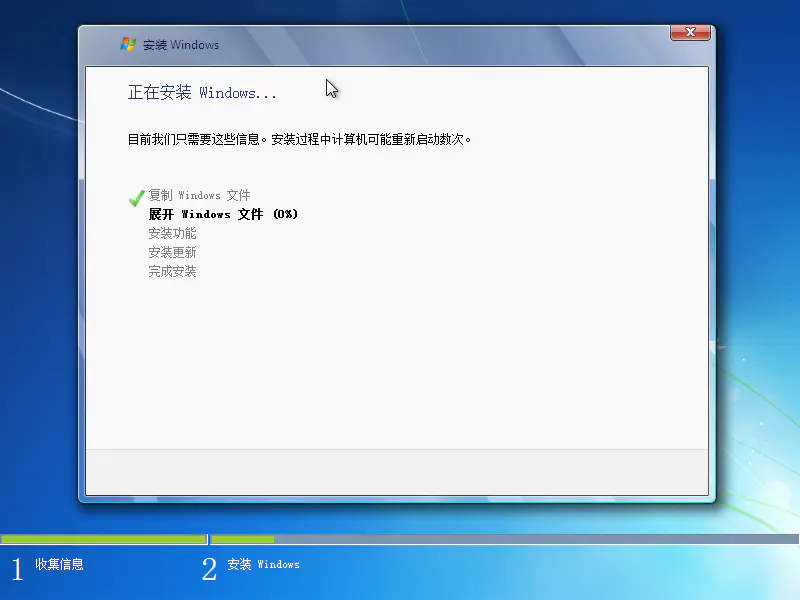
之后电脑会再次重启, 记得在重启的时候拔掉U盘,不然就会重新进入到安装界面。如果不小心进入安装界面也不用担心,直接点击这个安装对话框的叉号,系统会自动重启。我们只需要在重启的时候拔掉U盘就好。然后电脑就会进入到配置阶段,稍等片刻需要我们输入用户名、密码等信息,输入完成后,再等待一段时间,就可以进入到桌面了。这样,我们的系统就算安装成功了!
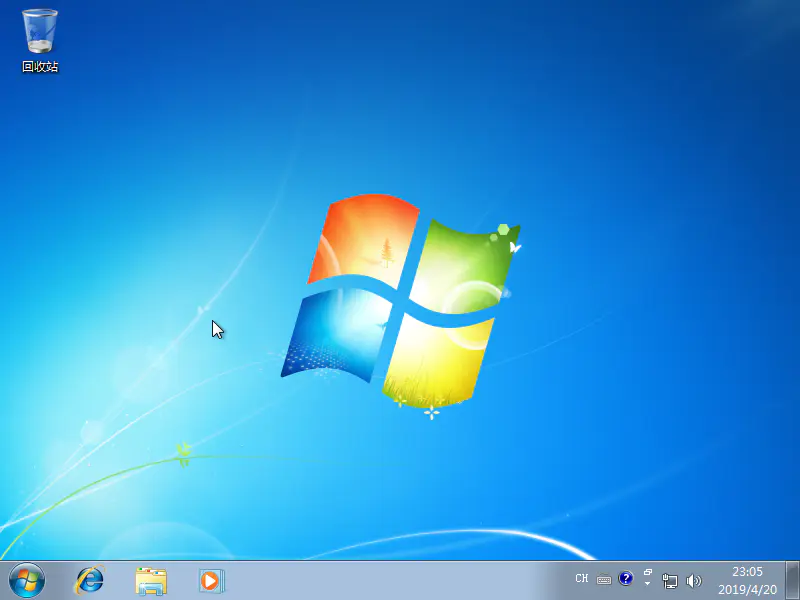
安装后的工作
新安装的系统因为没有激活,所以会出现限制一些功能的使用。这也是为什么我之前建议选择商业版系统的原因,那就是直接支持KMS激活。使用方法很简单,使用管理员权限打开cmd命令提示符,然后输入以下命令,按回车确认即可。
slmgr /skms kms.03k.org slmgr /ato
稍等一下就会成功激活,应该会显示出类似的对话框。这样我们的系统就彻底安装成功了,可以放心的使用啦!
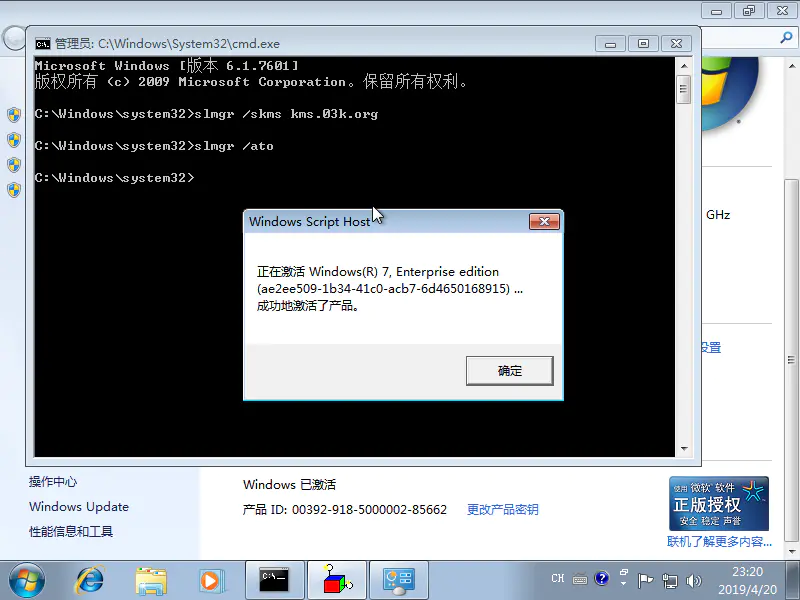
其实本来这篇文章准备一口气把原版系统安装、PE系统安装、VHD无损多系统安装以及多系统启动盘的制作这些方法都介绍一下的。

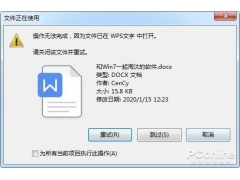
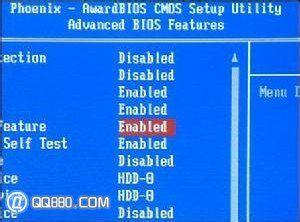

![RedHat服务器上[Errno 5] OSError: [Errno 2]的解决方法](https://img.pc-daily.com/uploads/allimg/4752/11135115c-0-lp.png)

