现在安装Windows操作系统最的多法就是用装有PE系统的启动U盘进行安装了
下面就以“U深度”为例,给大家介绍用PE系统启动U盘安装操作系统。
材料准备
1. “U深度启动盘”安装程序。可以到它的官方网站下载增强版,文件名为UShenDu_UEFI_360.exe。
2. Windows安装程序文件。这个也非常多,你可以下载原版操作系统,也可以从百度搜索Ghost版的。区别就是原版的纯净、无推广软件、无优化,当然也没有补丁和驱动,装完后还得自己装这些东西;Ghost版的一般就比较全了,有用的没用的软件、补丁和驱动全有,装完后就可以使用,比较节省时间。我是从网上随便下了个Ghost版的Windows7 64位系统。
3. 8G以上U盘一个。一般PE系统占500M左右空间,还要存放Windows安装文件,Windows7大约3-4G,Windows10大约4-5G。
具体方法
1. 制作PE系统启动U盘。其实U深度启动盘制作方法官网上已经详细介绍了,我详细介绍一下他没介绍的地方。安装UShenDu_UEFI_360.exe后,打开U深度启动盘制作程序,插入准备好的U盘,选择如图所示的选项,最后点“高级设置”。
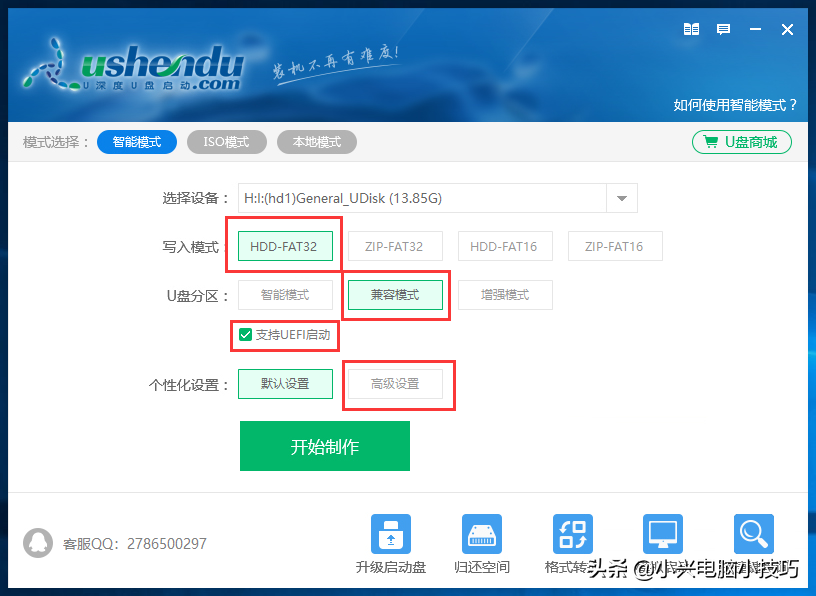
在出现的“个性化设置”窗口中点左下角的小图标。
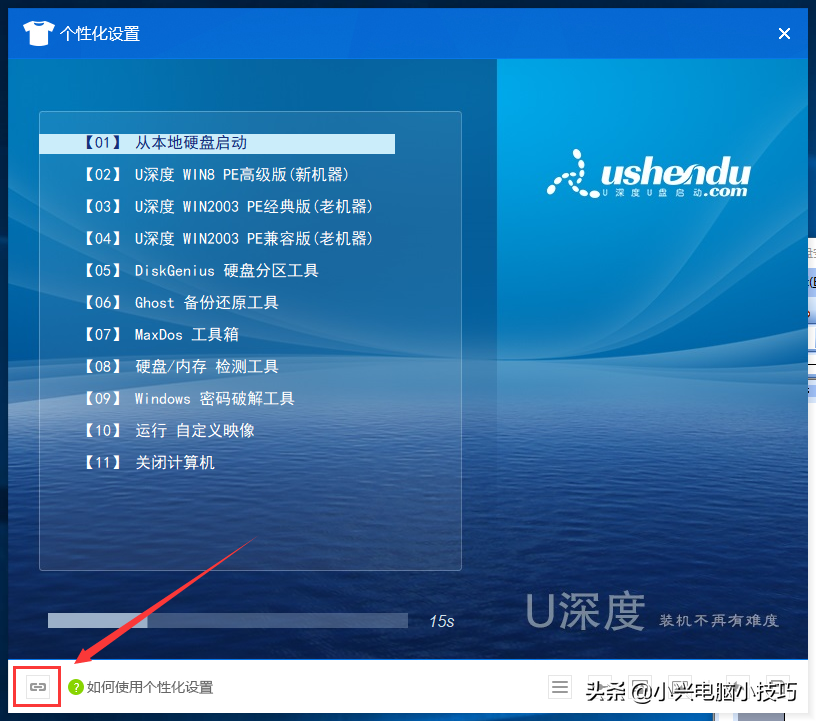
在出现的“取消U深度赞助商”窗口中按要求在文本框中输入U深度的官方网站,点“立即取消”,再在个性化设置窗口中点右下角“保存设置”。 这样做就可以在制作好的启动U盘中取消赞助商软件,当然你也可以不进行这一项操作,支持他们的赞助商软件,其他的启动U盘制作工具也有类似的设置。返回主界面后,点“开始制作”,几分钟后,启动U盘就做好了。
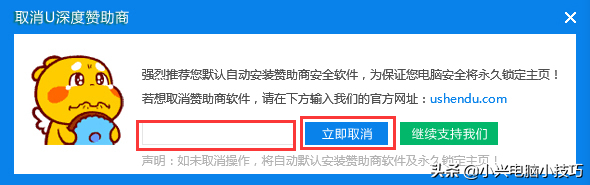
2. 进行必要的系统设置。用U盘装系统前,我们还要对电脑BIOS做必须的设置。进入电脑BIOS各品牌电脑或主板都不太一样,一般为DEL或F2键。如果以前已经用PE启动U盘装过系统,那基本上不用做什么设置,只要在开机时狂按电脑的启动热键就可以了。
如果是没有用PE启动U盘装过系统,那就要进行一些必要的设置,由于每个电脑的BIOS设置项都不太一样,我只能笼统的说一下,如果是近几年的新电脑或主板,首先要设置引导方式,一般有UEFI和Legacy两个选项,UEFI配合新的GPT分区模式装Windows8以上的系统,Legacy配合传统MBR分区模式可以装所有的Windows系统,像我们现在装Windows7,就选择Legacy模式,有些品牌电脑还要选择安装的Windows系统的版本等,可根据实际需要选择。再就是有时进入PE系统后才发现硬盘认不上,这也要在BIOS中进行设置,找到硬盘模式设置选项(一般是包含SATA字段的菜单),一般有Ahci、SATA或IDE等选项,可以进行修改,再进入PE看硬盘能认上不。有些电脑还要直接在BIOS设置启动项,一般可以在包含有Boot字段的菜单中设置。
3. 分区并安装系统。做好了启动U盘,设置好了BIOS,我们就开始正式安装了,开机后狂按启动热键(如下图)。
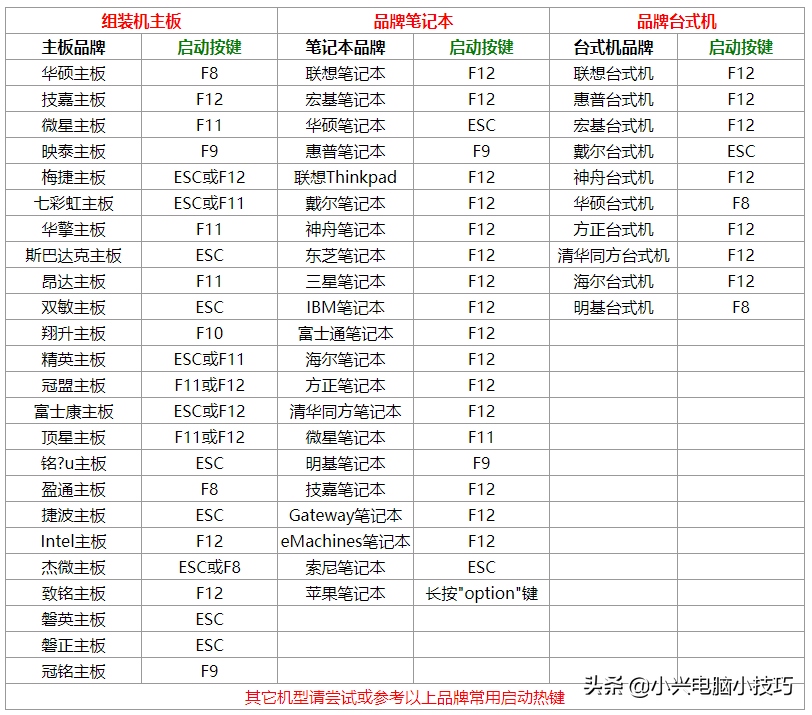
选择U盘启动,在随后的U盘启动菜单中再选择“U深度WIN8 PE标准版(新机器)”进入WIN8 PE系统。
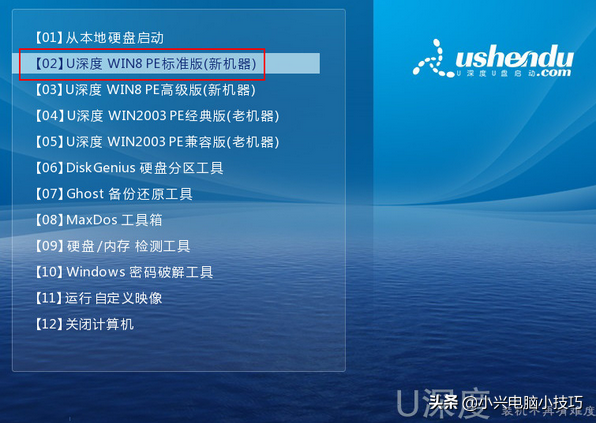
进入系统后直接出现“U深度PE装机工具”窗口,先不要急着安装,先确定硬盘分区是否已经完成。桌面上有Diskgenius分区工具(用Diskgenius对硬盘分区的操作可参考本人其他文章),本例中装的是Windows7系统,记得分区时一定设置为MBR分区类型。分区完成后我们直接用“U深度PE装机工具”安装系统,选择“还原分区”,然后在映像文件路径处选择你要安装的系统文件。
U深度PE装机工具支持4种安装文件格式,分别为gho、ISO、wim和esd,gho一般就是网上流传的Ghost安装文件;ISO实际上分两类,一类是我们前面说的原版Windows安装文件,如cn_windows_7_ultimate_with_sp1_x64_dvd_u_677408.iso这样的格式,还有一种是网上个人制作的系统安装光盘映像,里面包含PE系统和gho安装文件,这种文件一定要进行解压缩,并用里面的gho文件进行安装,这种ISO文件是不能直接在这里安装的;esd和wim都是Windows安装程序的压缩格式,esd压缩率更高,现在很多网上流行的安装程序都是这一种格式。
如果选择原版的安装程序文件一定要注意,选择文件后还要选择一下安装版本,默认是最低版本。本例中我们直接用gho文件,选择安装文件后,再选择需要安装的盘符,然后点“确定”。
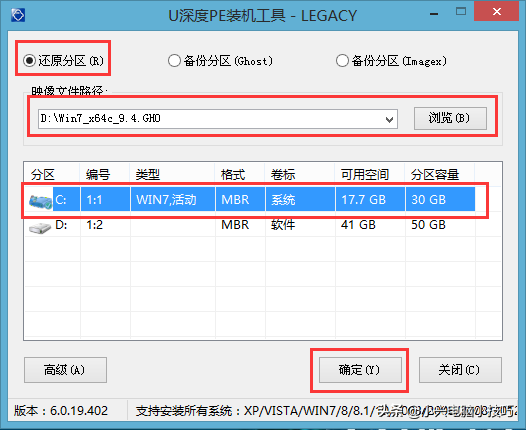
在出现的对话框中选择添加引导的分区以及是否需要注入USB3.0驱动,一般选择默认就行,再点 “确定”。
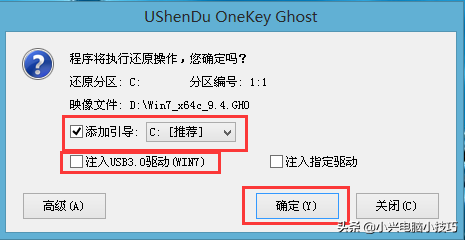
Ghost程序就开始往硬盘中克隆数据文件了。几分钟后,系统提示数据克隆完毕,重新启动电脑。
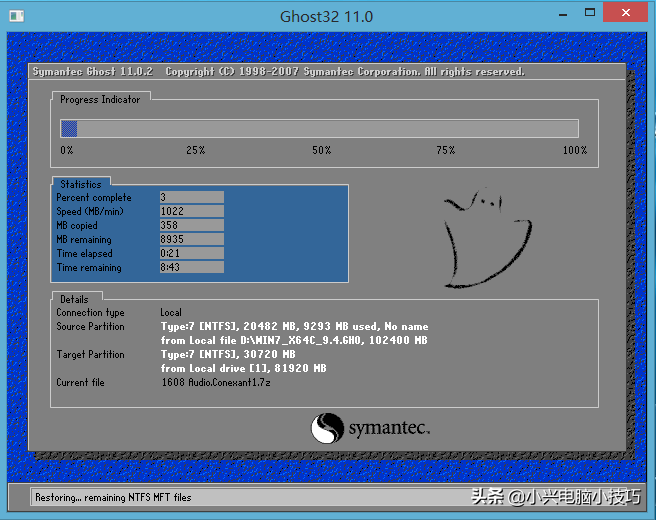
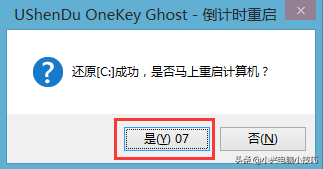
重启后安装程序自动安装驱动和相关程序,再次重新启动后,系统安装完毕。
注意事项
1.网上的启动U盘制作工作很多,GHOST版的系统安装文件更多,有些确实是作者用心在做,方便大众,也有些里面还有病毒、木马,可以说是鱼龙混杂,我也不做过多推荐,经常装系统的朋友可多试几个,选好的用。
2.系统装完后,可能已经装了有很多的推广软件,有些是Ghost系统中内置的,还有些可能是在PE系统中内置的,不需要的直接卸载。所以有些朋友可能说我用的是原版的Windows安装程序,怎么还有推广软件,这就是在PE系统中内置的,我们只需要进行前面的“取消赞助商”的操作就可以了。
3.原版Windows、esd和 wim格式安装程序和Windows10系统的安装方法和上面的操作大同小异,请大家参照进行。

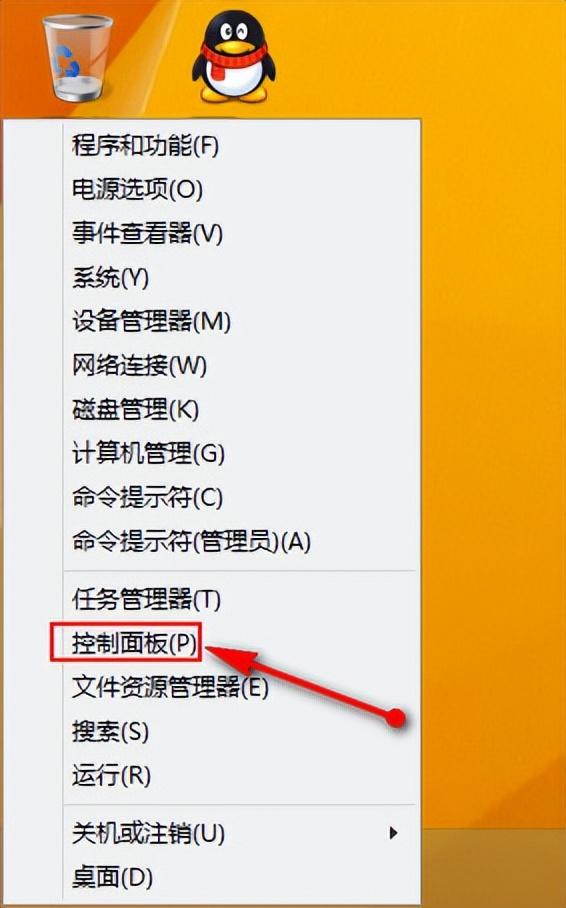
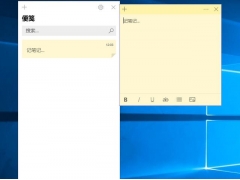

![RedHat服务器上[Errno 5] OSError: [Errno 2]的解决方法](https://img.pc-daily.com/uploads/allimg/4752/11135115c-0-lp.png)

