超详细,win7(已安装)win10双系统纯净版安装步骤
工具:
U盘(带有winPE系统,如果没有,先做一个,网上都有相关教程。我用的是老毛桃,其他的winPE工具也可以,只要工具中包含windows通用安装器和windows引导修复两种软件就可以了)。

win10系统wim镜像包(install.wim),文件从哪来?从网上下载win10原版系统镜像后进行本地解压然后定位到 文件夹/sources/install.wim 将install.wim复制到非安装盘中(我的win7系统是在C盘,win10系统装在D盘,我将install.wim复制到G盘中,我为了和其他的系统install.wim区分将名称改为了install(win10).wim,文件名可以不用改)

这些准备好后下面开始进行win10系统的安装。
1.格式化你要安装的磁盘,我的是D盘(注意记得把磁盘中重要数据迁移出来)
2.插入U盘,重启电脑进入到BIOS中将U盘启动作为第一启动盘,如何设置?不同的电脑设置方式不同具体网上应该都有,找下就可以了。一般情况下是按F12,F2,ESC或者DEL这几种键中一个进入的。设置完保存退出,电脑重启并进入到了winPE系统选择界面,有时因为热插拔没有反应过来电脑没有识别出U盘,这时候快速按住Ctrl+Alt+Delete键进行重启。
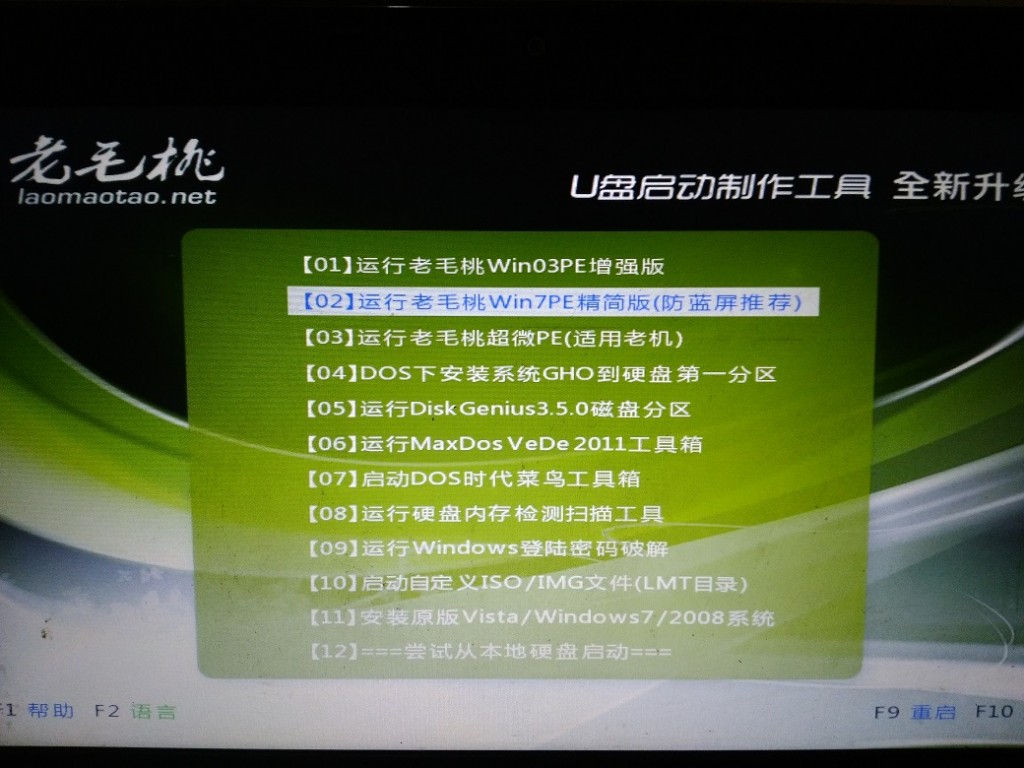
进入到winPE系统,我选择的是第二个系统(win7PE精简版)
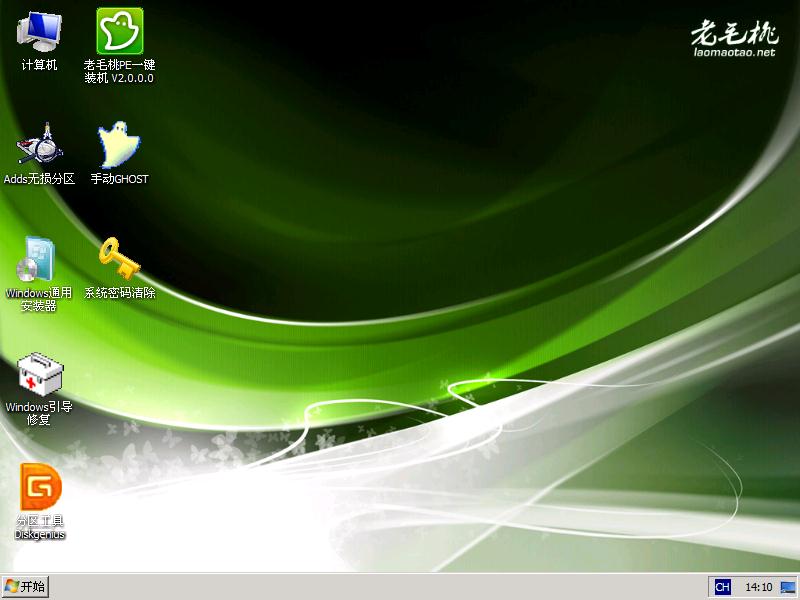
3.双击windows通用安装器进入win10系统的初步安装
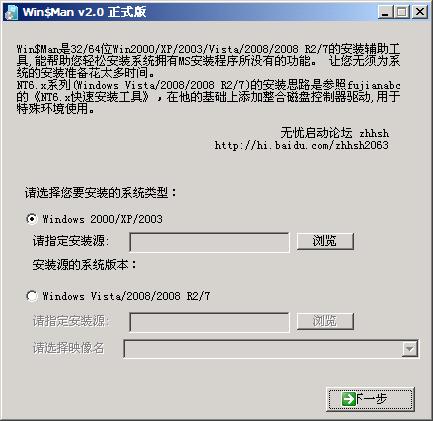
选择第二项 windows vista/2008/2008 R2/7,点击浏览,定位到之前复制的install.wim文件(我的是install(win10).wim),选中打开。
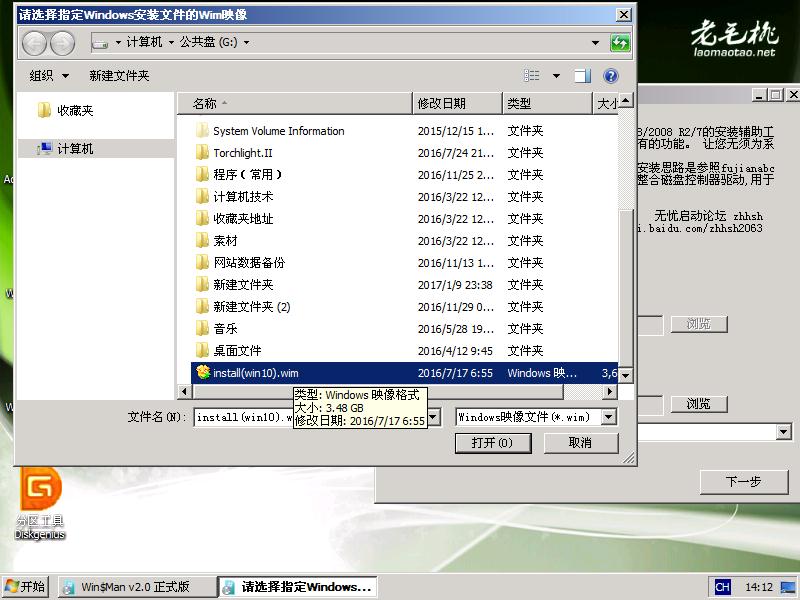
此时会返回到windows通用安装器界面,在请选择映像名下拉框中选择你要安装的操作系统(注意,下拉菜单中的选项是经过识别你的镜像文件中显示的。如果你下载的文件出错,或者下载错了的镜像,下拉菜单中就会什么都不显示或者显示另外的选项,这里我安装的是windows10专业版),选中后进入到下一步。

选择指定的目标分区,选中前面所格式化的磁盘盘符(注意:在windows系统中显示的盘符,到了PE系统中可能不一样,注意分区大小及剩余空间来判断是否为格式化的那个分区,这里还是显示的是D盘),然后分别点击下面的“将系统安装到这个分区上”,“将此分区作为引导分区”,点击下一步,如果选错分区,且这个分区已有数据的话会有提示让你是否进行格式化提示,如果之前已经格式化直接就到了下一步。其实格式化操作也可以在这一步进行,为了避免因为磁盘盘符发生了变化导致误格式化所以才在windows系统中进行格式化操作,而不是在到了这一步或者在winPE中进行格式化操作。
在进入到下一步后
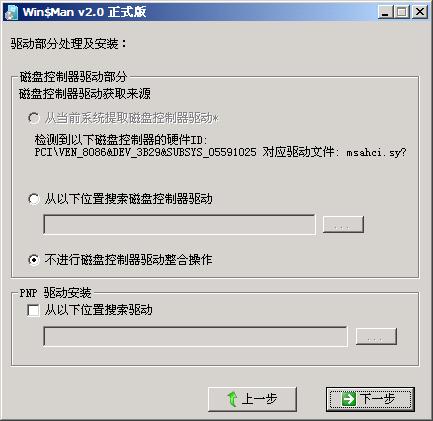
默认状态,继续点击下一步
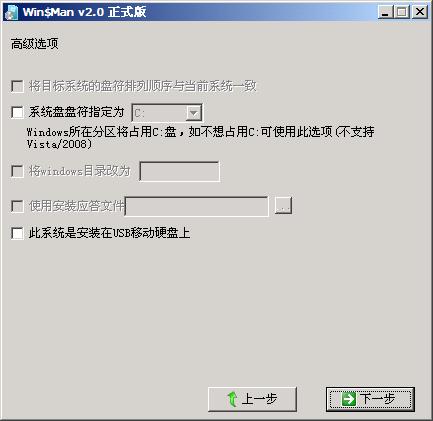
这里可以指定系统盘盘符,由于是windowsVista/2008以上的操作系统,设置与不设置也没多大意义了,不支持嘛。继续下一步
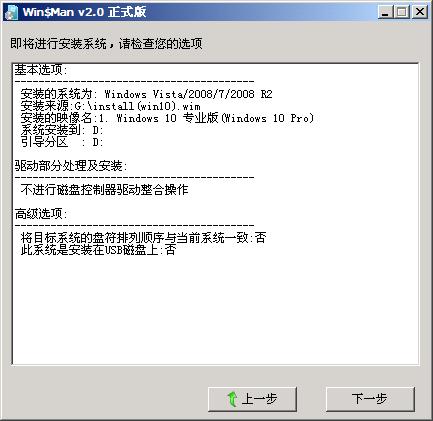
这里显示了前面所做的一系列操作的检查,如果不对的话通过上一步返回进行修改,我的信息完全正确,直接下一步。

这时候弹出提示,你是否开始安装系统,点击是,开始了wim系统镜像部署,开始等待着漫长的安装过程。(具体时间有快有慢,是根据自己的电脑性能进行判断的,快则几分钟,慢的十几分钟半个小时都有)
等待过程
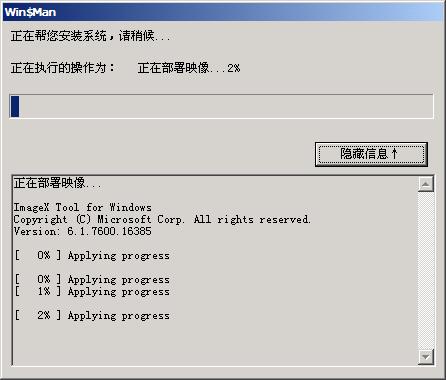
当进度条达到100%后,就会有初步系统安装成功,请重启继续安装系统的提示。

到了这一步,恭喜你系统基本安装过程已经结束。如果没有多大的问题的话后续基本上是顺利的了。
注意:由于是双系统安装(已经有了win7系统)这时候如果按照提示操作的话你会发现找不到win10系统,直接进入到windows7系统中,甚至出现如下的提示:
OEMSF is missing
Press Ctrl+Alt+Del to restart
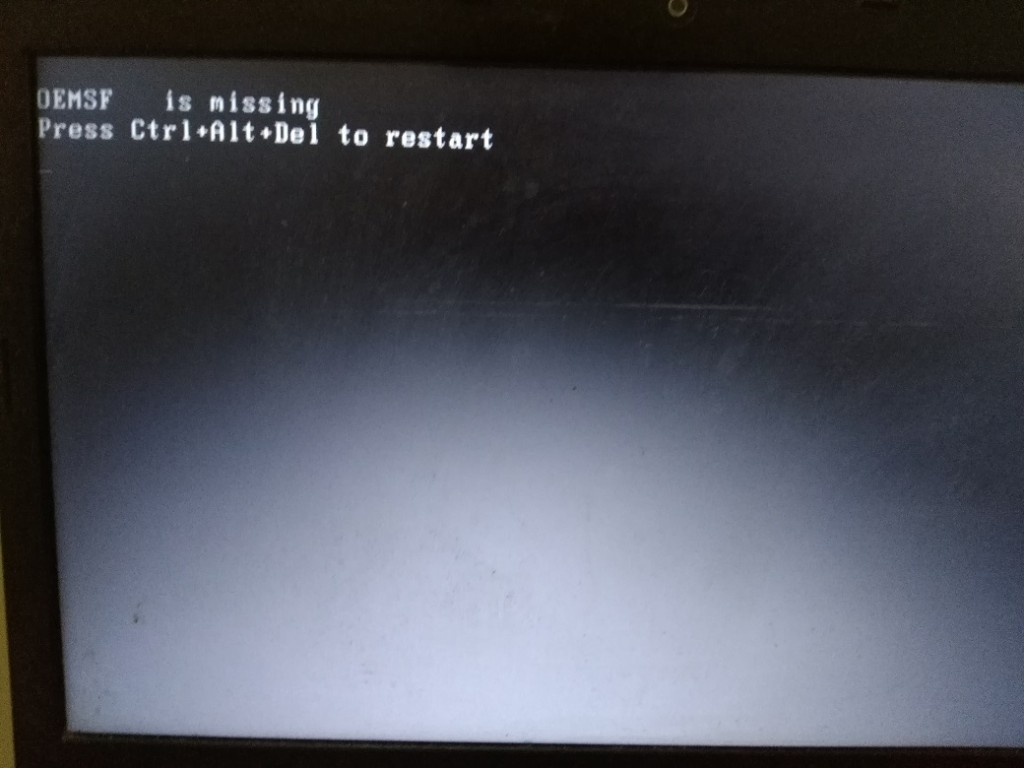
安装失败了么? 没有。这里需要进行一些的调整,稍微有点繁琐。
4.win10系统安装中双系统初步调整
这里双系统安装关键点来了,出现这个情况是因为电脑中存在原来系统的引导信息,我们先要把它隐藏掉,让它以为目前只有win10一个系统。
如图所示:
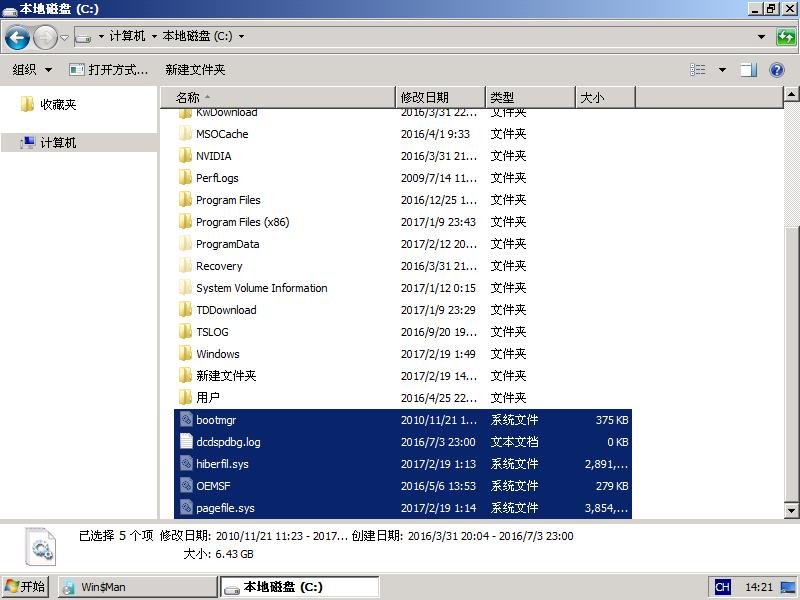
在win7系统盘的根目录中建立一个文件夹(新建文件夹)然后将系统盘根目录下的所有的带有隐藏属性的文件(注意是文件,不是文件夹,为了方便你也可以直接将文件都移入进去)移动到新建文件夹中
如果提示有权限的话,更改文件的权限再进行操作
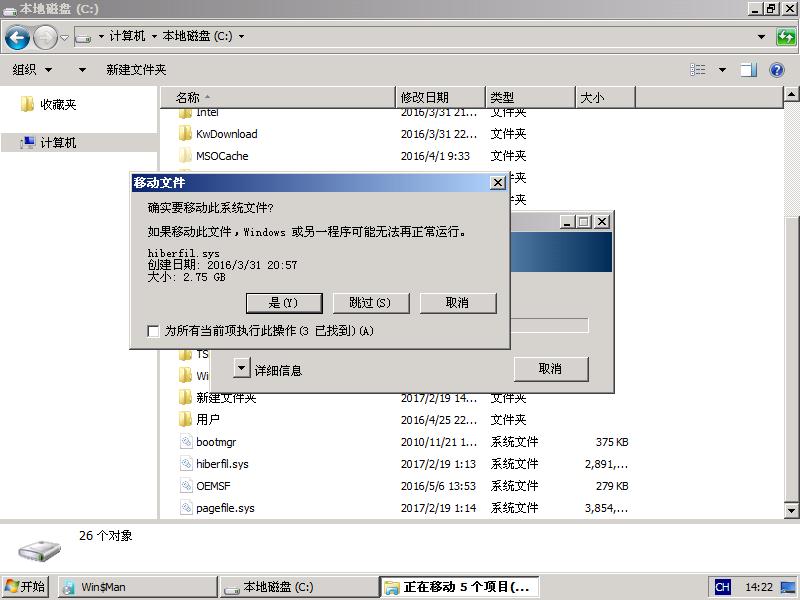
接下来将windows文件夹名称更改(这里改为window,只要不是原来的文件名都可以)
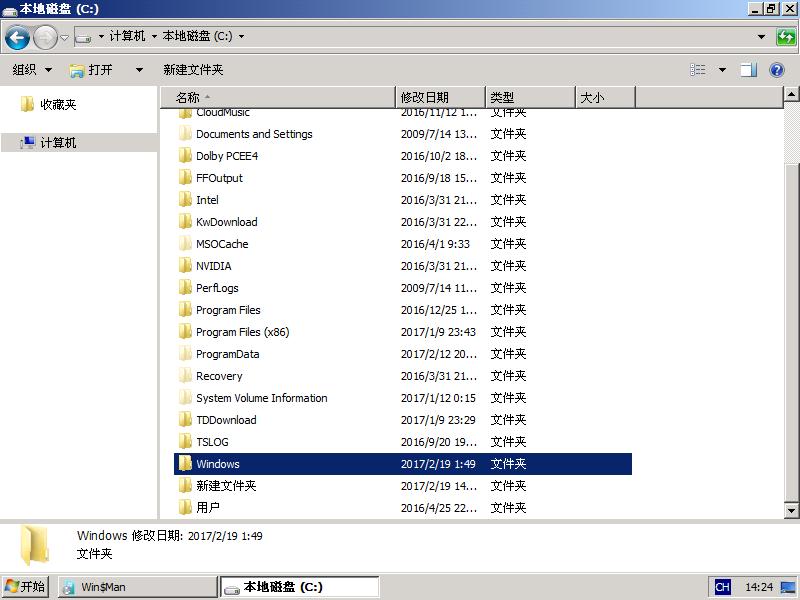
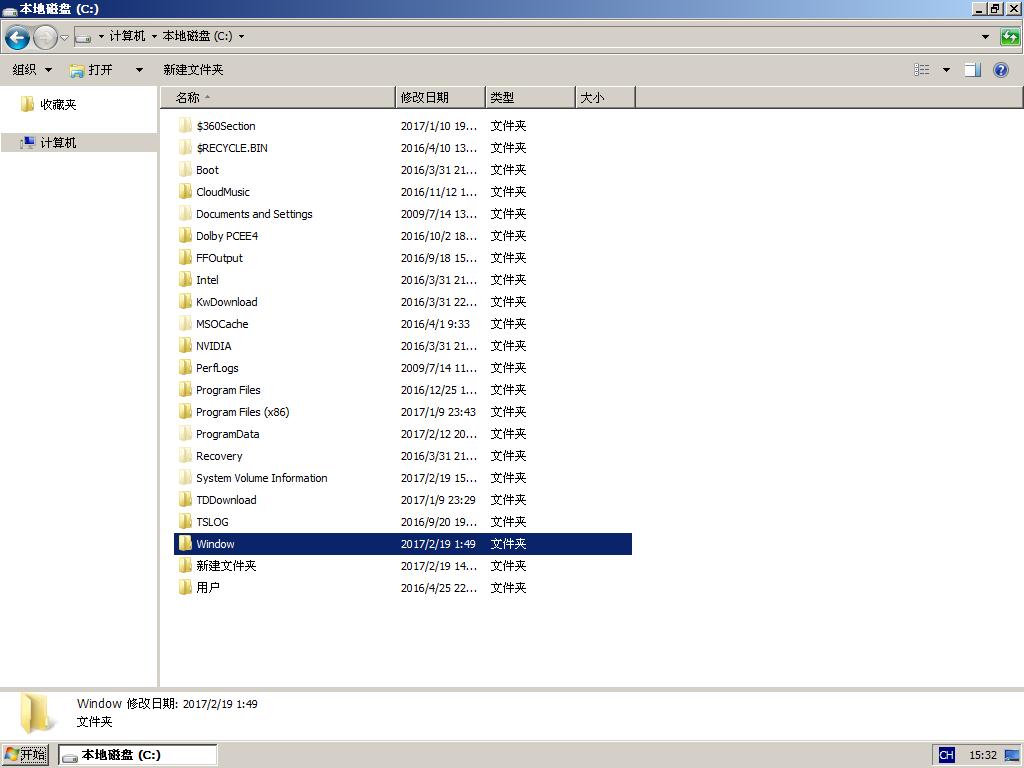
5.win10系统安装中双系统进一步调整
接下来要调整下系统分区的激活状态
返回到桌面,右键点击计算机,选择管理。或者在运行对话框中输入“diskmgmt.msc”回车,进入到磁盘管理界面
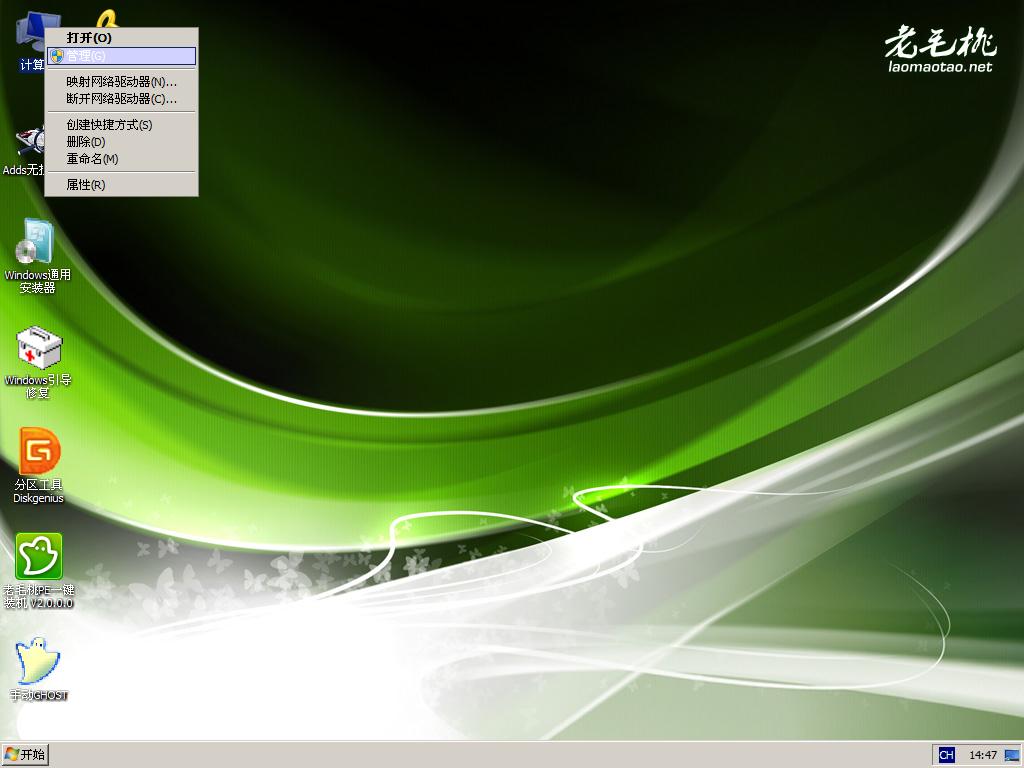
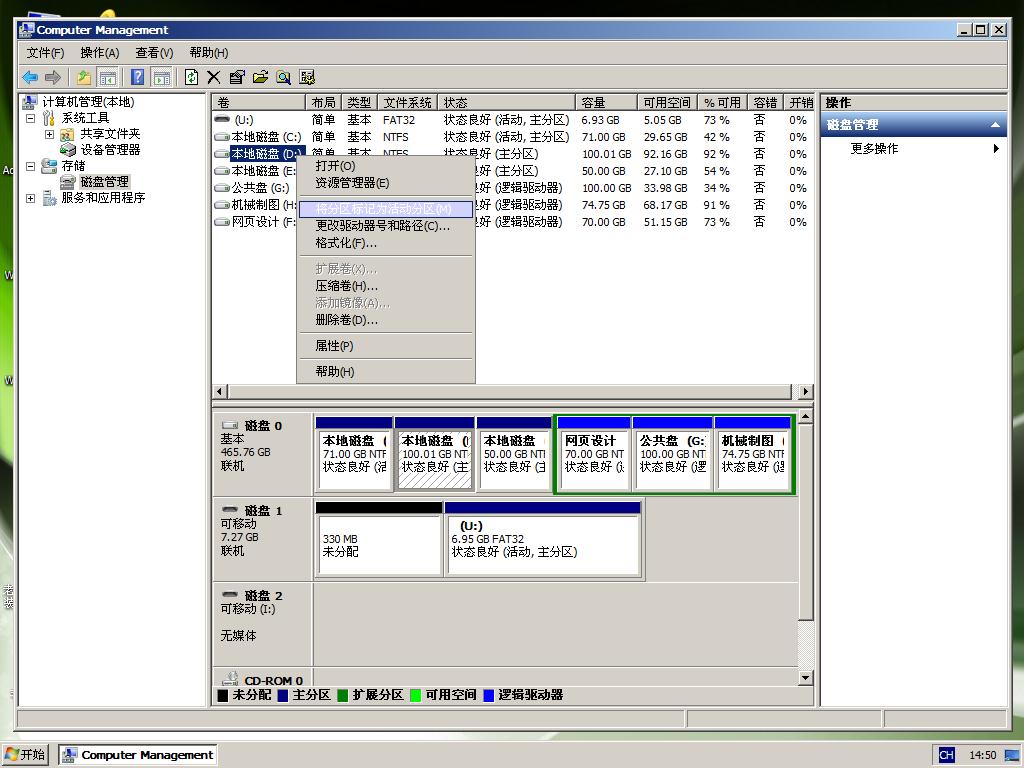
选中win10系统安装的盘符(D盘),然后对盘符右键点击,选择“将分区标记为活动分区”
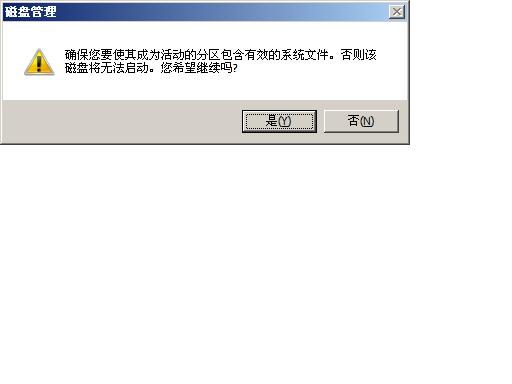
这一步操作结束后,拔掉U盘,重启电脑进入到win10后期的安装。
6.win10系统后期安装
重启电脑后久违的win10安装界面出来了,然后也是一段漫长的等待过程
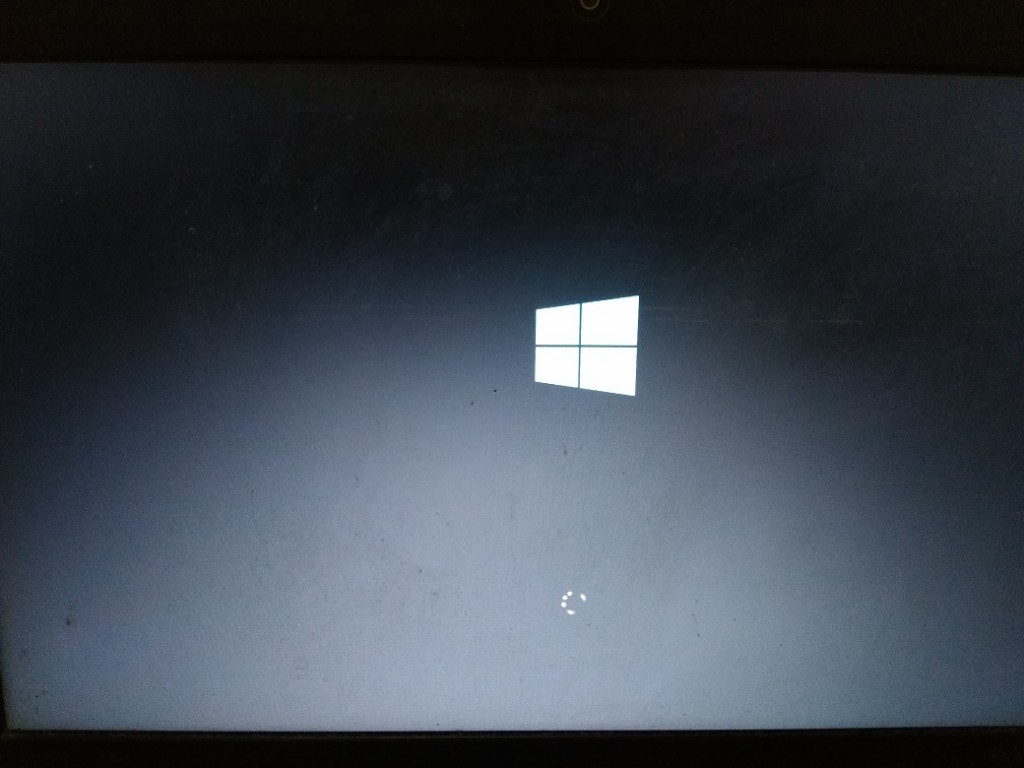
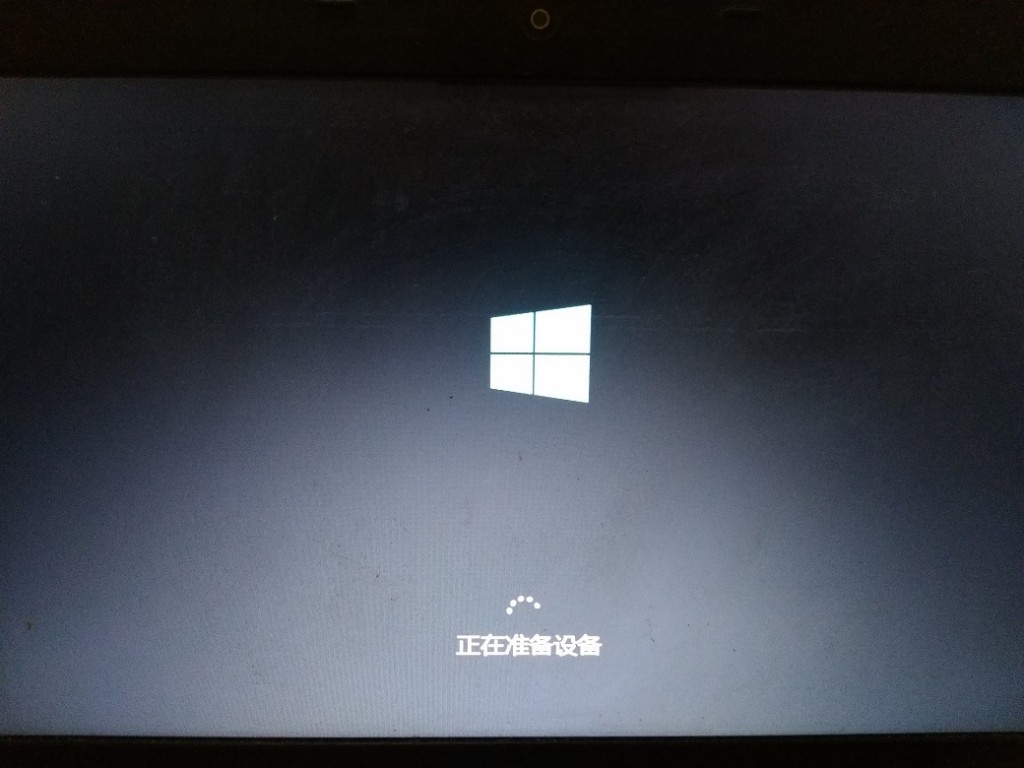
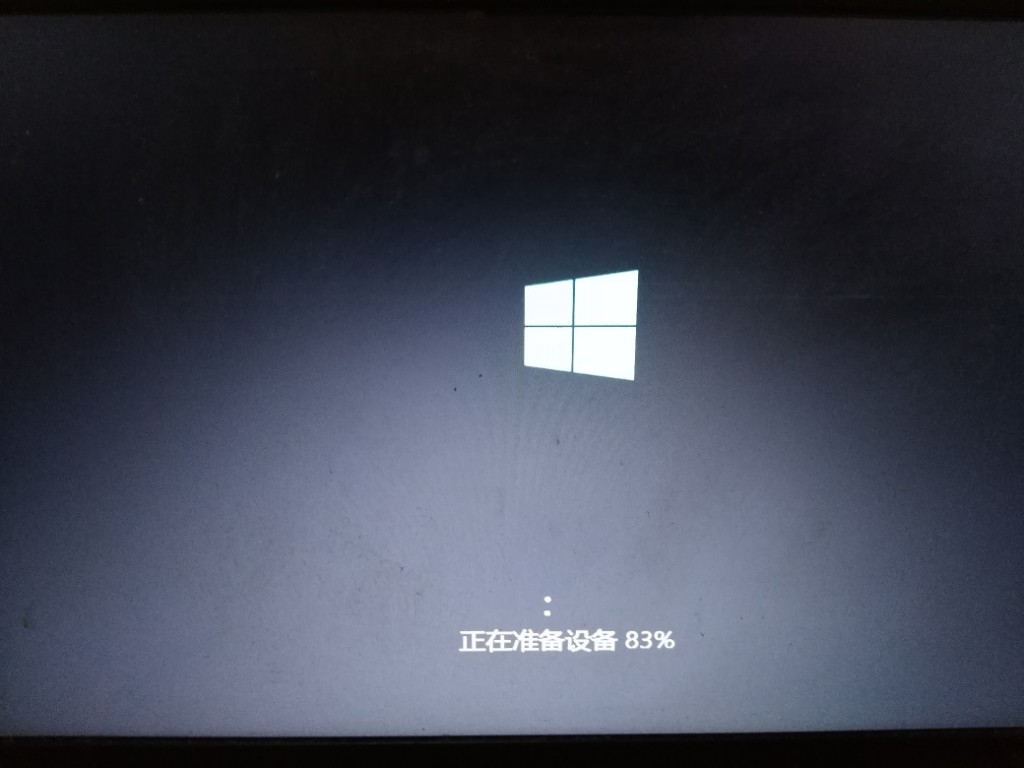
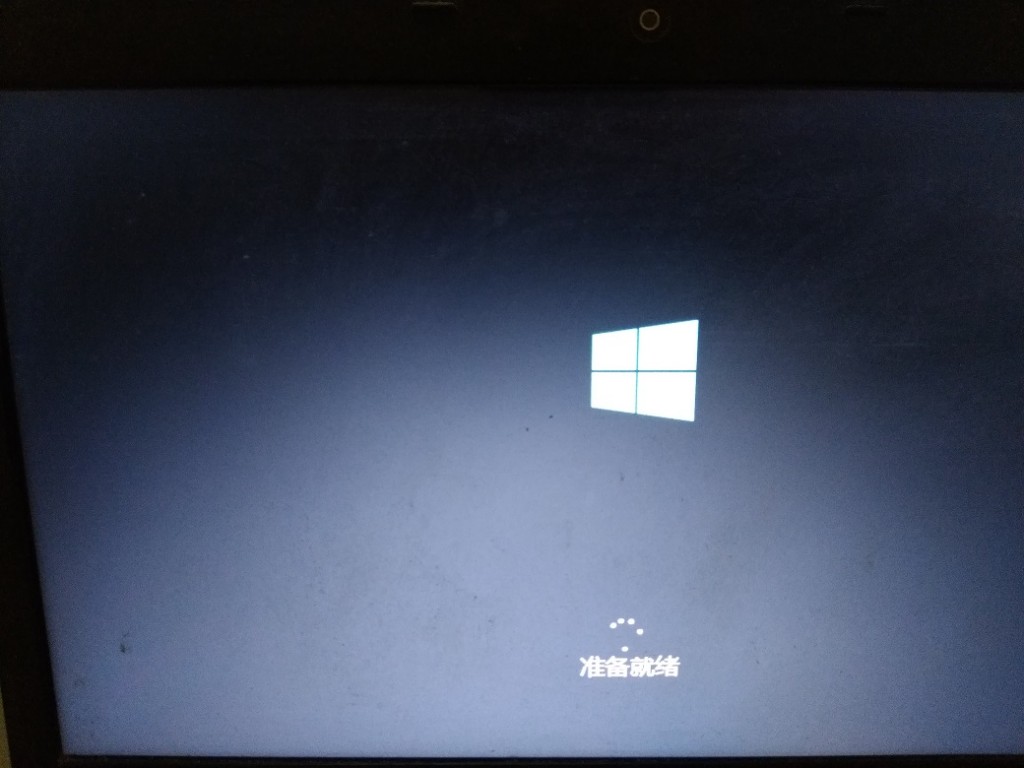
待系统重启后,就是到了视窗模式的设置界面了,根据提示按照个人习惯一步步操作就可以了,如用户名,系统激活,联网等,简单直观,就不一一详写了。
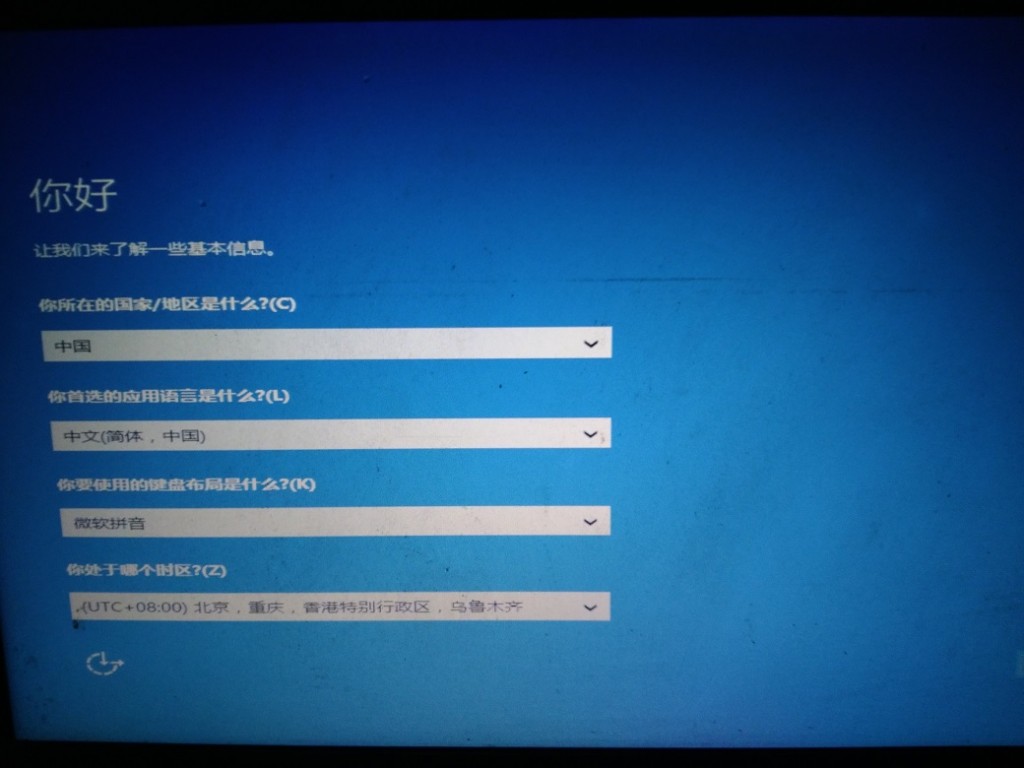
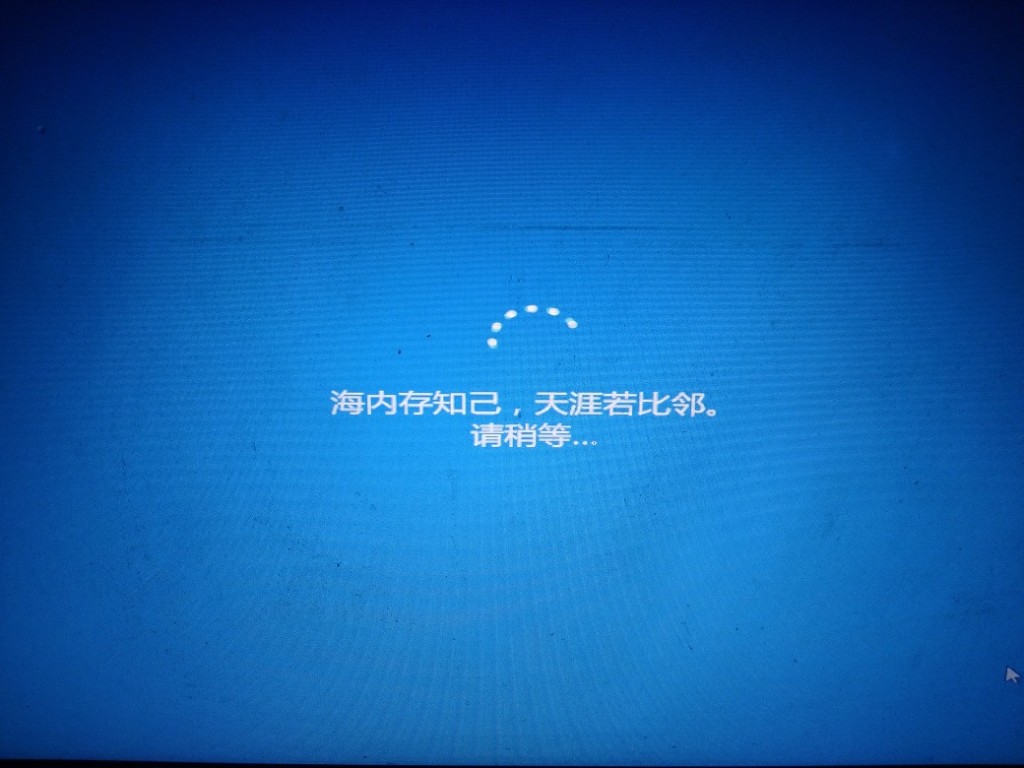
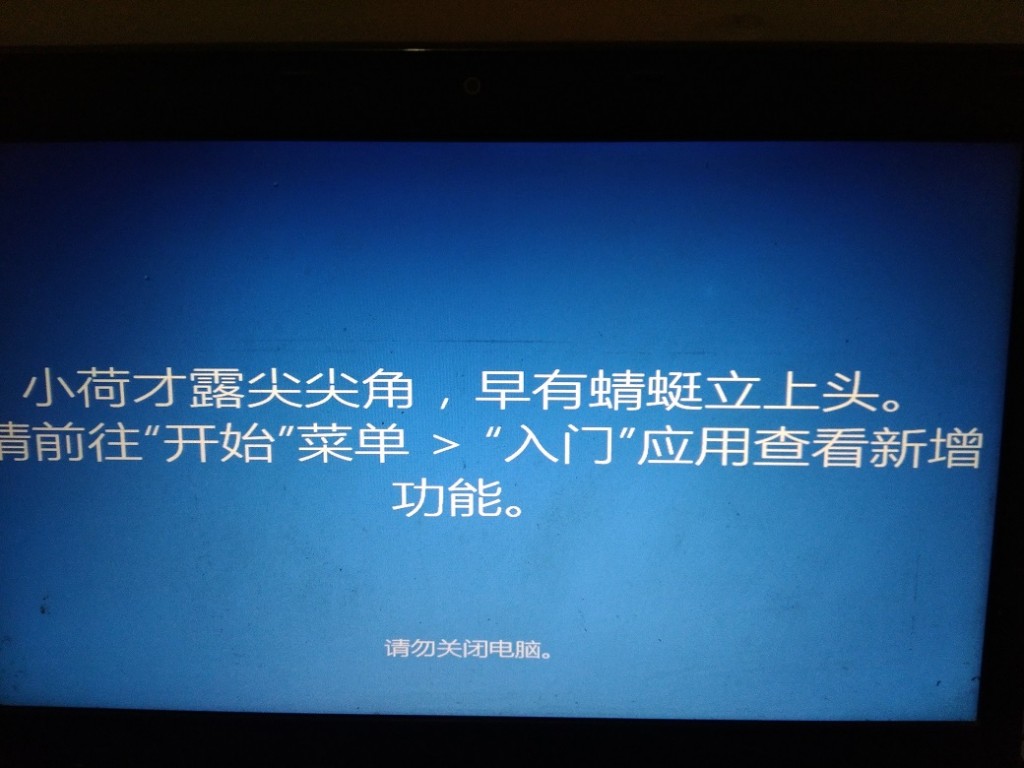
win10系统安装成功
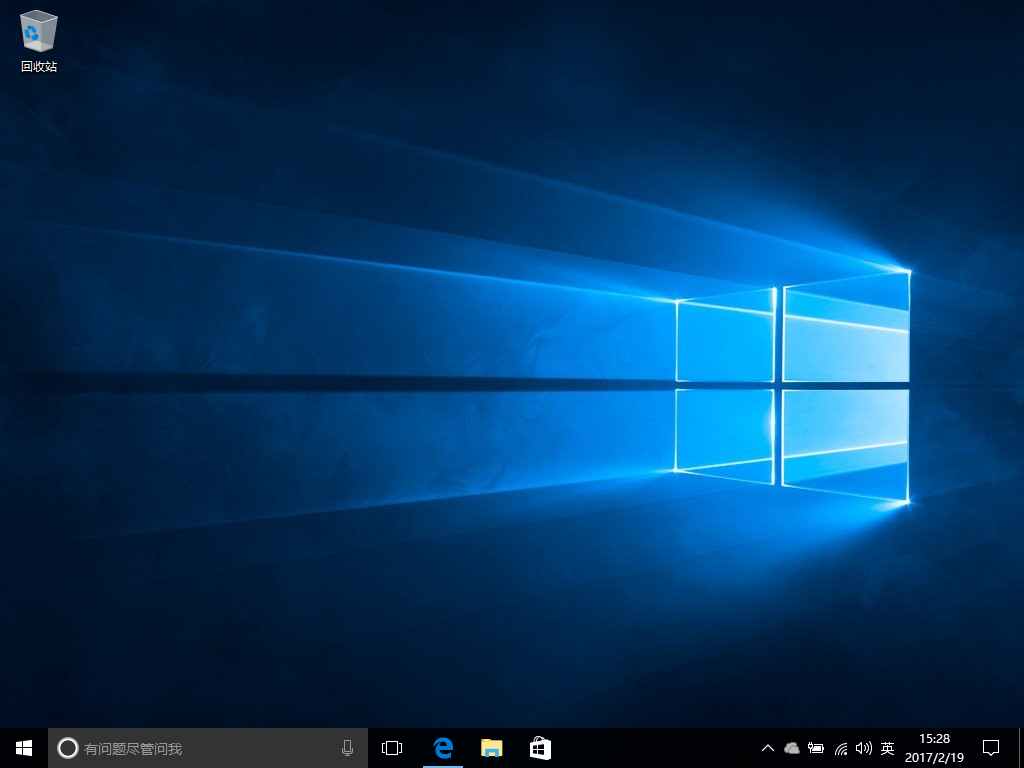
7.win7、win10双系统活动分区调整
到这里win10系统已经成功安装好了,但你重启电脑后,你会发现只有win10系统,win7系统找不到了。接下来的操作就是对win7、win10双系统最后的调整。
首先再次进入到winPE中打开计算机,将之前win7系统盘根目录下的“新建文件夹”中的移入的文件移出到原来位置(win7系统盘根目录下),并将window文件夹名称改回原来的windows。由于win10具有快速启动功能,还得需要对系统激活分区进行重新设置,具体设置方法参照步骤5,只需将标记为活动的分区更改为win7所在的那个系统分区(C盘)
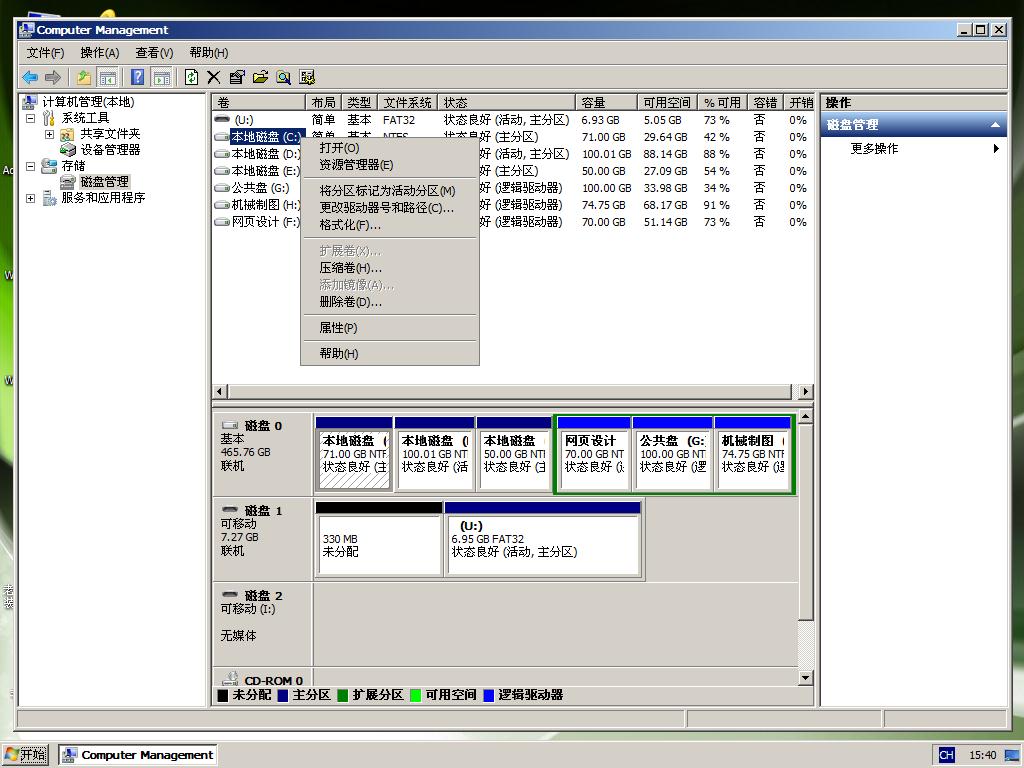
8.双系统引导修复,最后处理
返回到winPE桌面,找到windows引导修复,双击进入

进入到系统引导修复界面,如下图所示,选择自动修复,等待修复完成。
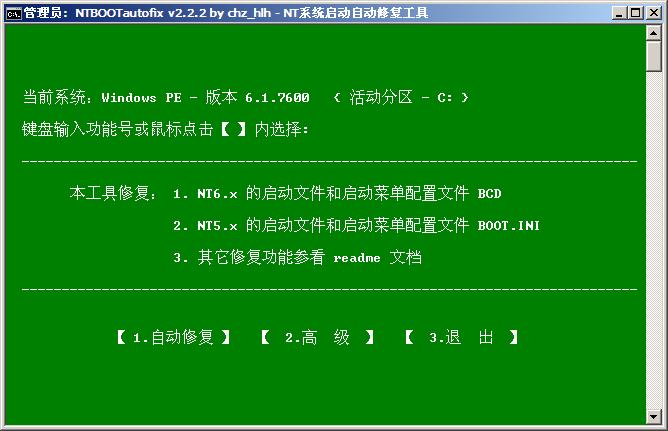

到这里win7、win10双系统的安装教程就完全结束了。
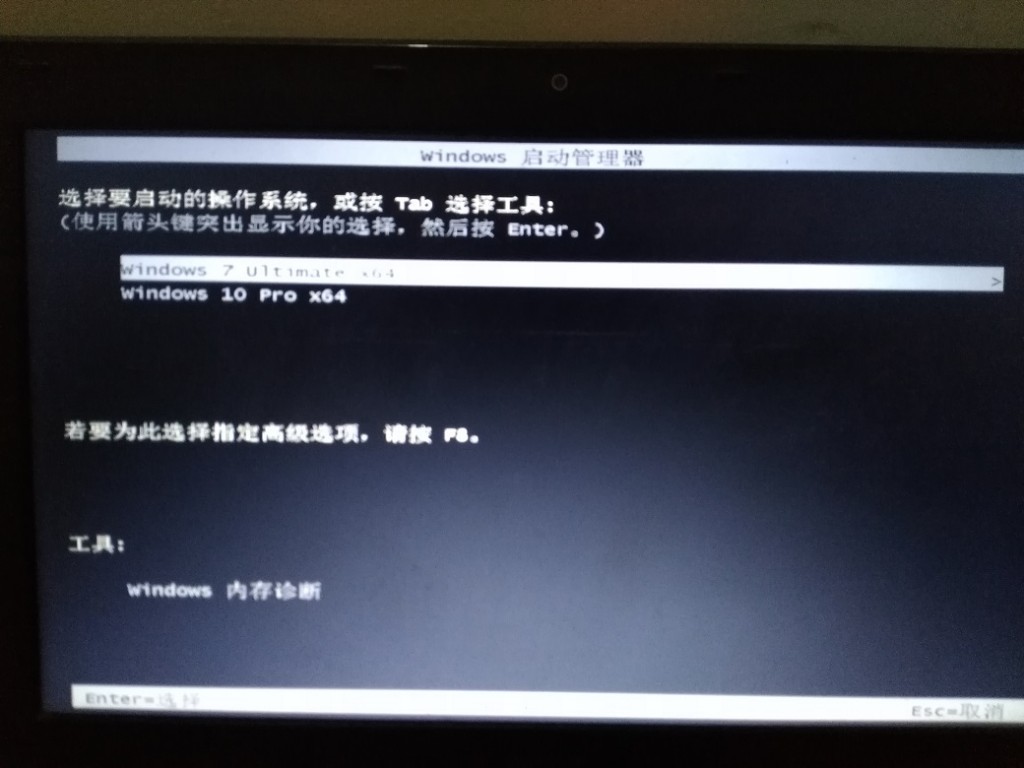
最后提醒:如果您是win7正版的系统请您注意,通过双系统引导修复后,win7系统可能会出现未激活的情况,再重新激活就可以了。

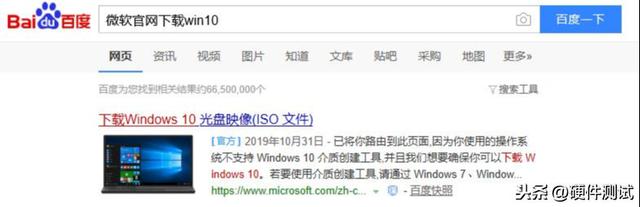
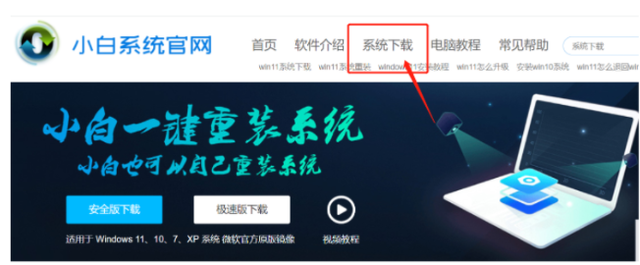

![RedHat服务器上[Errno 5] OSError: [Errno 2]的解决方法](https://img.pc-daily.com/uploads/allimg/4752/11135115c-0-lp.png)

