假如隔了好长时间一段时间不操作系统得话,win10系统会自动进到锁屏状态,重新应用时取出锁屏就可以。但是近期就会有网民体现说win10锁定屏幕就黑屏该怎么办?下面我就教下大伙儿win10锁定屏幕就黑屏的处理方法。
操作步骤以下:
1、最先与此同时按住win r键开启运行窗口,输入regedit,点击确定就可以。
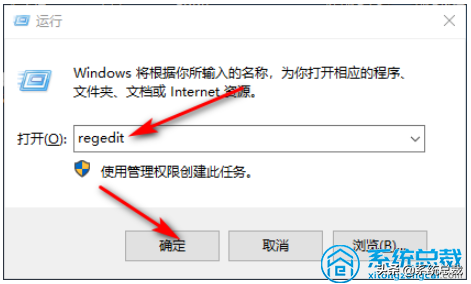
2、以后先后进行:HKEY_LOCAL_MACHINE\SYSTEM\CurrentControlSet\Control\Power\PowerSettings\7516b95f-f776-4464-8c53-06167f40cc99\子项目。
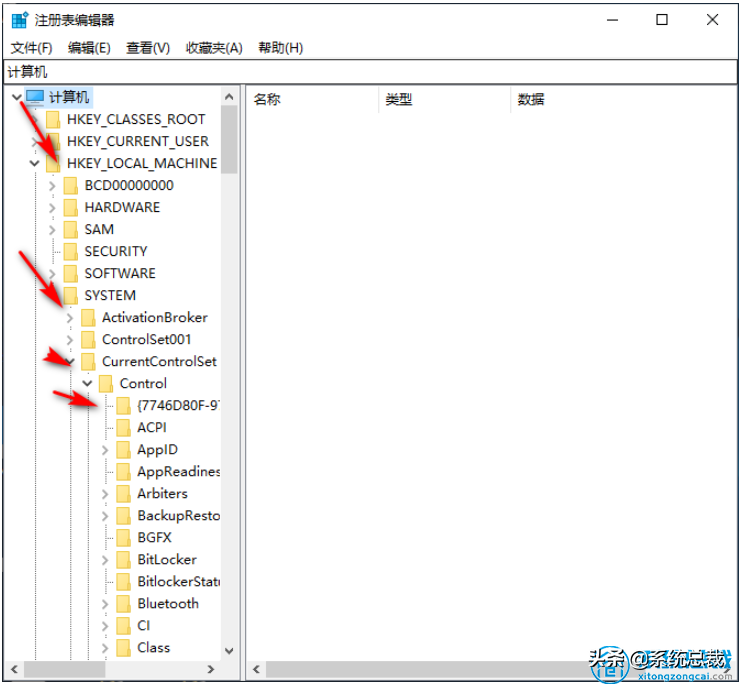
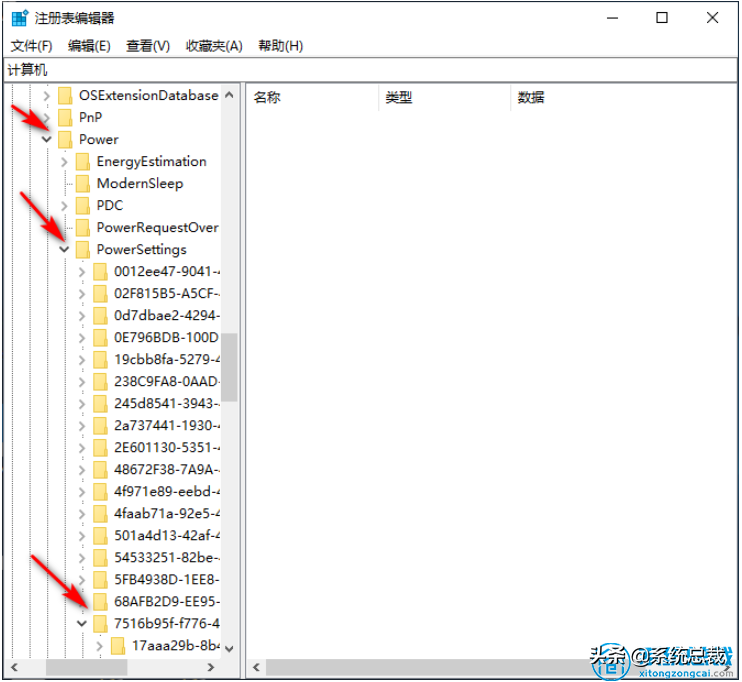
3、再点击开启8EC4B3A5-6868-48c2-BE75-4F3044BE88A7子项目,随后在其右边页面中寻找Attributes一项,双击鼠标开启该新项目。
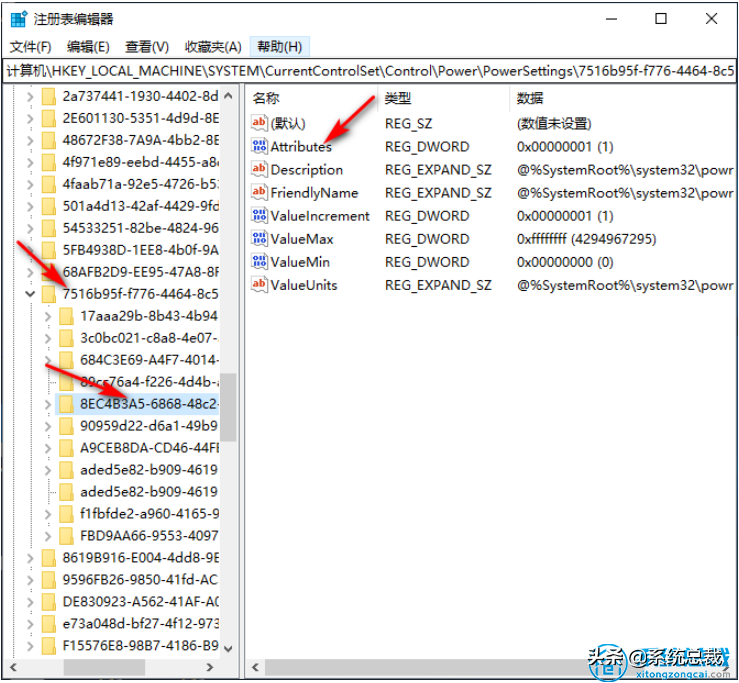
4、进到后将数值数据改成2,点击确定就可以。
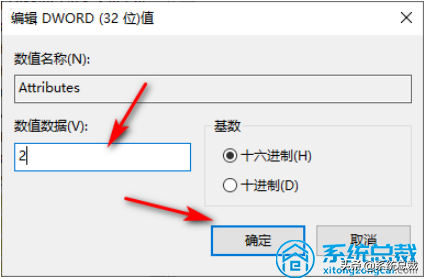
5、右键开始菜单选择开关电源选项,在右边点击别的电脑机箱电源设置。
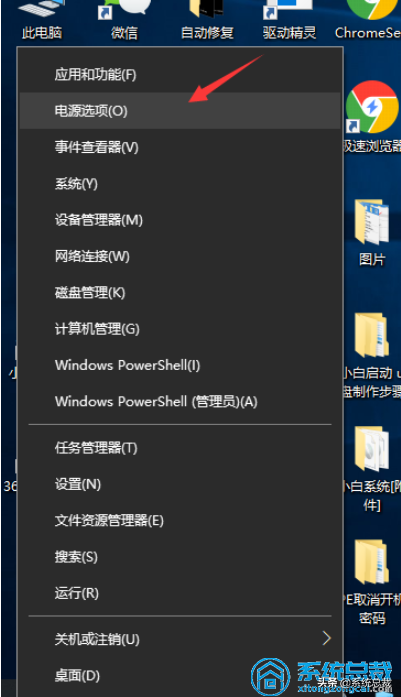
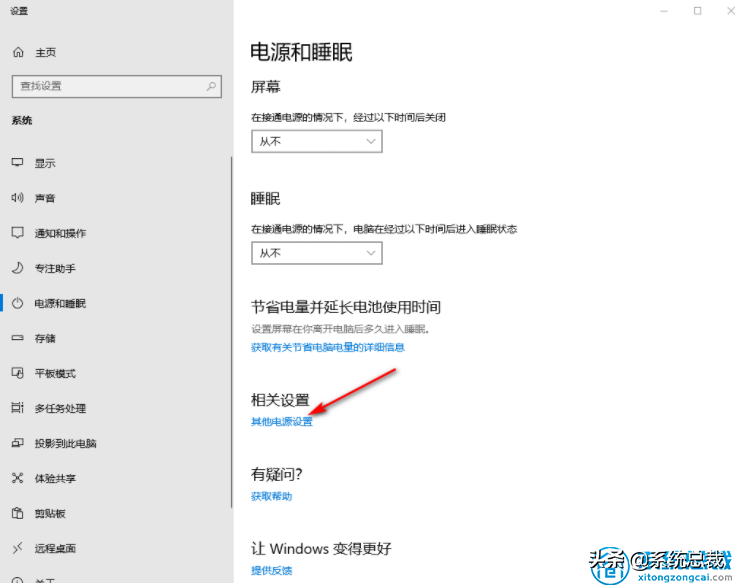
6、点击已经应用的“优选方案”后边的“更改方案设置”。
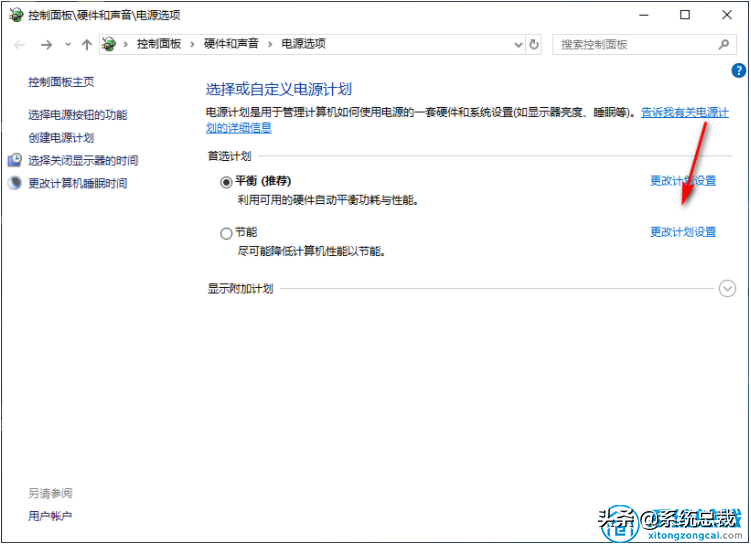
7、再点击下边的“更改高級开关电源设置”,在弹出的窗口中,进行显示,点击控制台锁住显示关闭请求超时将它时间改成0就可以。
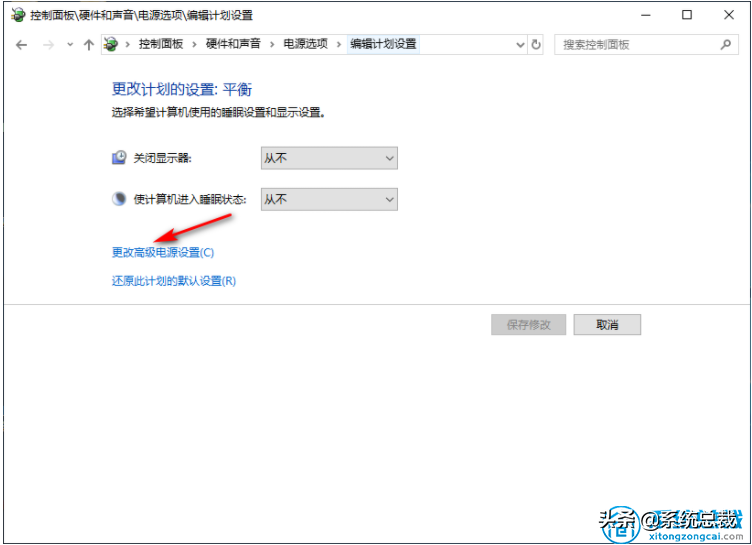
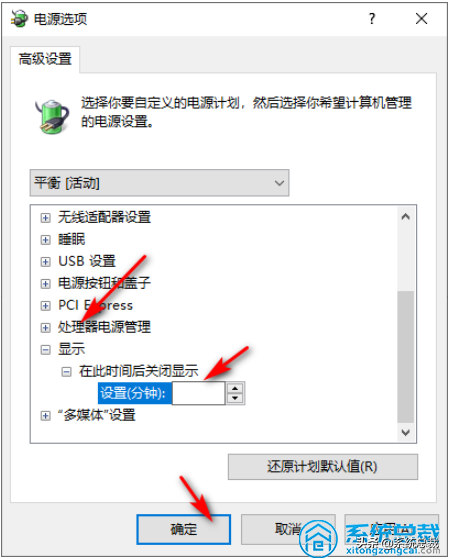
以上就是win10锁定屏幕就黑屏的处理方法,期待能帮上大伙儿。


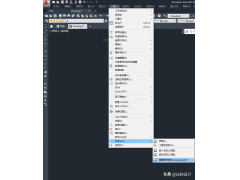

![RedHat服务器上[Errno 5] OSError: [Errno 2]的解决方法](https://img.pc-daily.com/uploads/allimg/4752/11135115c-0-lp.png)

