下面小编就来为大家介绍一下PS软件打不开的解决方法吧,希望能够对大家有所帮助。
第一步,在电脑的桌面上,找到PS软件,然后点击鼠标右键,在弹出的选项中,选择【属性】选项,并点击打开。
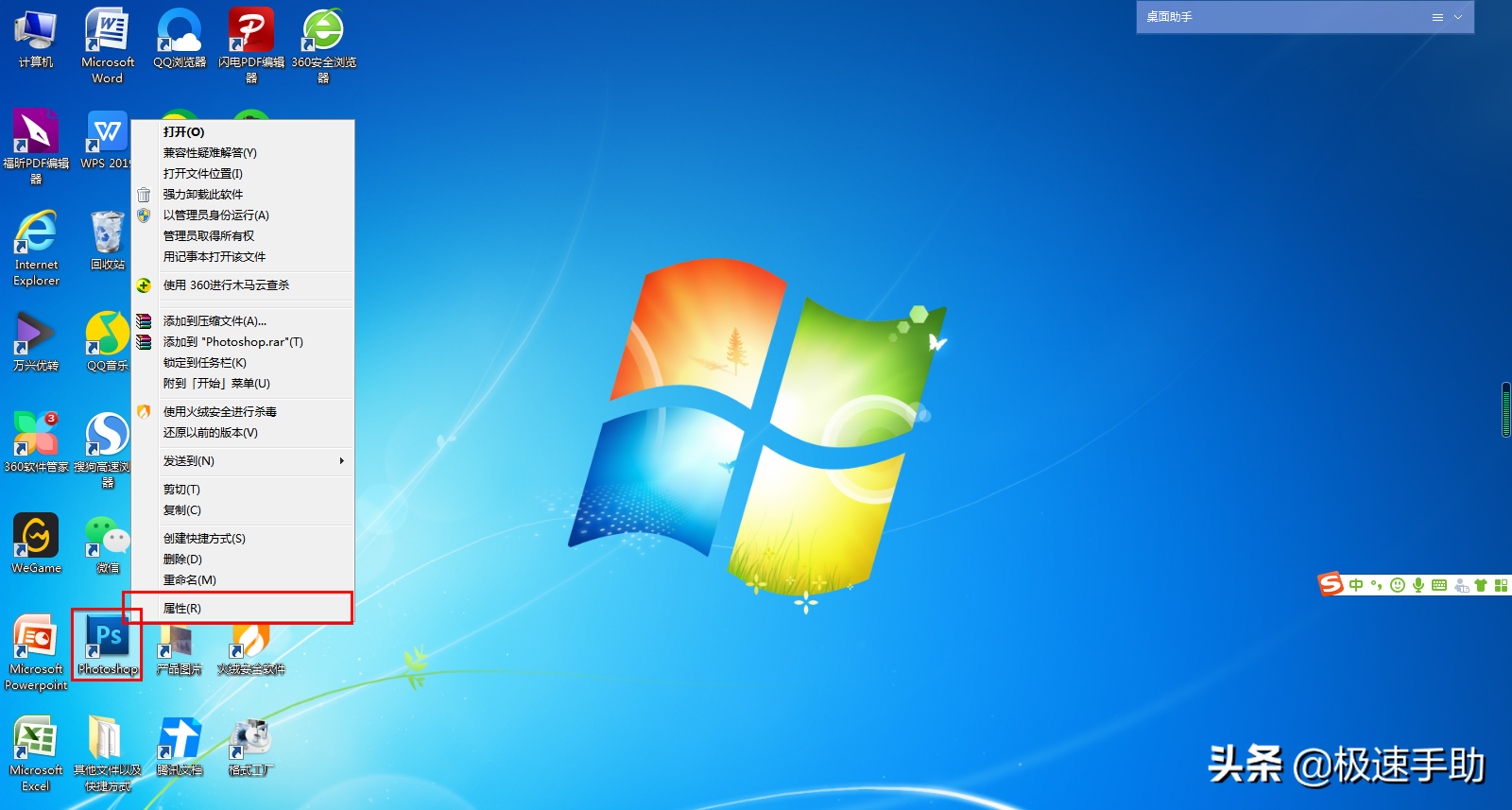
第二步,在弹出的PhotoShop属性窗口当中,我们找到窗口上方的【兼容性】选项卡,然后点击打开。
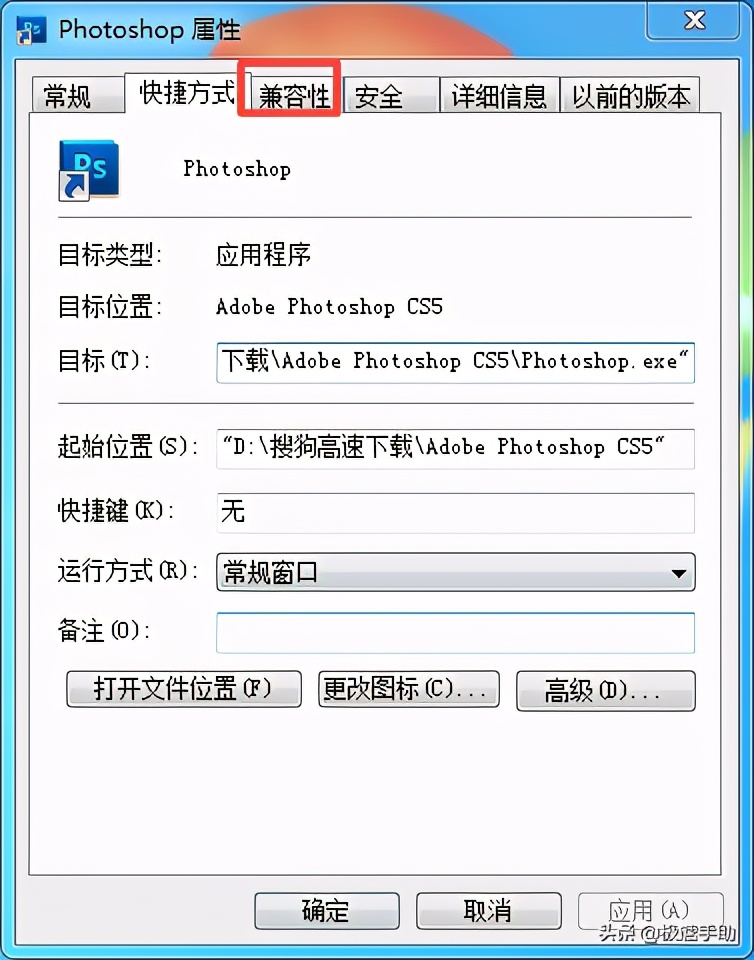
第三步,在PhotoShop软件的兼容性属性窗口当中,我们找到【兼容模式】一栏下方的【以兼容模式运行这个程序】选项,并进行勾选,然后在下方的下拉选项当中,找到自己的电脑系统。
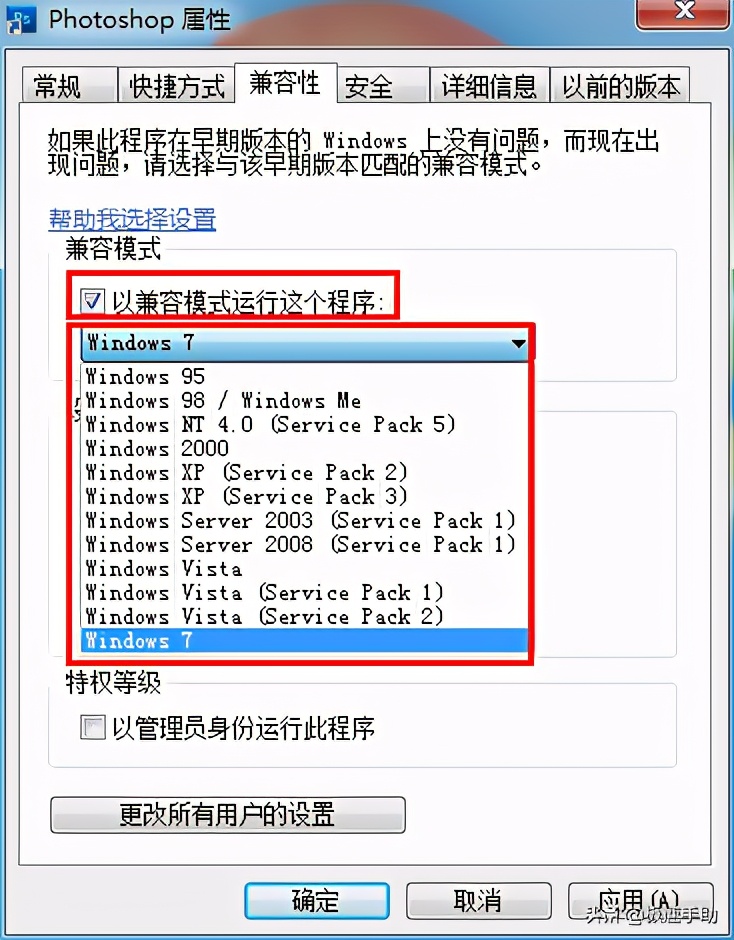
第四步,然后在找到窗口下方的【特权等级】一栏,然后勾选其下方的【以管理员身份运行此程序】选项,最后点击【确定】按钮即可。
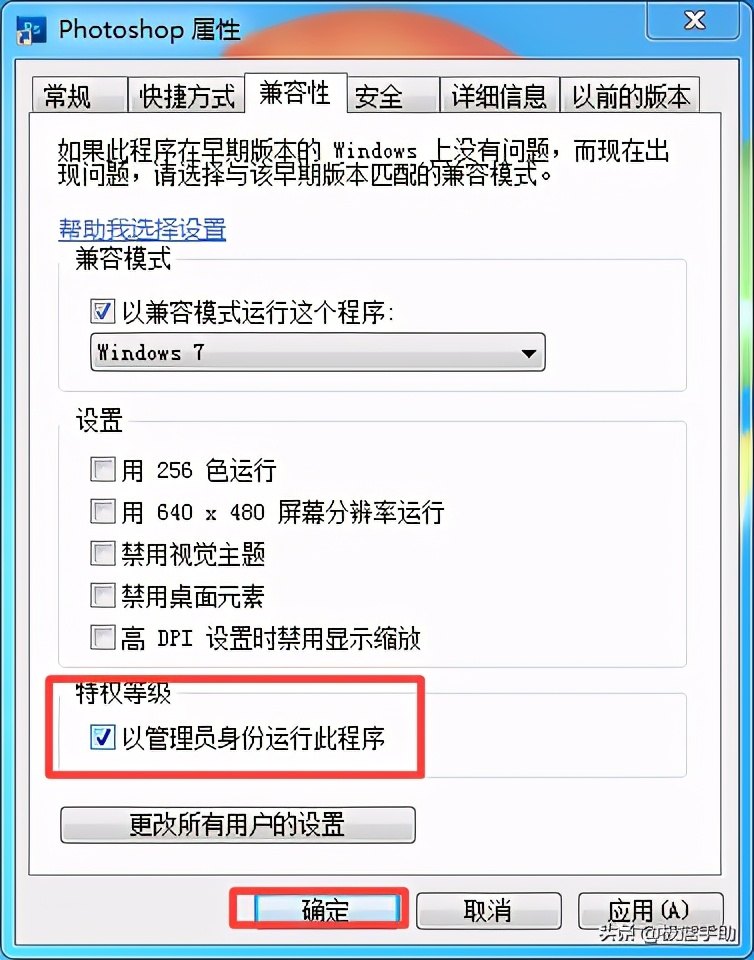
第五步,我们打开PS软件,然后找到界面顶部的【编辑】选项卡,然后在弹出的选项当中,选择【首选项】选项当中的【性能】选项,并点击打开。
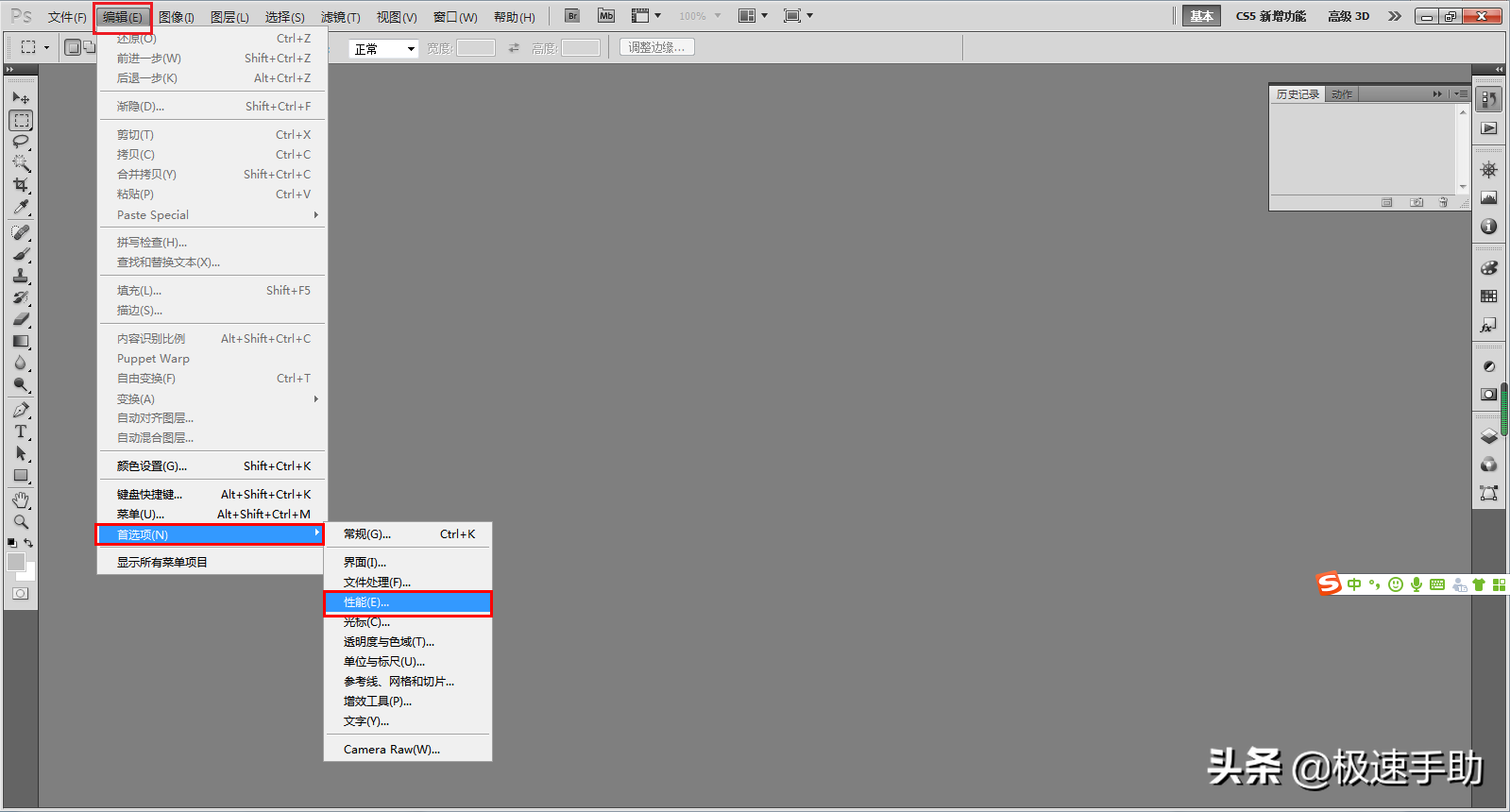
第六步,接着软件就会弹出【首选项】的设置窗口,并自动定位到【性能】选项卡当中,我们在软件界面的右侧,找到【暂存盘】选项,然后将其下方的盘全部勾选上。
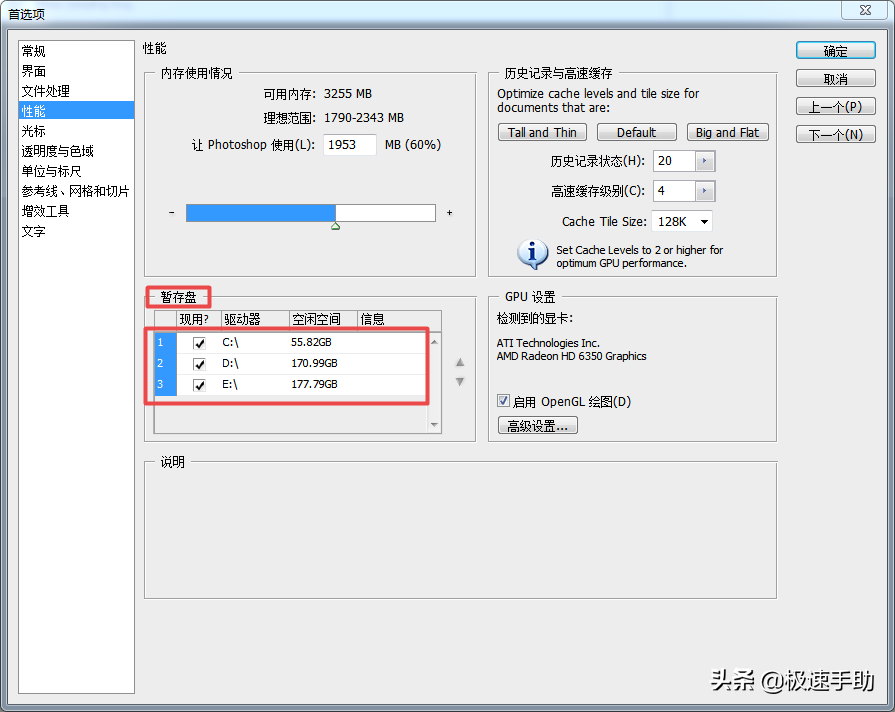
第七步,然后我们在此窗口界面的上方,找到【内存使用情况】选项,然后调整内存的理想范围。
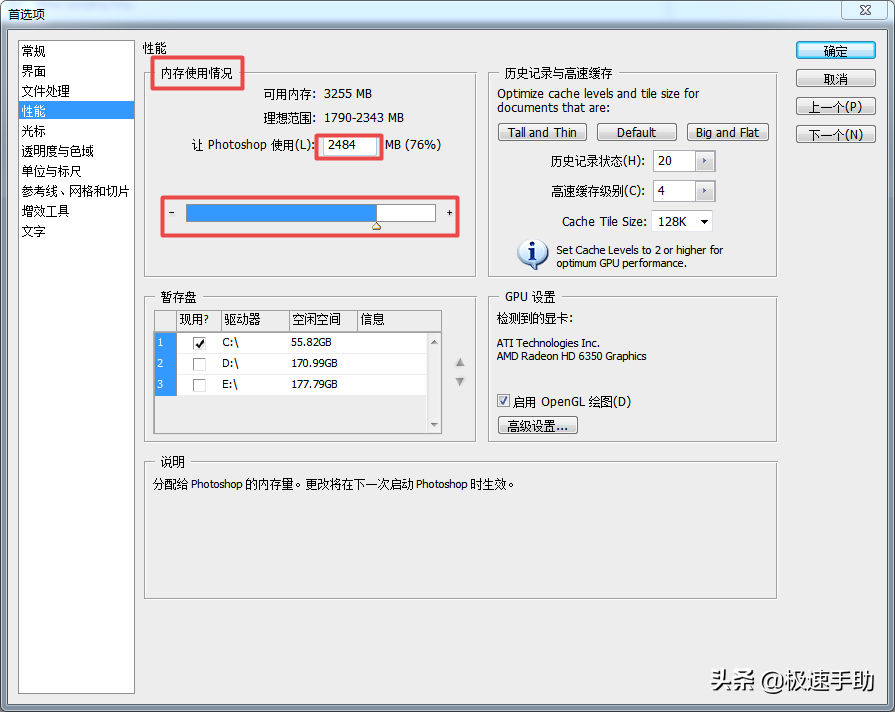
第八步,接着在找到【GPU设置】一栏,勾选其下方的【启用OpenGL绘图】选项,然后在点击其下方的【高级设置】按钮。
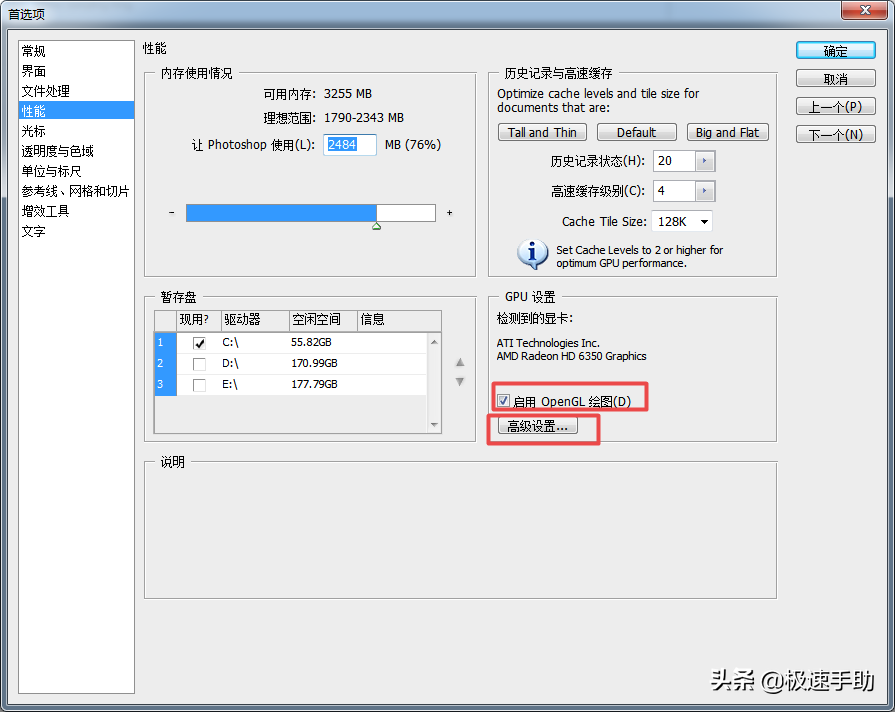
第九步,然后在弹出的GL设置窗口的当中,将【Mode】选项调整为【Basic】,然后点击【确定】按钮。
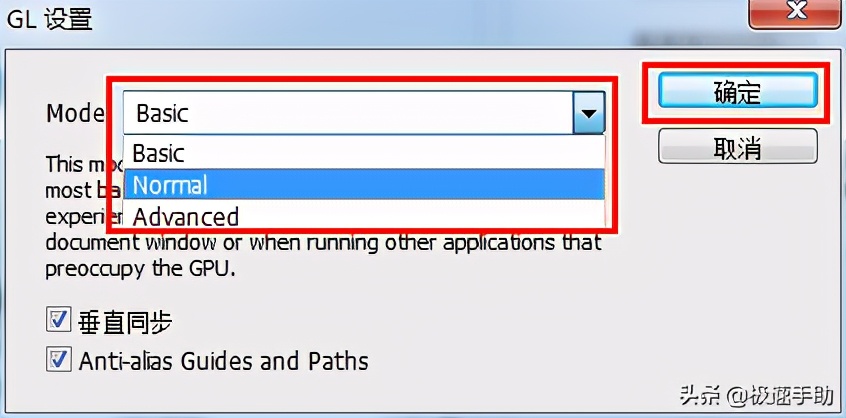
第十步,回到PS软件的首选项设置窗口当中,我们点击窗口右上角的【确定】按钮进行设置的保存就可以了。
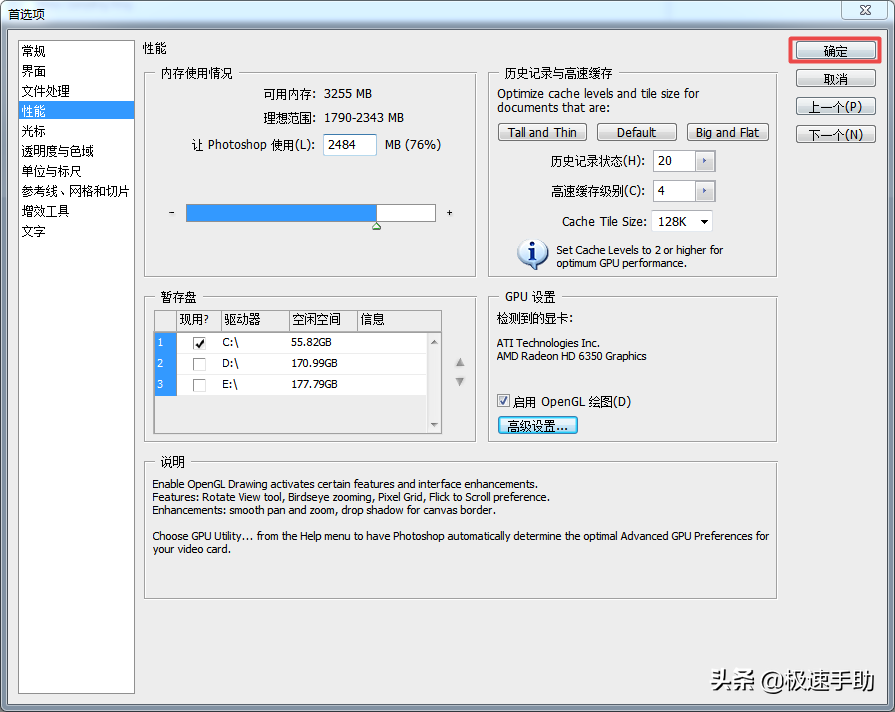
以上呢就是小编为大家总结的关于PS软件打不开的解决方法了,如果你平时也遇到过PS偶尔打不开的问题的话,那么不妨赶快跟着本文将此问题进行解决,这样日后我们在处理图片或制作图片的时候,使用才能够更加顺利、省心。

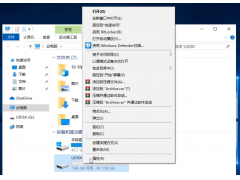


![RedHat服务器上[Errno 5] OSError: [Errno 2]的解决方法](https://img.pc-daily.com/uploads/allimg/4752/11135115c-0-lp.png)

