笔记本电脑的系统默认是合上笔记本盖子的时候电脑就进入系统休眠了,一旦进入系统休眠状态,那么系统默认会关闭硬盘、关闭显示器,所以网也会断开的。如果想要在关闭笔记本盖子后,网络还是连接状态,可以参考下面的方式进行设置。
注:本文涉及的截图均为Windows 10 1803版本,其他版本大致相同;不会进入控制面板的可直接在系统中搜索。
一、在控制面板中修改设置
在控制面板右上角查看方式选择【小图标】,然后在控制面板中找到【电源选项】并双击。
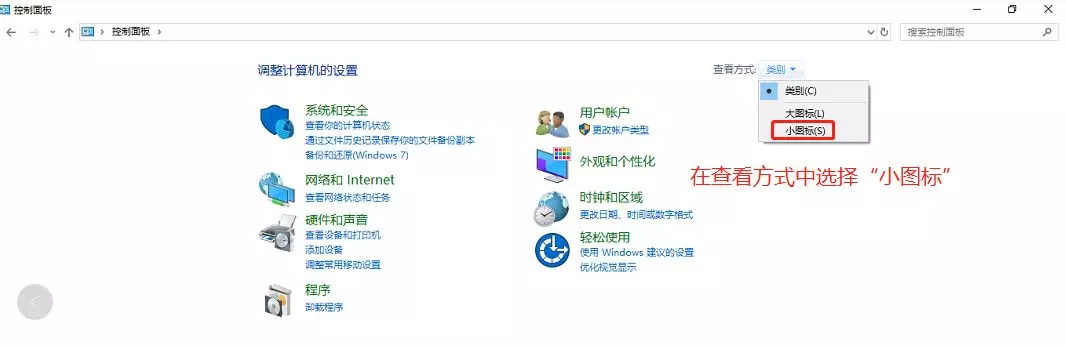
双击【电源选项】。
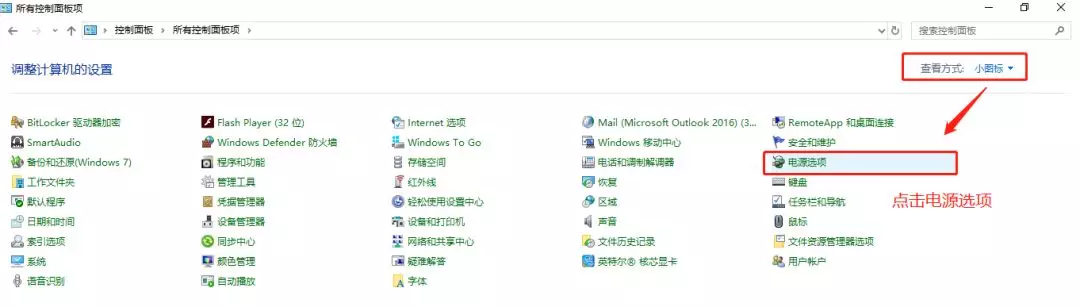
在打开的电源选项窗口中单击左侧的【选择关闭盖子的功能】。
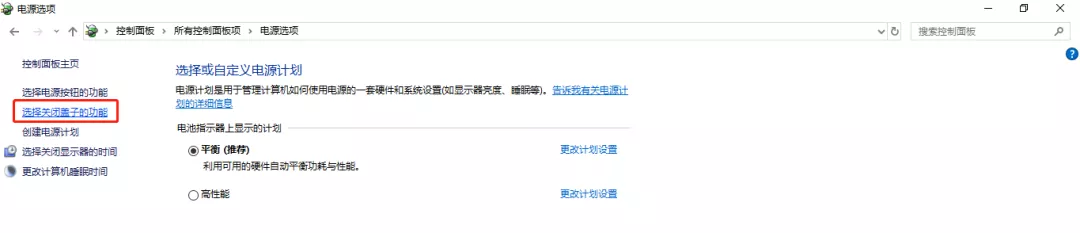
在关闭盖子时后面那行两个选项都选择【不采取任何操作】,然后单击【保存修改】。
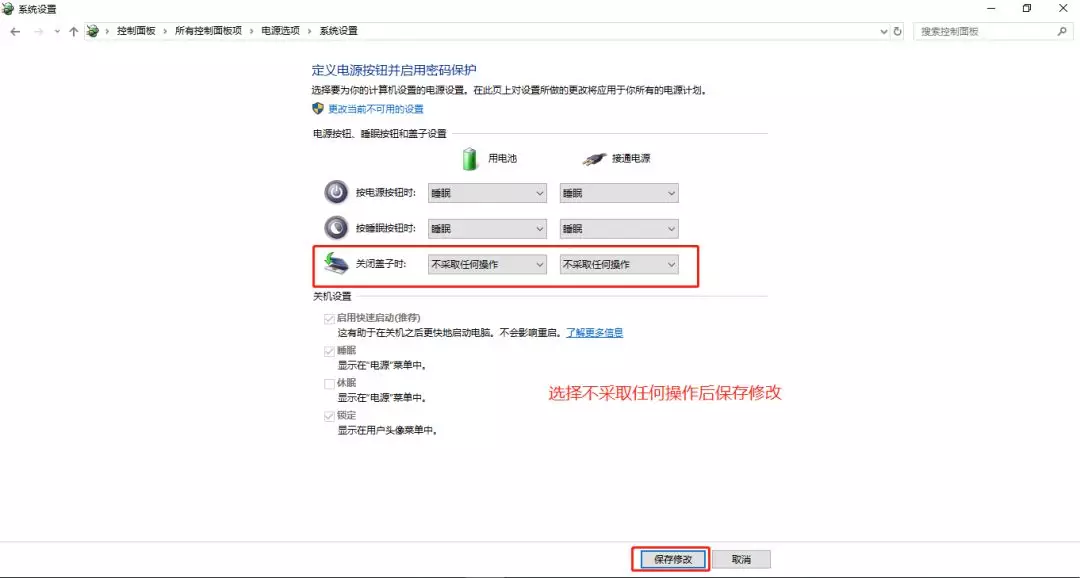
二、返回到电源选项设置界面
点击【更改计算机睡眠时间】。
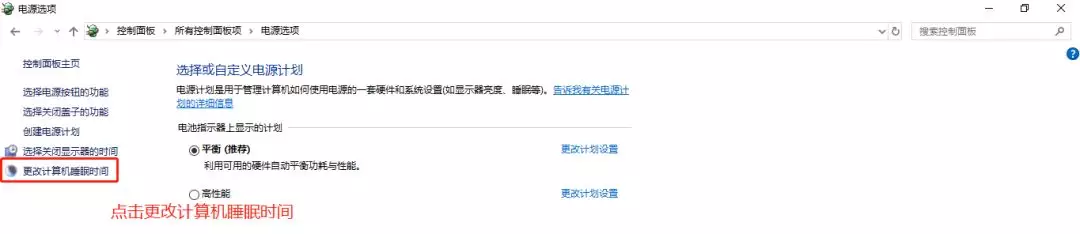
把 【使计算机进入睡眠状态】后面两个下拉菜单都选择成【从不】,然后单击【更改高级电源设置】。
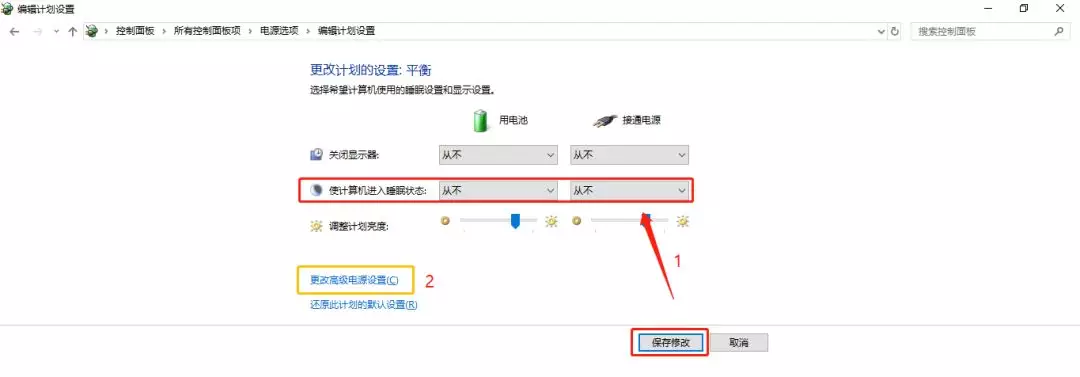
找到里面的【电源按钮和盖子】选项,展开后将合上盖子操作修改为【不采取任何操作】。
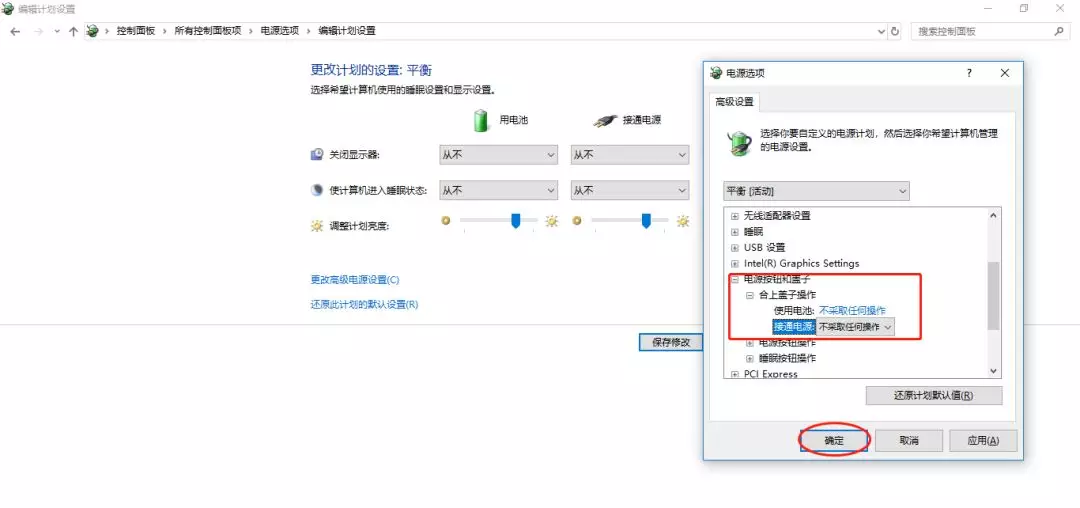
完成上述步骤后,点击确定就大功告成啦!以后就算合上盖子也能缓存视频资料了哦。

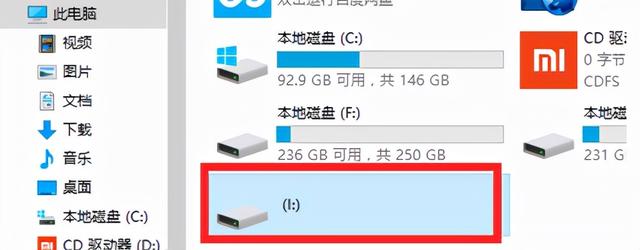
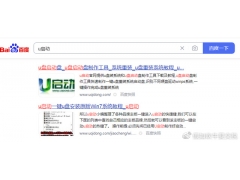

![RedHat服务器上[Errno 5] OSError: [Errno 2]的解决方法](https://img.pc-daily.com/uploads/allimg/4752/11135115c-0-lp.png)

