电脑开机显示自动修复失败无法进入系统的解决方法
好多天没开电脑啦!正好用到电脑,刚打开就傻眼了。结果开机进不了系统,蓝屏显示自动修复失败,立马选了启动修复,但可想而知不起作用。主要是不想花钱,嘻嘻。经过几天的折腾,终于,柳暗花明,进入系统。下面给点点分享这几天所查到并使用的方法,以及最后是用什么方法解决的。
PART 1 报错信息

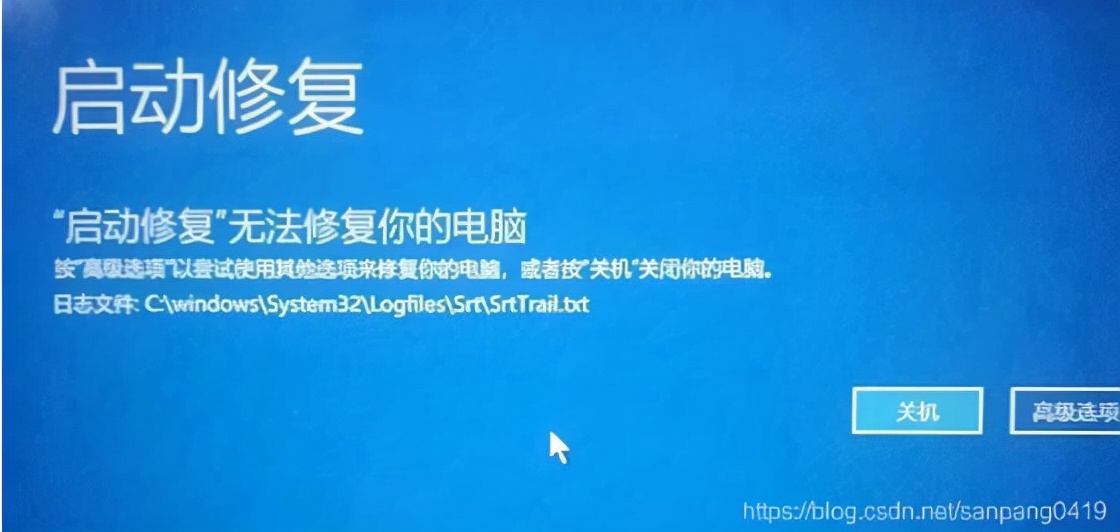
为什么会出现上图所示的错误呢?
1)之前使用完后没有正常将系统关闭?或者电脑非正常关机?(不到万不得已千万不要这样做!)
2)可能因为系统更新或者安装软件的时候出了问题。
3)可能什么都没做就这样了。
PART 2 解决方法
1.安全模式(尝试能否进入安全模式)
1)点击上图中【高级选项】→【疑难解答】→【高级选项】→【启动设置】→【重启】,重启时界面会显示不同的选项来执行,选择键盘上按F4,启用安全模式。
2)若能进入安全模式,干净启动,重启测试。(由于点点采用这种方法并不能进入安全模式,也就没有去整如何干净启动,有需要的小伙伴们可以自己搜一下相关教程)。
2.系统还原点(还原系统)
1.操作比较简单,选择【疑难解答】→【高级选项】→【系统还原】。
2.还原点恢复,正常进入系统。但必须有设置过还原点的,这个方法是有效的。之前点点没设置过,点点就直接跳过此方法了。
3.命令行工具
1)选择【高级选项】→【命令行工具】,进去直接是管理员身份运行。
命令行输入:bcdboot c:\windows /l zh-cn
注:此处的c是指你的系统盘,不一定就是C盘符,像点点的是f标识。这条命令是复制你的启动文件,如果显示复制启动文件失败,那八成是你的系统盘符不是C。当显示复制启动文件成功后,退出重启,进入下图界面。
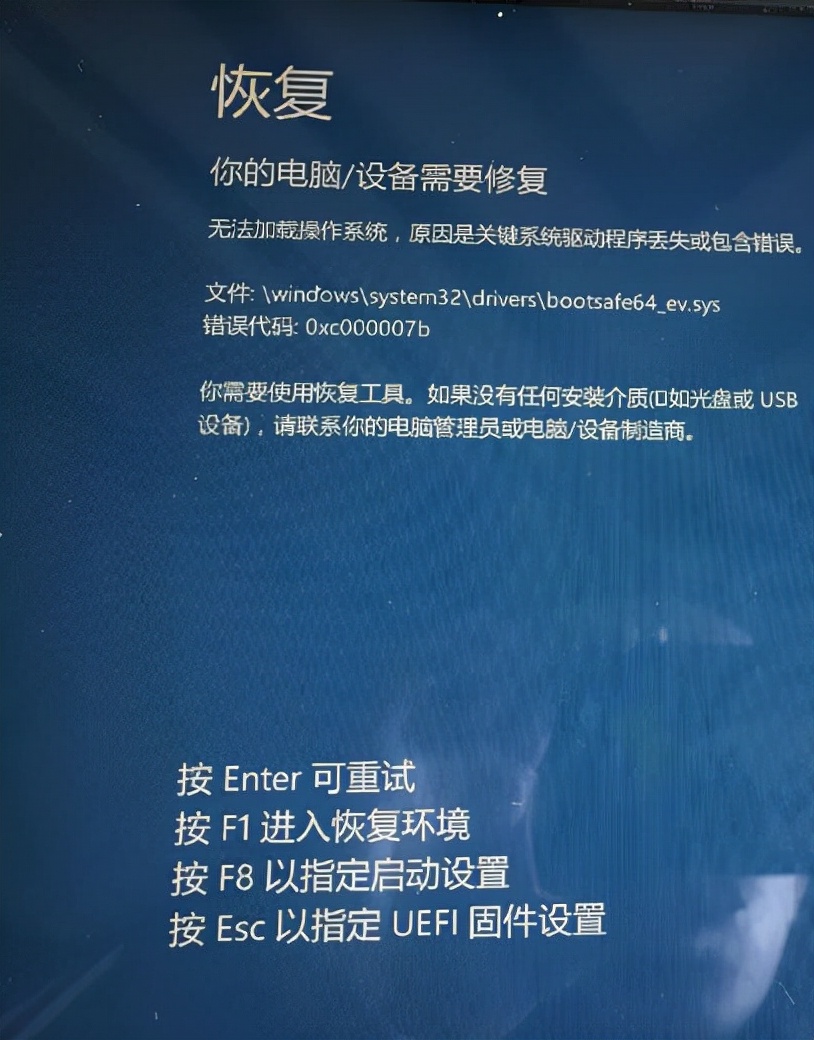
注:此处要关注,“无法加载操作系统,原因是关键系统驱动程序丢失或包含错误”,以及显示有问题的文件位置是哪个以及错误代码。不同的错误代码,操作方式应该会有所不同。当然如果没有显示文件位置,那点点的方法并不适用于你。
2)如果你的显示“无法加载操作系统,因为无法验证文件或其某个数字签名”,那你可以在这个界面按f8,进入下一个界面后按f7,禁用标签进行启动选项,跨过数字签名验证。重启成功的话,进入报错文件位置将其删除。
4.制作U盘启动盘
这是针对点点的电脑的问题的一个方法,网上找到一个大佬做的。即“无法加载操作系统,原因是关键系统驱动程序丢失或包含错误” 错误代码:0xc000007b
1)制作一个启动U盘进入PE。
制作启动U盘推荐微PE工具箱,一定要去官网下载,免费的。它不含任何捆绑软件和广告,其它的基本都有捆绑的流氓软件。而且微PE工具箱也很小,操作也简单方便。
注:最好用win10系统的电脑去做,点点先用winxp系统的老电脑但安装到U盘始终报错,借了别人WIN10的电脑安装就解决了。
2)进入PE以后,打开此电脑去你的系统盘找到报错文件并删除,之后重启即可。
注:点点找的博主他是通过这个方法解决的,但是我进入PE之后,找不到我原来的系统盘了,取而代之的是这个U盘变成了系统盘。 这个方法对点点来说又是无效的。
5.直接命令行删除文件
正当点点不知道该怎么办?基本上该试的方法都试了,只剩重装系统一条路。但这时点点突然想到,问题的根本所在不就是要删除那个有问题的文件吗,正好点点之前做了重装系统的准备,通过命令行把有用的文件拷贝出来了。那既然能对文件进行处理,自然能够删除文件!
1)【高级选项】→【命令行工具】,
输入:notepad.exe
即可打开记事本,左上角→文件→打开,你就可以管理你的文件。
2)进入系统盘对应位置,找到那个有问题的文件删除重启即可!
经过几天的折腾,终于把点点的电脑从重装系统的手中救了下来,看到久违的桌面,甚是感慨!而所谓的技术人员啊售后啊,只会让你重装系统,可重装系统有啥技术含量呢。所以还是要自己多思考解决问题,也能学到不少东西!

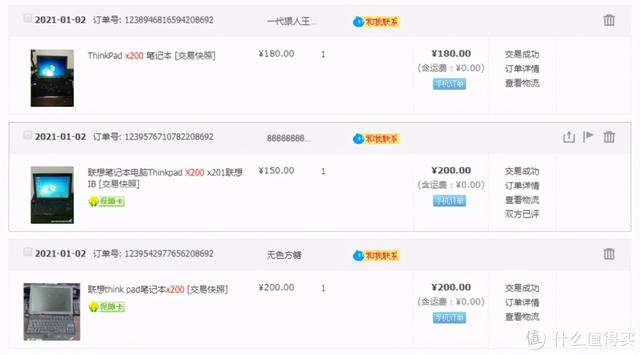
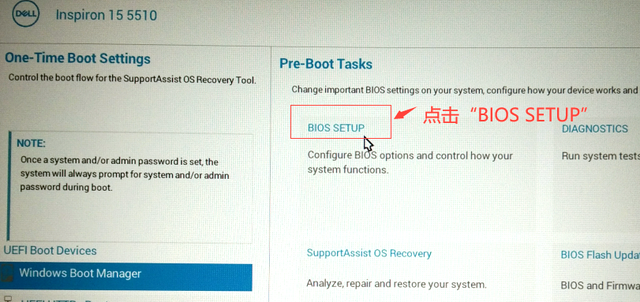

![RedHat服务器上[Errno 5] OSError: [Errno 2]的解决方法](https://img.pc-daily.com/uploads/allimg/4752/11135115c-0-lp.png)

