今天小编带来的C盘容量扩大方法,是无需重新分区,无需删除逻辑分区,不重新或删除分区这就意味着无需重新安装软件、游戏等程序,也不用备份重要资料等操作,不影响电脑其它盘。当然系统自带的磁盘管理工具无疑是不能实现的,我们还需要第三方软件进行操作,直接将其它盘例如D盘的多余容量划分到C盘使用。
所需工具:
傲梅分区助手(微信关注装机之家科技公众号回复“傲梅分区助手”)
支持操作系统:Windows XP/2000/WinPE/Vista/2003/2008,Windows 10/8/8.1/7,Windows Server 2012/2016/2019;
系统C盘满了空间不足的扩容方法
1、我们将下载好的傲梅分区助手打开,点击界面上的“Tools”(工具),再点击“扩展分区向导”,如下图所示。
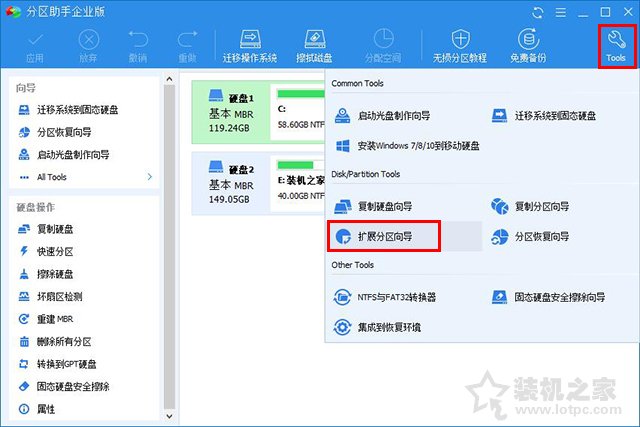
2、在扩展分区向导界面中,我们点选“扩展系统分区”,系统分区通常是C盘,直接点击“下一步”。如果想要扩展的磁盘不是C盘,就点选“选择您想扩展的分区从下面的硬盘中”。
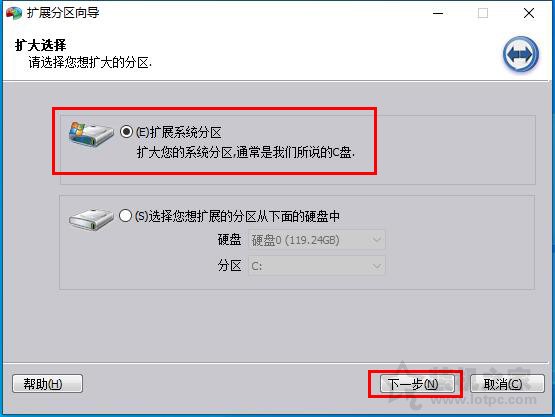
3、直接点击“下一步”按钮,如下图所示。
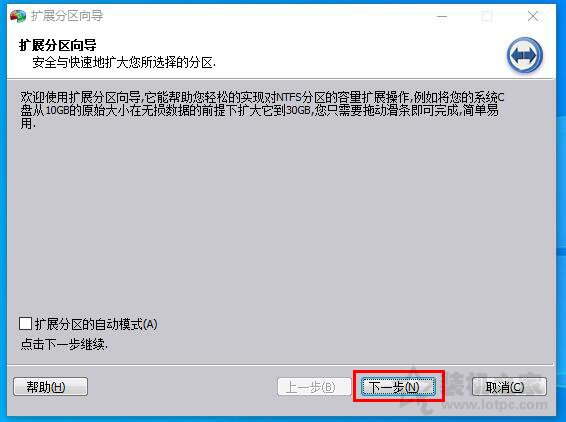
4、如果我们硬盘中有多个分区,哪一个分区容量充足并多余,我们就勾选哪个分区,例如我们想要从D盘划分一些容量给C盘,就勾选D盘,点击下一步。
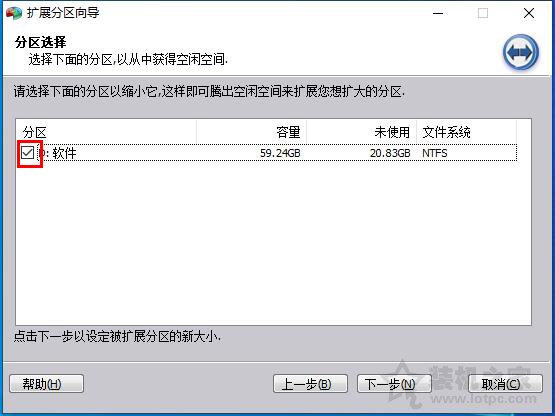
5、关键的操作来了,我们设置分区新大小,将C盘分为60GB,就填写60.00GB,当然也可以通过上面拖拉组件来调整分区大小。
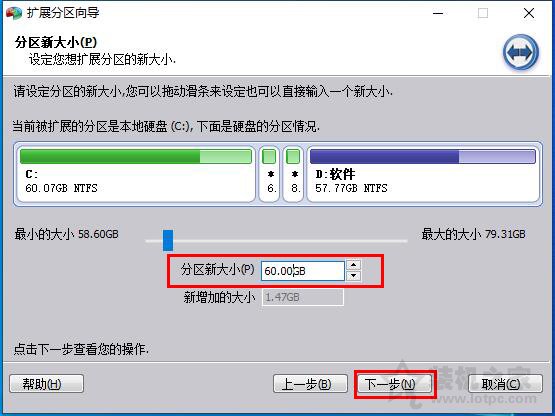
6、直接点击“执行”按钮。
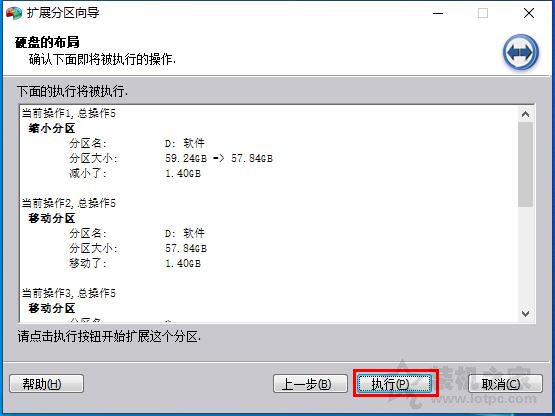
7、点击“是”按钮。
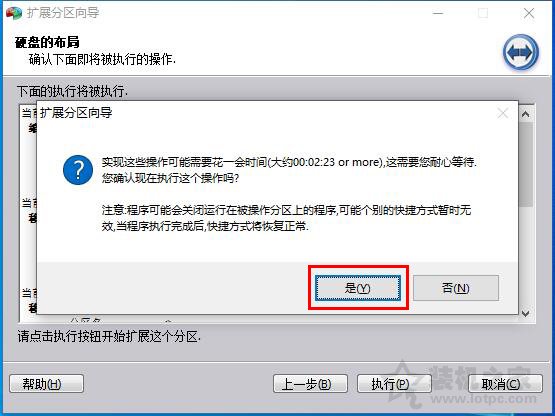
8、操作完毕之后,就会提示“所有操作已成功完成”,我们点击“确定”即可完成C盘扩大操作。
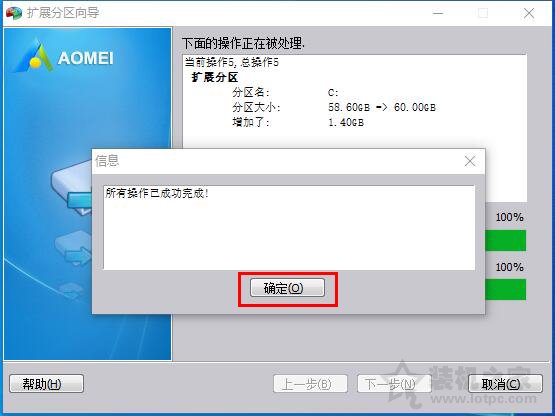
以上就是小编分享的Win10/7系统C盘满了空间不足的扩容方法,不仅支持Win10和Win7操作系统,还支持Win8/XP等Windows操作系统,希望本文能够帮助到大家。


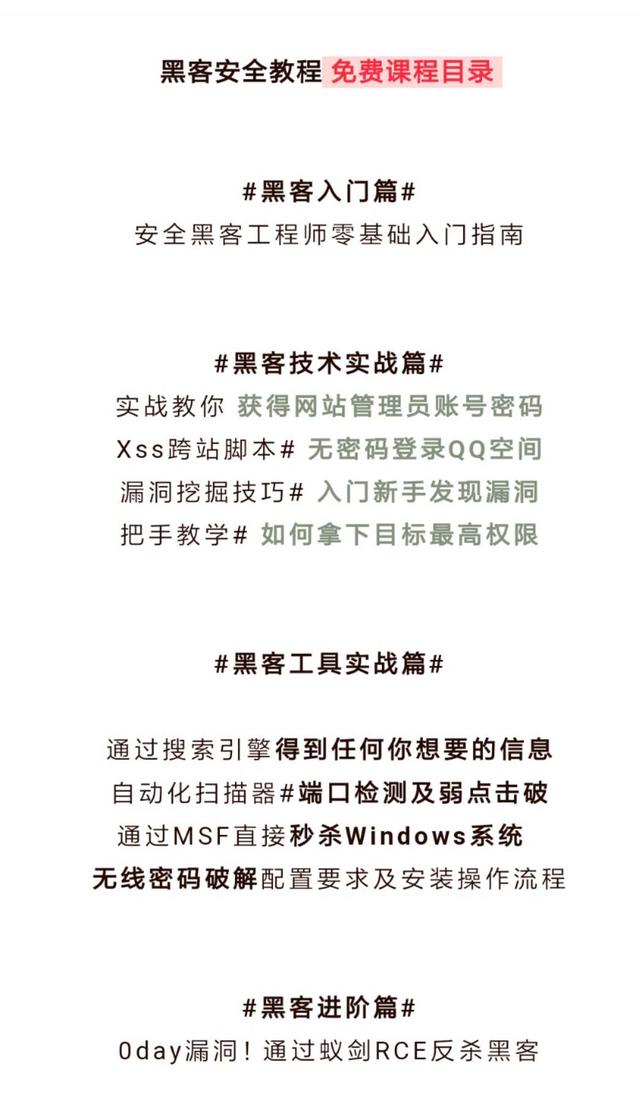

![RedHat服务器上[Errno 5] OSError: [Errno 2]的解决方法](https://img.pc-daily.com/uploads/allimg/4752/11135115c-0-lp.png)

