刚才,有用户给小编发了一条求助信息,询问小编如何在局域网中共享设置。实际上,局域网中共享设置的操作方法非常简单。今天小编将在局域网中共享设置的操作过程。
许多白领在工作时会分享一些重要的文件。此操作称为LAN共享。然而,许多新员工不知道如何共享局域网。别担心。让我们看看我的方法。
win7局域网共享设置操作步骤
1。首先找到要共享的文件夹或文件。这是小编共享的文件夹。右键单击文件夹并选择“属性”将其打开以进入下一步。
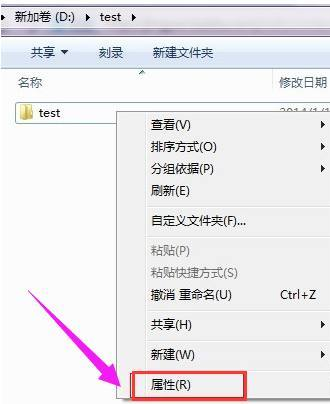
局域网示例1
2.在文件夹属性界面中切换到共享选项,然后点击下一步继续。
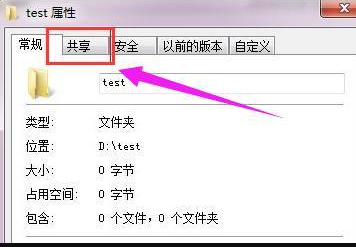
win7局域网共享设置示例2
3.然后点击共享按钮,进入下一步。
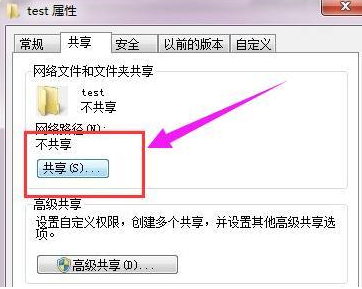
局域网示例3
4。然后添加访问的用户帐户,在添加之前单击下拉框,选择everyone,然后单击add按钮进入下一步。
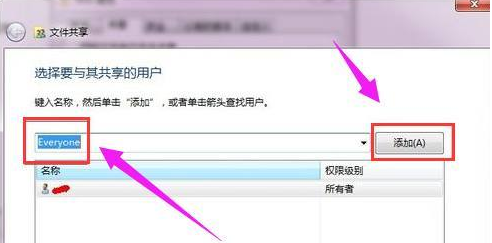
局域网共享示例4
5.用户账号添加完毕后,需要设置用户全新,点击everyone账户右侧的全新下拉框,选择读写选项,进入下一步
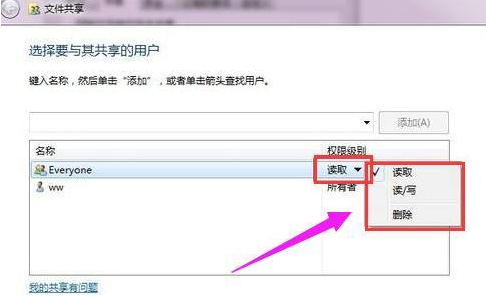
局域网共享示例5
6.添加好用户账号并设置好权限后,点击完成按钮,进入下一步
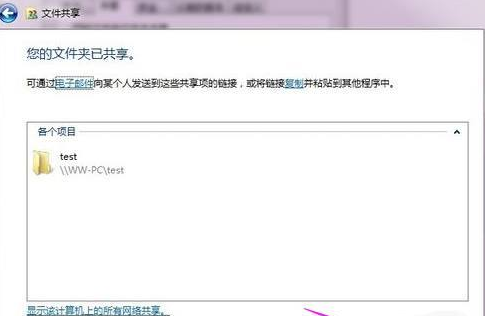
局域网共享示例6
7.这时随便找一台电脑,打开运行选项,输入共享文件夹所在的电脑IP地址,点击确定即可。
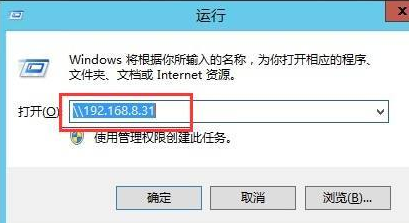
win7局域网共享设置示例7
8.这时我们就可以在这台电脑上看到共享出来的文件夹了。
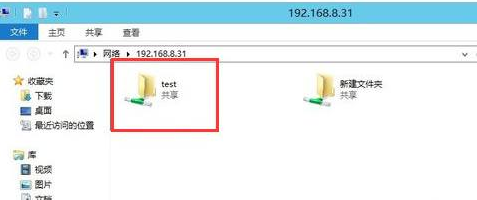
局域网示例8
以上就是win7局域网共享设置操作步骤了,希望对您有帮助。




![RedHat服务器上[Errno 5] OSError: [Errno 2]的解决方法](https://img.pc-daily.com/uploads/allimg/4752/11135115c-0-lp.png)

