也不知道从哪个版本开始,windows10的状态经常偶发性假死。也就是状态栏不管如何点击均无响应。为试着在网上找解决方法,发现所有的解决方法外乎这么几种:
- 使用“Ctrl + Alt + Delete”调出任务管理器,找到“windows资源管理器”,接着重新启动即可。
- 使用“Win + X”弹出一个菜单,选择“Windows PowerShell(管理员)”,在弹出的命令行窗口执行如下命令:
Dism /Online /Cleanup-Image /ScanHealth Dism /Online /Cleanup-Image /CheckHealth DISM /Online /Cleanup-image /RestoreHealth sfc /SCANNOW
当然,还有别的解决方法,我这里就不再一一列举。尝试过之后,还是会出现状态栏假死的问题。
后来一个偶然的机会,我发现了一个折中的解决方法。此方法,虽然不能彻底解决windows10状态栏假死的问题,但是可以临时应应急。因为假死这个现象,有时重启三四回“windows资源管理器”就好使了,但是有时甚至会长达十几分钟。
好了,废话不再多讲,下面开始介绍我发现的临时解决方法。
当windows10的状态栏出现假死的时候,你桌面上的图标应该还是可以随意点击的。如果你桌面的图标也无法点击,说明你遇到的情况与我不一样,那么还请另寻其他解决之法。至于为什么这样好使我也说不清楚,我只是恰好发现了这么做好使而已。
首先右击“此电脑”,在弹出的菜单中选择“属性”,进入如下所示页面:
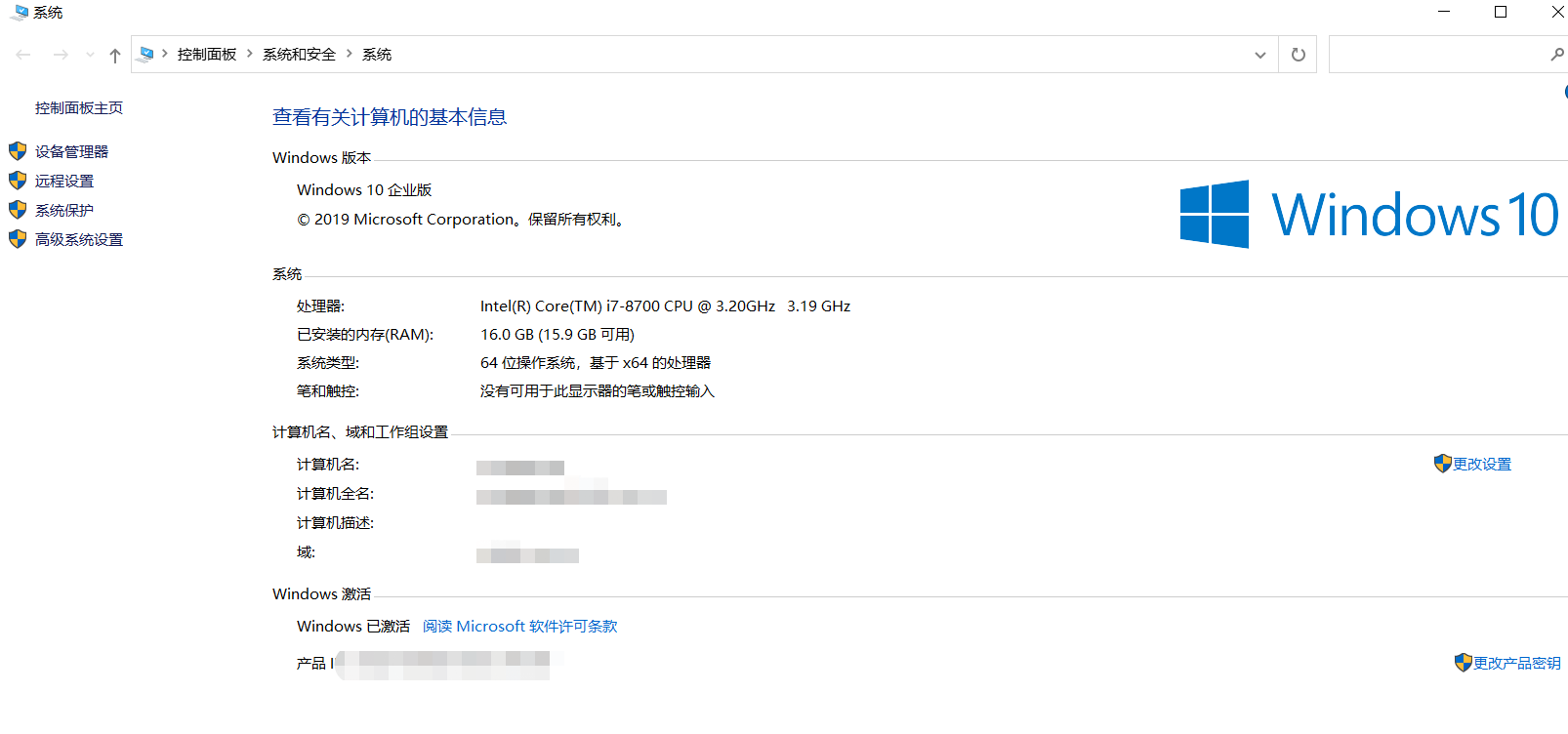
接着点击上方的“控制面板”,进入下图所示页面:
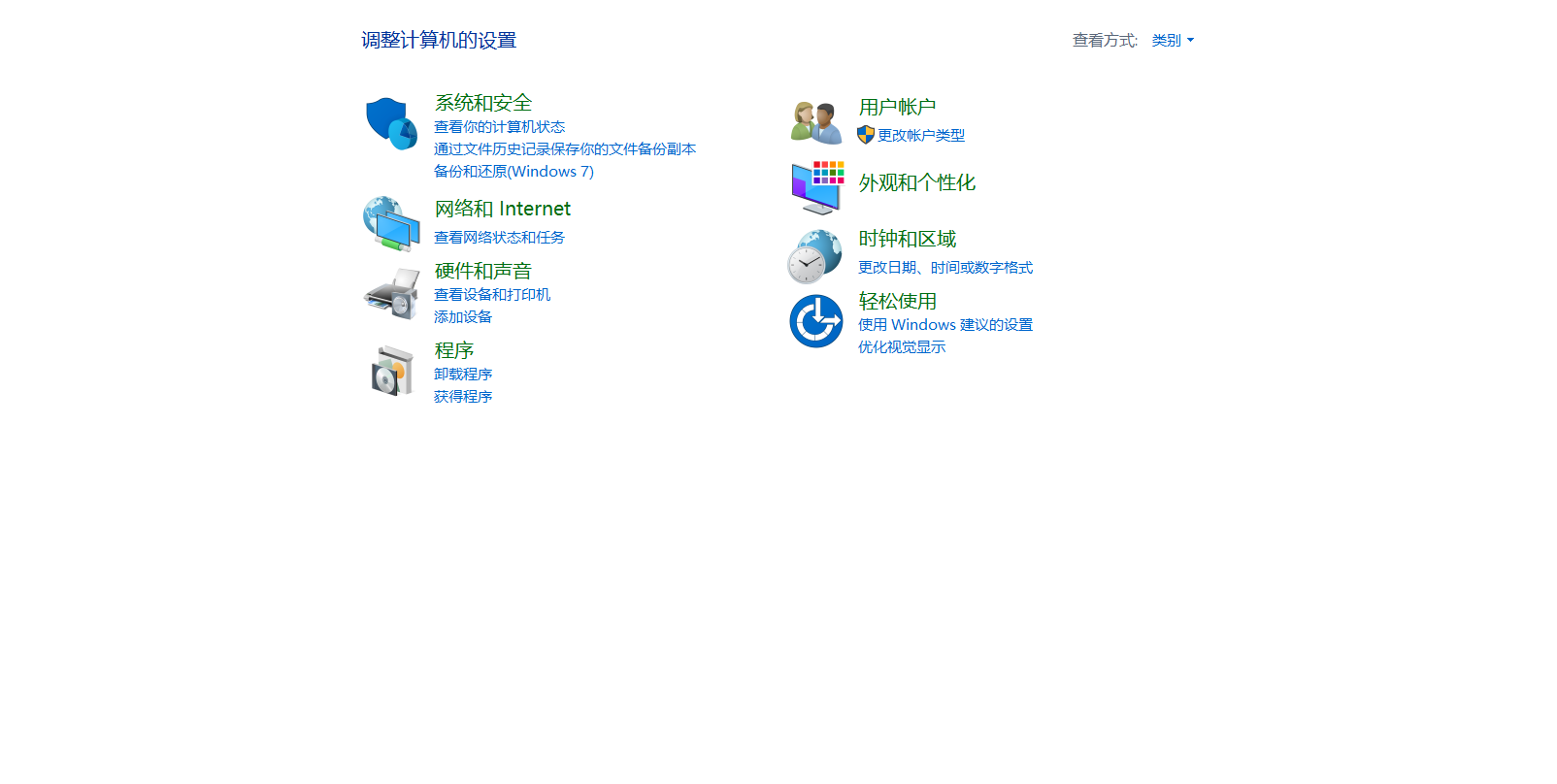
接着点击“网络和Internet”,进入下图所示页面:
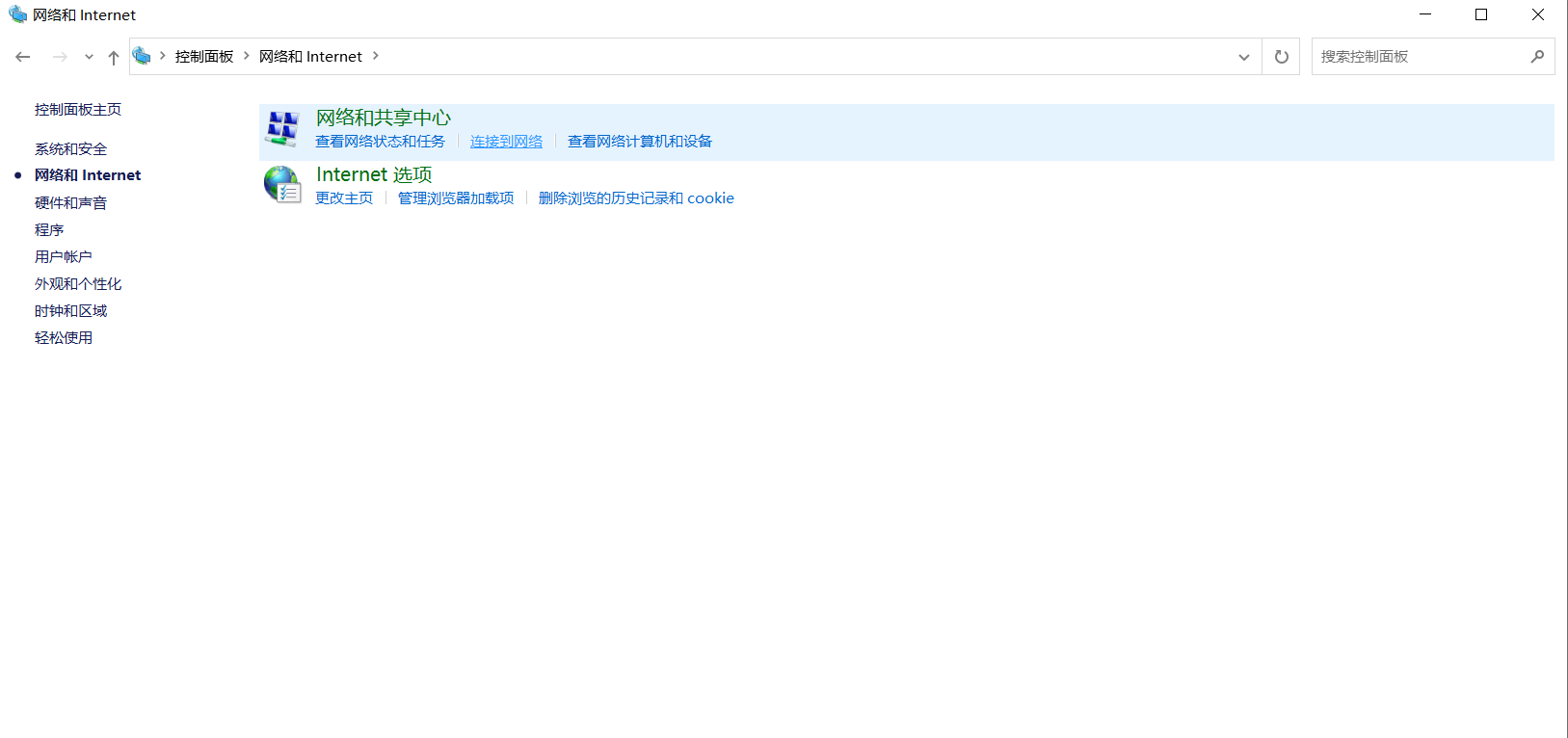
接着是点击右侧的“网络和共享中心”,点击后进入如下页面:
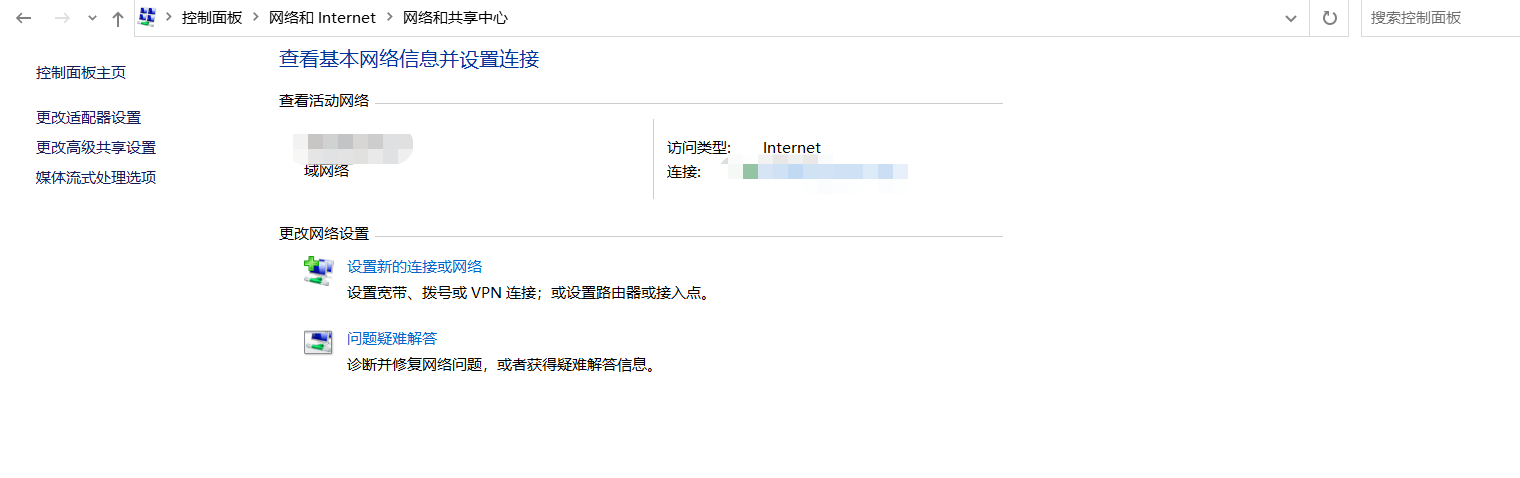
接着选择左侧的“更改适配器设置”,进入如下页面:
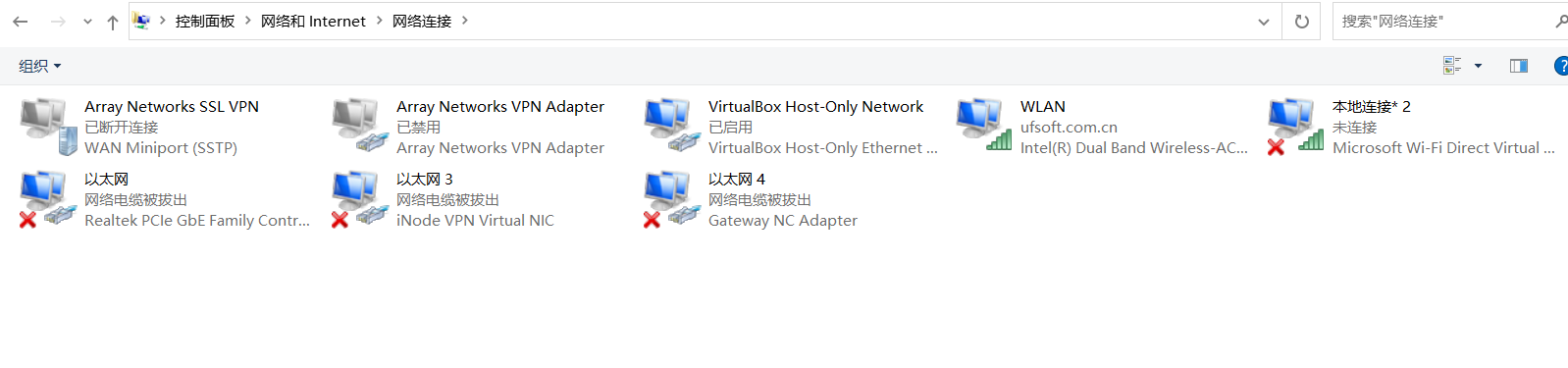
在该页面中找到“WLAN”,右击后在弹出的菜单中选择“禁用”,如下所示:
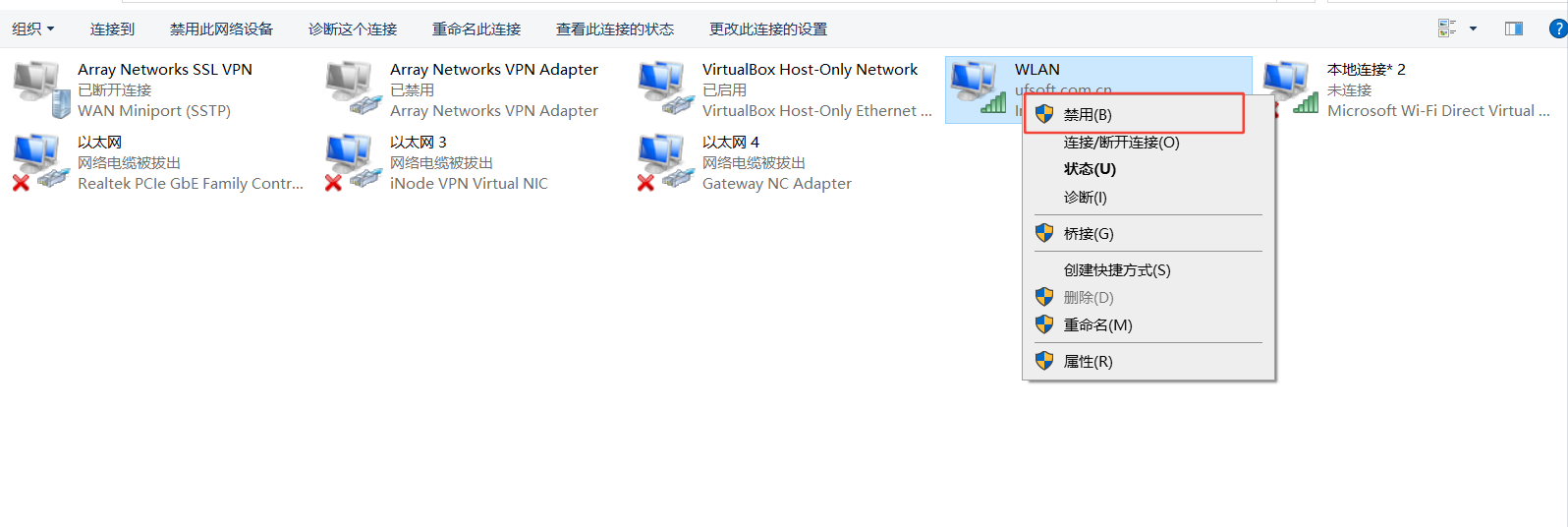
当网络被禁用后,你会发现,你的状态栏马上就会变好。此时,可以再次右击后将“WLAN”进行启用即可。
其实,我的解决方法可以归结为一句话,那就是断掉网络。


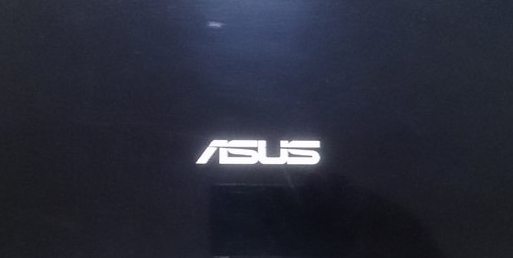

![RedHat服务器上[Errno 5] OSError: [Errno 2]的解决方法](https://img.pc-daily.com/uploads/allimg/4752/11135115c-0-lp.png)

