- 取消禁用Guest用户,因为别人要访问安装打印机的按个电脑就是以guest账户访问的。点击【开始】按钮,在【计算机】上右键,选择【管理】,在弹出的【计算机管理】窗口中找到本地用户和组,用户【Guest】。 双击【Guest】,打开【Guest属性】窗口,确保【账户已禁用】选项没有被勾选。
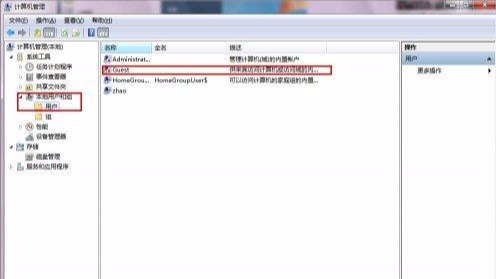
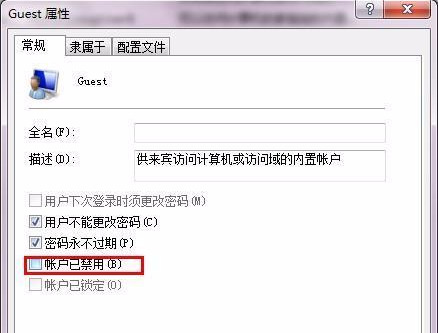
设置共享目标打印机:点击【开始】按钮,选择【设备和打印机】,在弹出的窗口中找到想共享的打印机(前提是打印机已正确连接,驱动已正确安装),在该打印机上右键,选择【打印机属性】,如下图: 切换到【共享】选项卡,勾选【共享这台打印机】,并且设置一个共享名(请记住该共享名,后面的设置可能会用到),如下图:
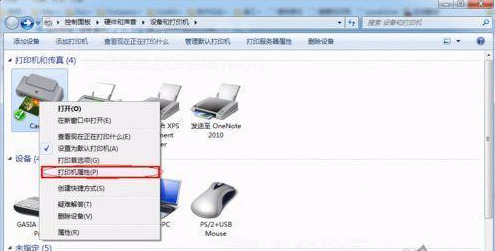
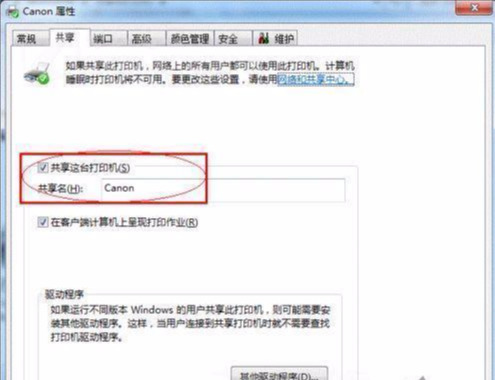
高级共享设置:在系统托盘的网络连接图标上右键,选择【打开网络和共享中心】,记住所处的网络类型,接着在弹出中窗口中单击【选择家庭组和共享选项】,如下图: 接着单击【更改高级共享设置】,如下图: 如果是家庭或工作网络,【更改高级共享设置】的具体设置可参考下图,其中的关键选项已经用红圈标示,设置完成后不要忘记保存修改。
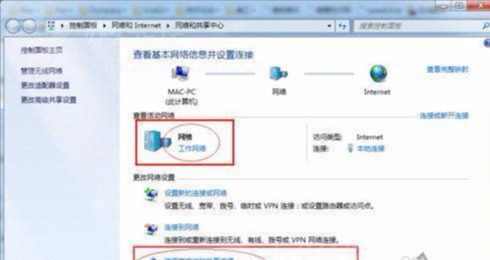
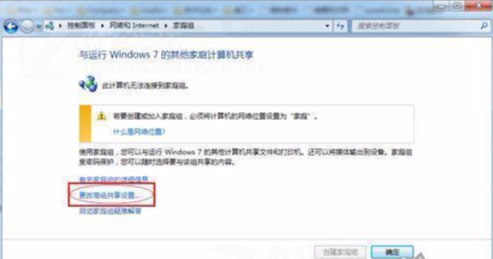
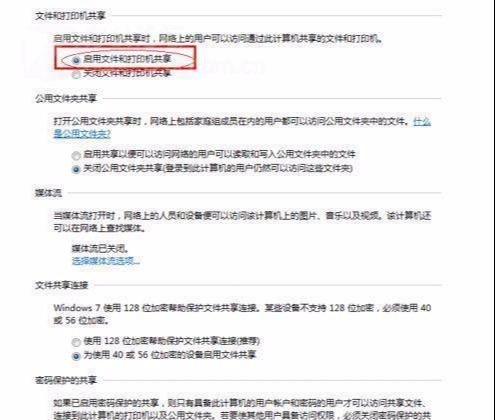
设置工作组:在添加目标打印机之前,首先要确定局域网内的计算机是否都处于一个工作组,具体过程如下:1.点击【开始】按钮,在【计算机】上右键,选择【属性】,在弹出的窗口中找到工作组,如果计算机的工作组设置不一致,请点击【更改设置】;如果一致可以直接退出,跳到第五步。注意:请记住【计算机名】,后面的设置会用到。 如果处于不同的工作组,可以在此窗口中进行设置: 此设置要在重启后才能生效,所以在设置完成后不要忘记重启一下计算机,使设置生效。
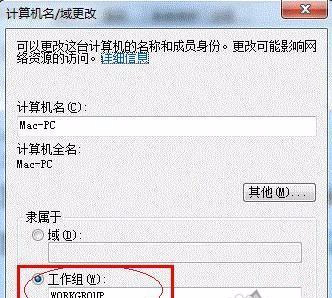
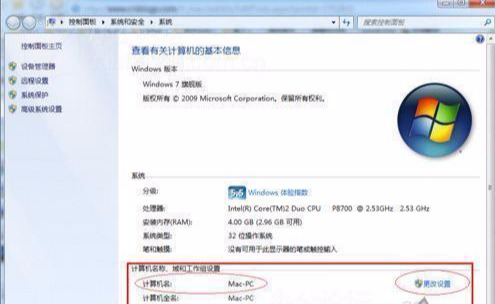
注意事项
- 共享打印机是在一个局域网内有一台打印机,大家都可以使用,但是如果共享打印机的这台电脑没有开机,大家就都无法使用这台打印机了。
- 网络打印机自己有一个IP,相当于一台电脑,只要网打开着大家就可以使用它,相对来说,还是网打方便一点。人们似乎觉得网络打印就是共享打印,事实上网络打印不仅仅是共享打印,它是在共享打印的前提基础上发展起来的。
- 网络打印是基于Internet的网络打印,打印机已不在是一个外设,而作为网络上的一个接点存在,是一种高端的网络打印,网络打印机通过EIO插槽直接连接网络适配卡,能够以网络的速度实现高速打印输出。

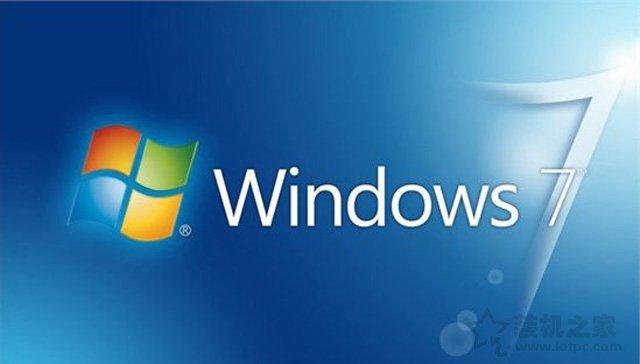
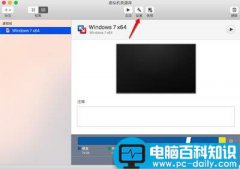

![RedHat服务器上[Errno 5] OSError: [Errno 2]的解决方法](https://img.pc-daily.com/uploads/allimg/4752/11135115c-0-lp.png)

