当电脑使用的时间久了,就免不了会出现一些故障,要是当我们无法解决的时候,我们就需要使用到系统还原的操作啦。那么该如何操作电脑进行系统还原呢?今天小编就和大家说说怎么还原电脑系统的方法。
首先要确认电脑已经有过备份,然后点击开始->程序->一键GHOST,打开软件
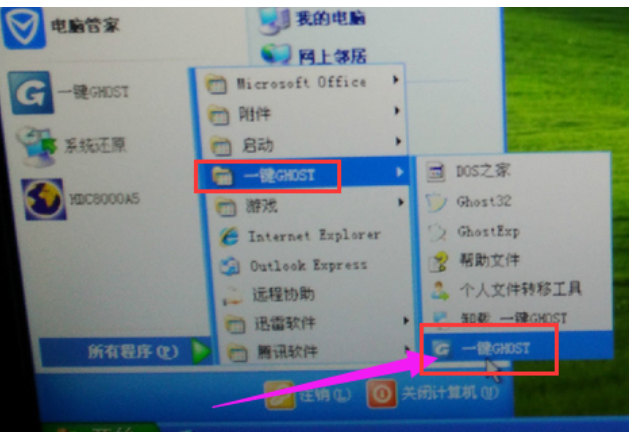
系统正在初始化,
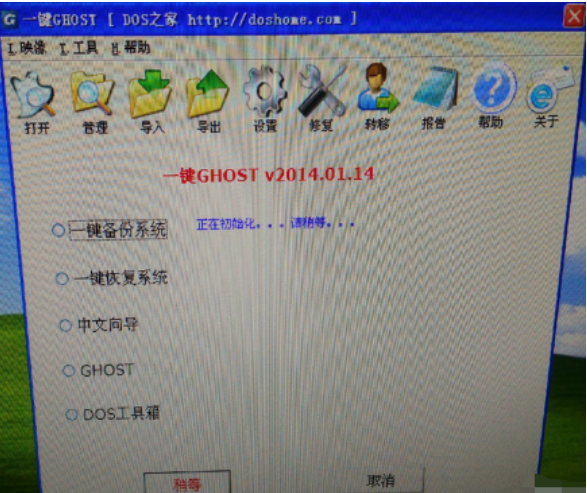
选择“一键恢复系统”
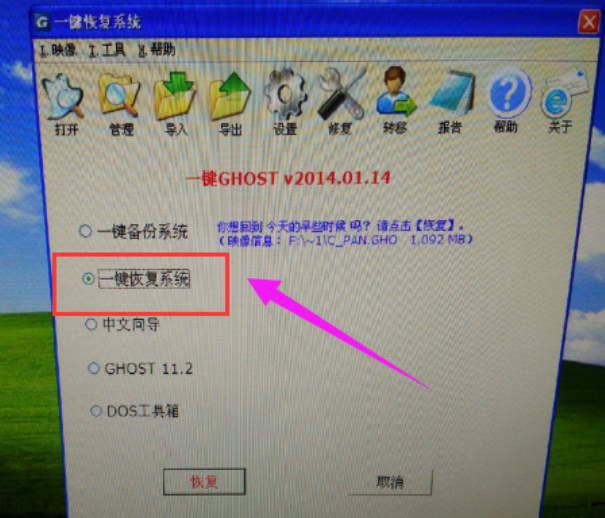
点击“确定”,系统会提示两边,还是点击“
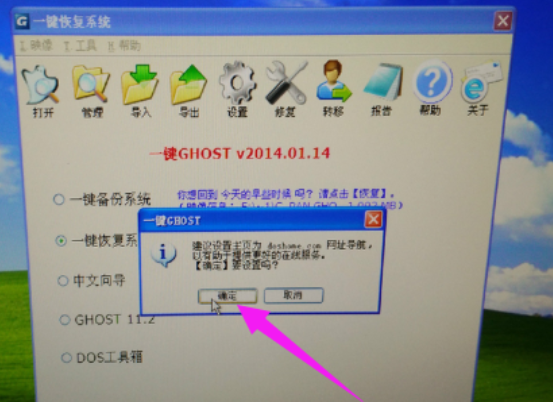
点击“确定以后”系统会保存设置,等待重启电脑

电脑自动关机
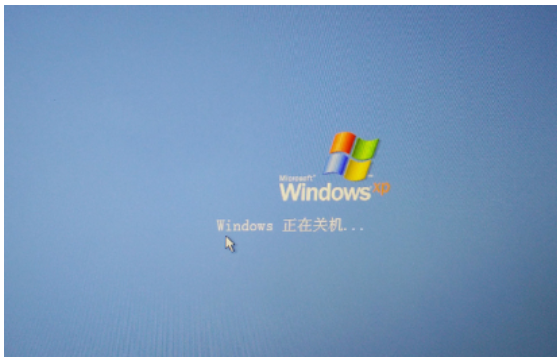
电脑重启中
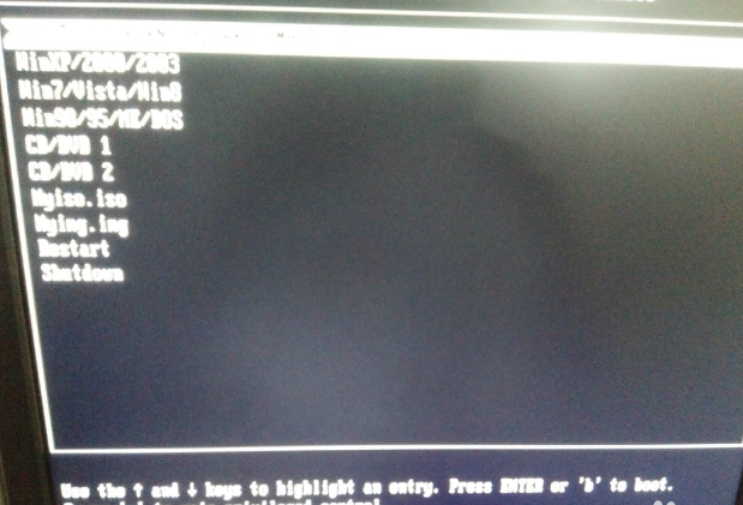
配置文件
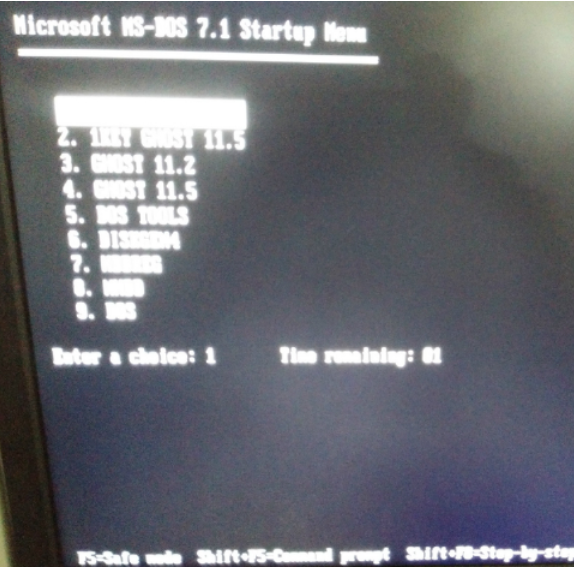
最后提示是否恢复系统,点一下键盘上的“K”确认恢复

系统还原开始,系统正在还原,请耐心等待!
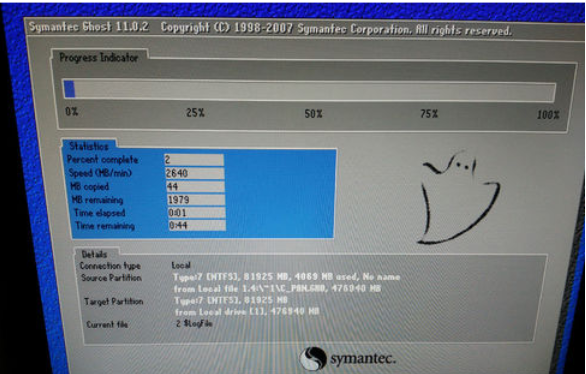
系统恢复成功!提示是重启还是关机,点下“R”键,重启电脑
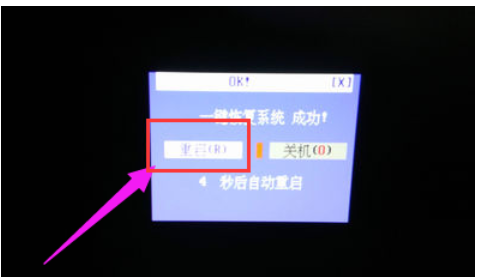
电脑正在重启
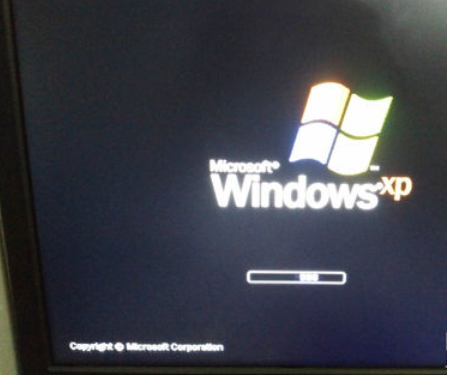
现在电脑还原就完成了
以上就是电脑一键还原系统的图文操作了。

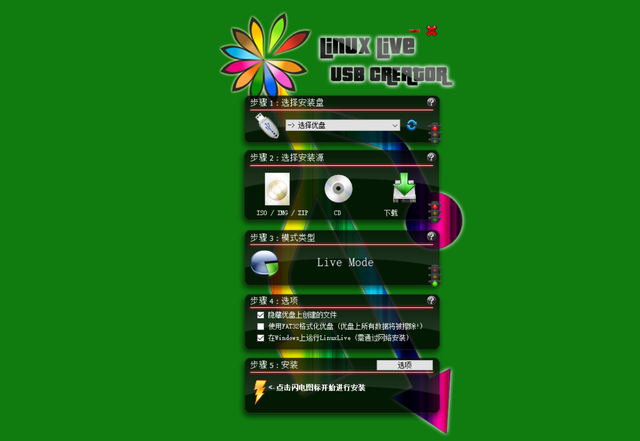


![RedHat服务器上[Errno 5] OSError: [Errno 2]的解决方法](https://img.pc-daily.com/uploads/allimg/4752/11135115c-0-lp.png)

