现在很多用户都喜欢从网上下载第三方浏览器,比如360极速浏览器、谷歌浏览器等等。当我们安装了新的浏览器后,对于win7系统自带的IE浏览器就显得多余了,可是你会发现,桌面上的ie图标无法删除,怎么删也删除不了。ie图标无法删除怎么办呢?下面给大家分享两种解决ie图标无法删除的方法。
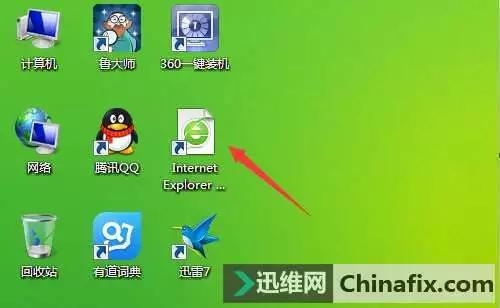
ie图标无法删除的解决方法一:
1、点击开始→运行,或win+R快捷键,打开运行对话框,输入【gpedit.msc】,回车,打开本地组策略编辑器。如图:
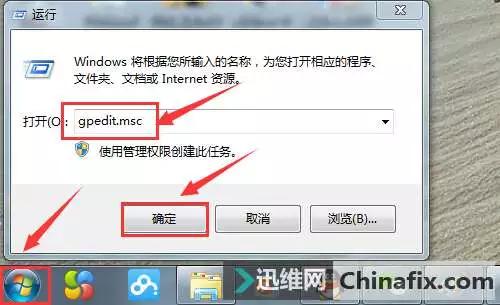
2、在本地组策略编辑器窗口,左边菜单列表中依次打开“用户配置”→“管理模板”→“桌面”。如图:
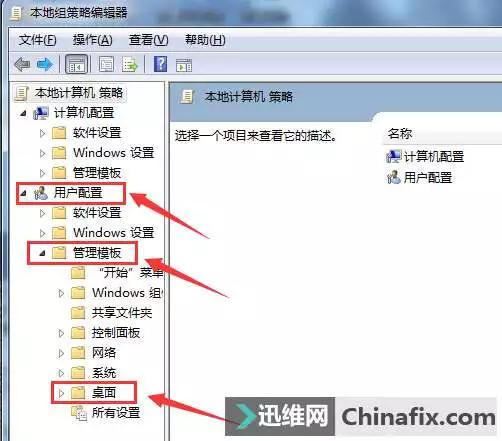
3、之后在右边设置功能列表中选择“隐藏桌面上的Internet Explorer 图标”,双击。如图:
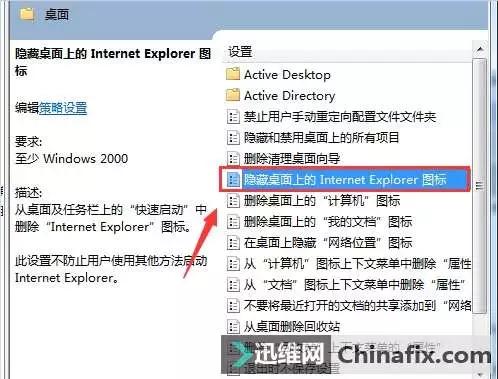
4、打开隐藏桌面上的Internet Explorer 图标功能设置对话框,当前状态为未配置,改为“已启用”,之后注销或者重启系统,在桌面就看不到ie图标了。
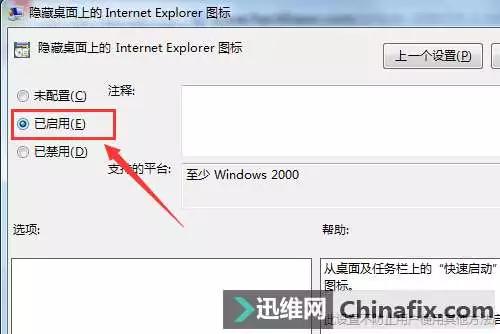
ie图标无法删除的解决方法二(此方法适合于 win7 64位旗舰版):
1、点击开始→运行,或win+R快捷键,打开运行对话框,输入【regedit】,回车,打开注册表。
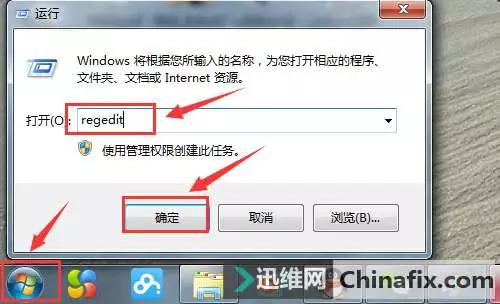
2、在注册表里面依次找到HKEY_LOCAL_MACHINESOFTWAREMicrosoftWindowsCurrentVersionExplorerDesktopNameSpace。
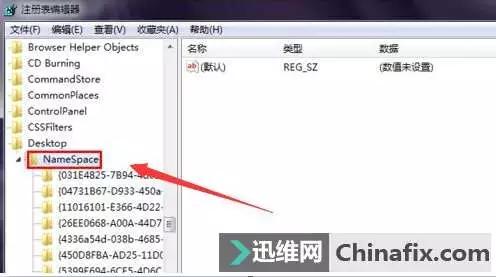
3、点击左上角的【文件】→【导出】,随便重命名后保存导出的注册表。注册表文件的后缀名是.reg。
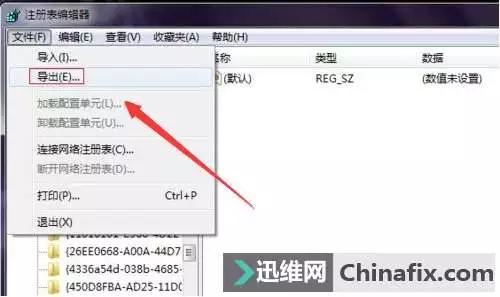
4、使用记事本打开刚刚保存的注册表,【CTRL+F】查找,输入【Internet Explorer】,找到相应的项目。注意到此时的文件名编号是{B416D21B-3B22-B6D4-BBD3-BBD452DB3D5B}
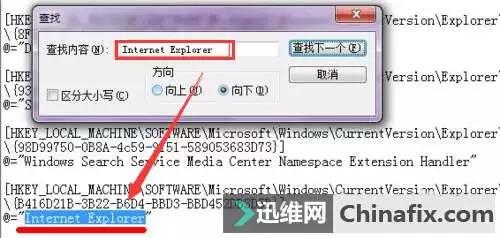
5、最后在注册表编辑器中找到原先的IE注册表信息的那个文件,右击删除文件。处理好这些步骤之后你重新刷新一下电脑桌面,就会发现桌面上的ie图标消失不见了。
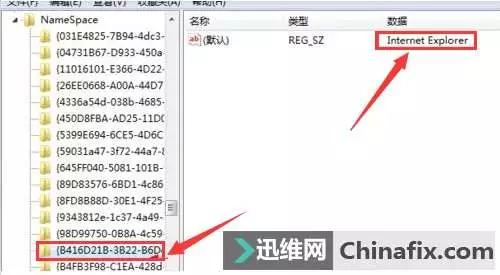
以上是win7系统ie图标无法删除的2种解决方法介绍,因为IE浏览器是系统自带的,不能用普通的方法删除,如果你正在受这个问题的困扰,不妨按照上述的方法进行设置吧!希望本文的分享能帮助到大家。

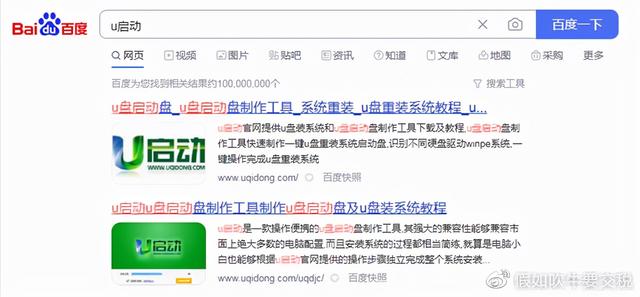


![RedHat服务器上[Errno 5] OSError: [Errno 2]的解决方法](https://img.pc-daily.com/uploads/allimg/4752/11135115c-0-lp.png)

