今天给大家介绍一个最简单制作系统安装U盘的方法。
具体步骤
今天主角就是windows 10 media creation tool这款软件,它是微软提供的Win10镜像下载工具,也是Win10正式版升级的官方工具。这款软件非常的简单易用,适合初学者升级或新安装win10系统。
除这款软件之外,还需要一个8G或以上的U盘。
首先要在网页中搜索windows 10 media creation tool,然后在进入微软网站,找到软件的下载地址并下载。
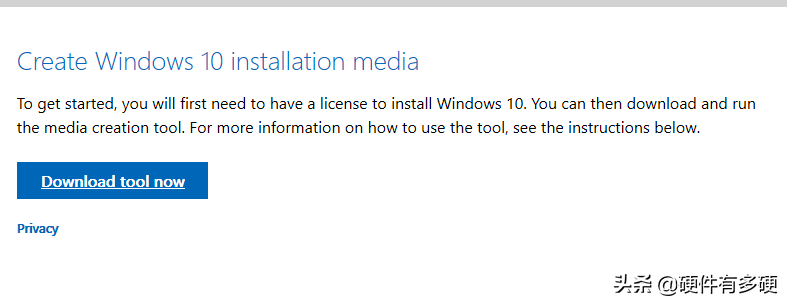
将U盘插入电脑,如果里面有个人资料请先保存好。等软件下载之后,右键单击,选择管理员身份运行。
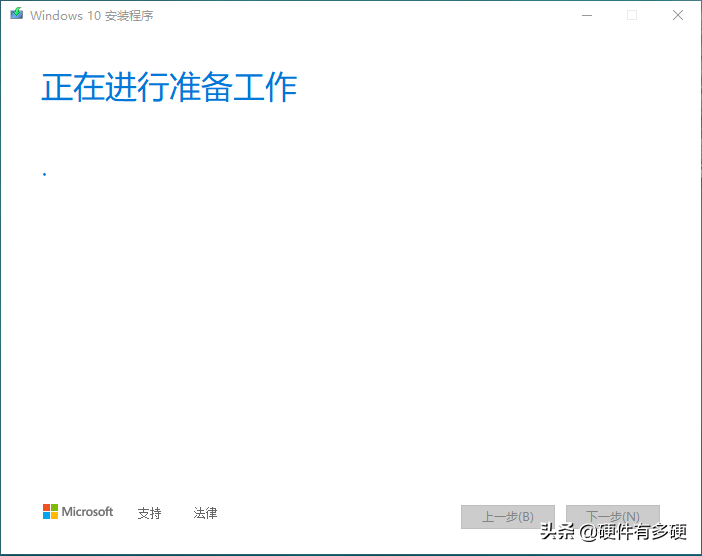
显示正在进行准备工作,稍等一会就可以进入声明条款,这一步必须要点接受。
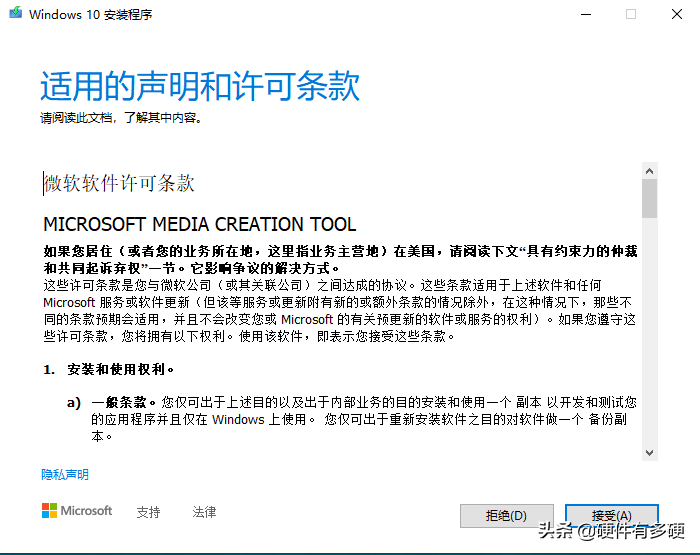
这里有两个选项,上面的是升级电脑,另一个是创建安装介质,这里选第二个,然后点下一步。
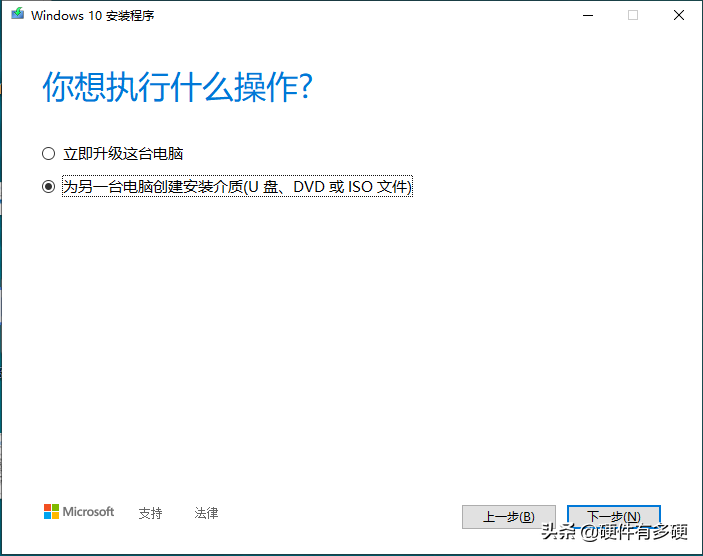
紧接着是要选择语言体系等,默认的推荐选项可以不变,如果需要自行选择,将推荐选项的复选框取消,然后对语言、版本、体系这三项就更改。
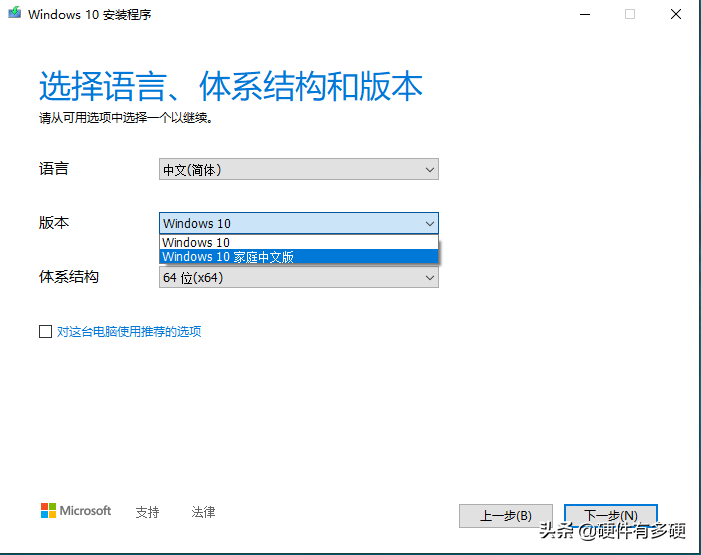
完成后需要选择使用的介质,这里提供两个选项,分别是U盘和DVD。本教程主要说的是创建U盘,但也可以根据需要做一个系统光盘。
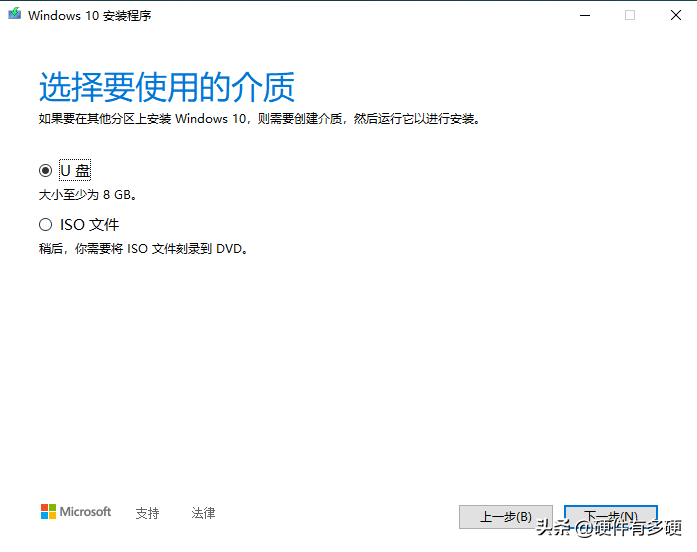
选择U盘时,软件会提供所有的移动驱动器选项,如果电脑有多个U盘,需要手动选择要安装系统的是哪一个。
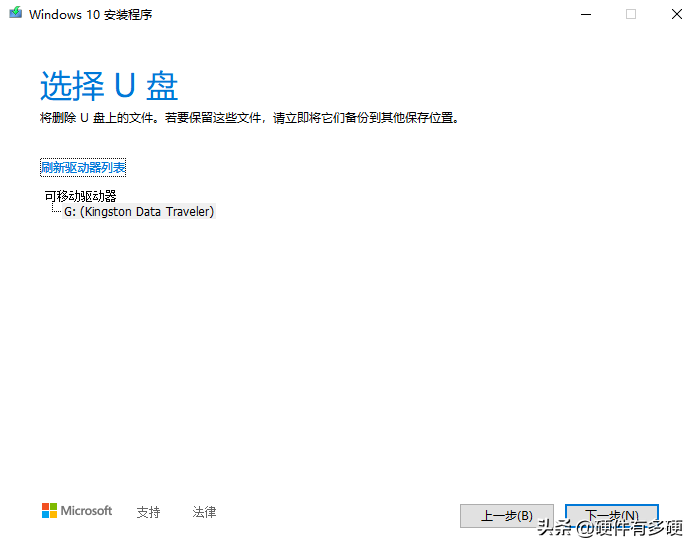
到这一步基本不用再管,只需要等待软件下载镜像并安装,上面有进度提示。等待时间和你网速有关系,一般就是十来分钟就好。
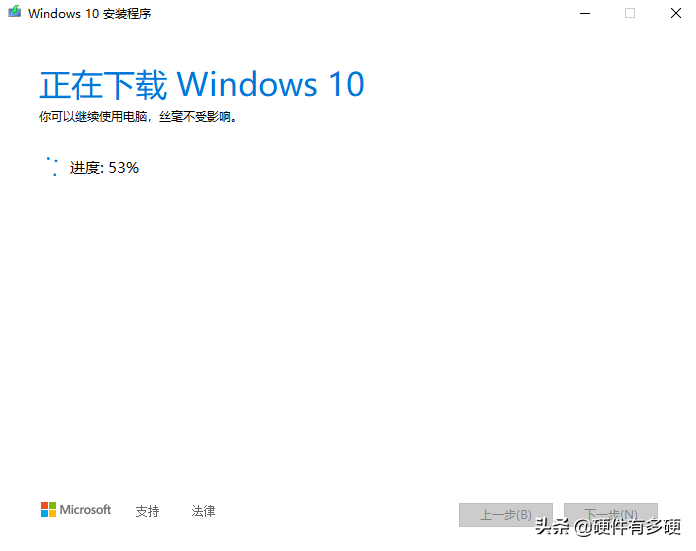
等到跳出这一步,显示你的U盘已准备就绪,就可以点击完成。点击之后,软件会删除已下载的镜像文件。
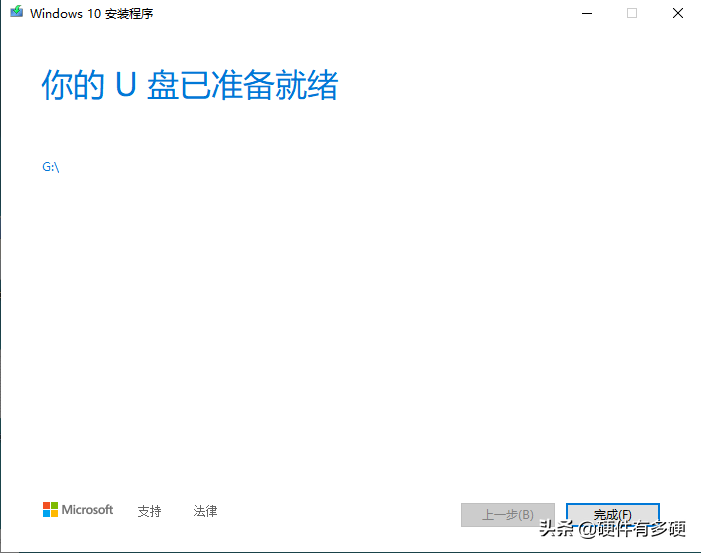
这样一个win10系统安装U盘就制作好了!
测试是否正常
做好的系统安装盘,自然是要测试一下,我用的是虚拟机。
把U盘添加到虚拟机硬件,并设定为第一启动顺序,然后点击启动,能看到U盘可以引导。
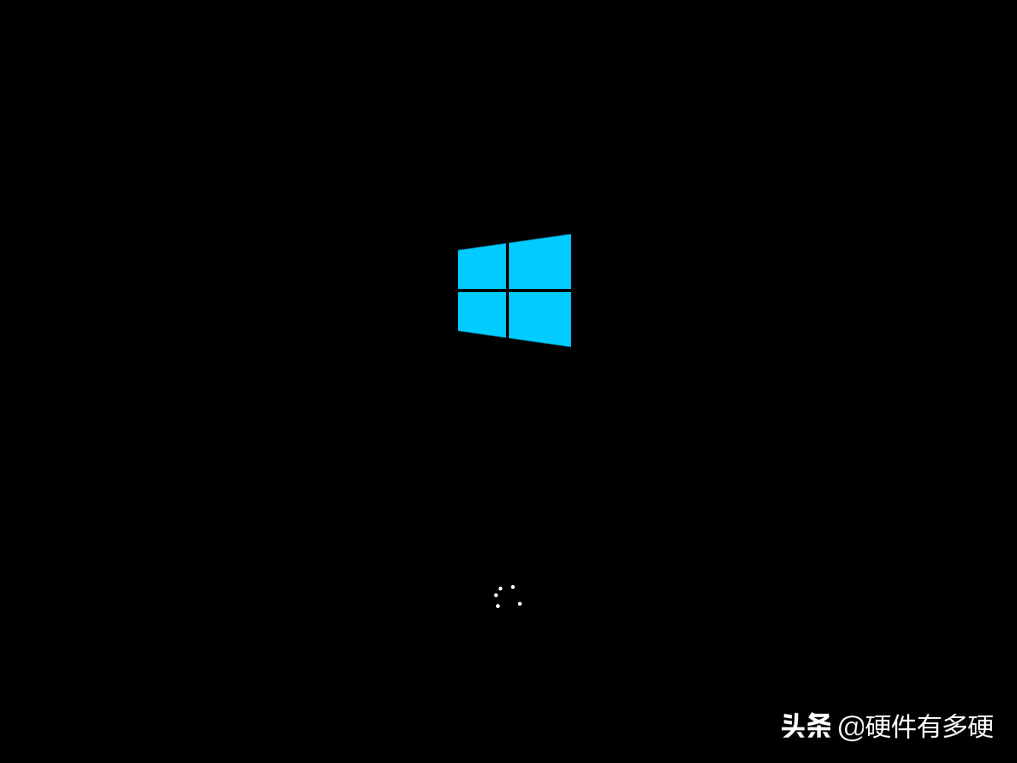
稍等片刻,就进入到系统安装界面,本文不再演示以下的系统安装步骤。
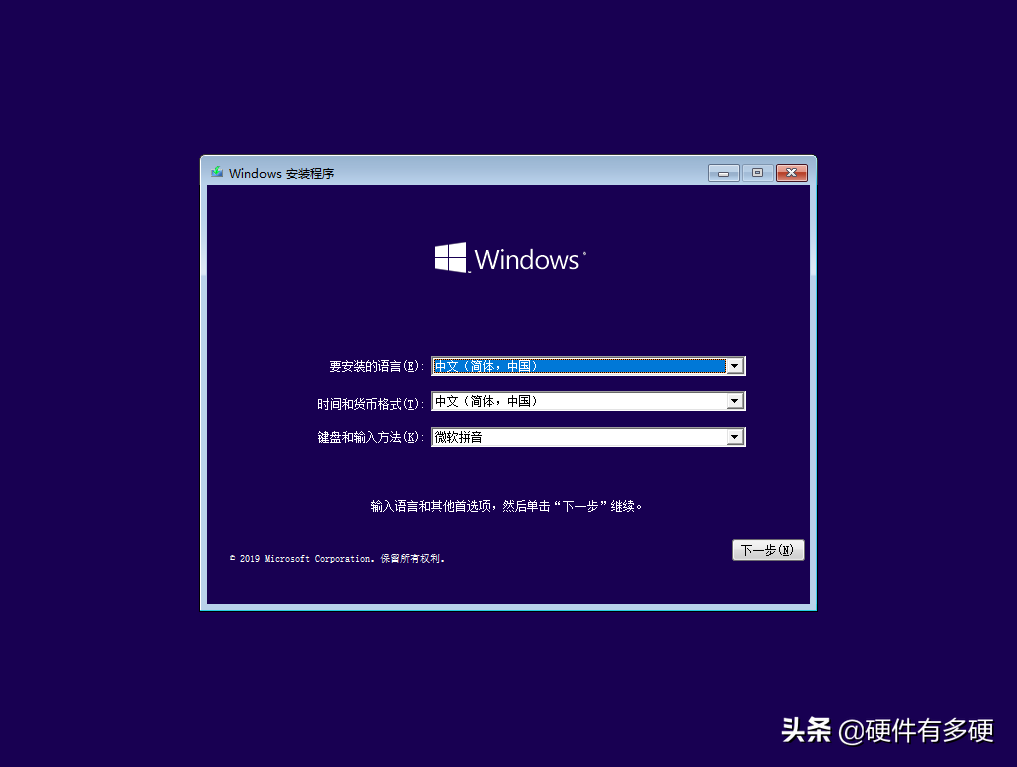
总结
相对的传统的方法,微软给提供的这款软件无疑更加便利,从都到尾基本不需要太多操作,这对装机新手来说特别的方便。

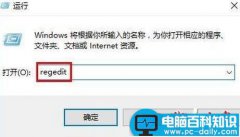
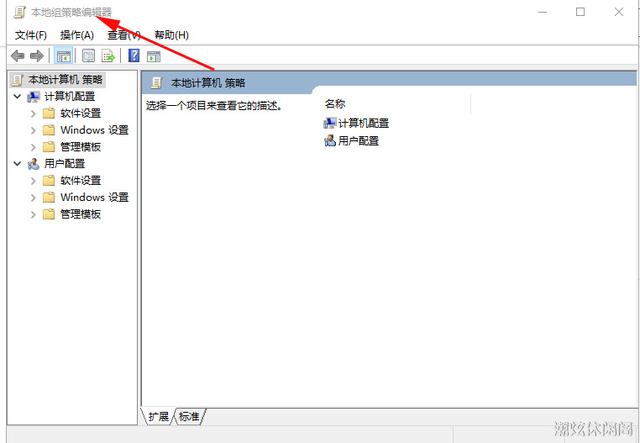

![RedHat服务器上[Errno 5] OSError: [Errno 2]的解决方法](https://img.pc-daily.com/uploads/allimg/4752/11135115c-0-lp.png)

