在局域网中,我们经常共享一些文件供局域网用户访问,但是由于windows共享设置比较复杂,不同版本的操作系统设置也不尽相同;同时,设置完毕共享文件夹后我们通常还需要设置共享文件夹访问权限,并且常常是为不同的用户设置访问共享文件的不同权限,一旦设置不当将会导致共享文件无法访问,或者没有访问共享文件的相应权限。如何实现呢?可以通过以下方法:
方法一、正确设置共享文件夹访问权限、管理共享文件夹的访问
第一步、同步工作组
不管使用的是什么版本的 Windows 操作系统,首先要保证联网的各计算机的工作组名称一致,要查看或更改计算机的工作组、计算机名等信息,请右键单击“计算机”,选择“属性”。
若相关信息需要更改,请在“计算机名称、域和工作组设置”一栏,单击“更改设置”。
单击“更改”。
输入合适的计算机名/工作组名后,按“确定”。
这一步操作完成后, 请重启计算机使更改生效。
第二步、更改 Windows7 的相关设置
打开“控制面板网络和 Internet网络和共享中心高级共享设置”,启用“网络发现”、“文件和打印机共享”、“公用文件夹共享”;“密码保护的共享”部分则请选择“关闭密码保护共享”。
笔者提醒:媒体流最好也打开;另外,在“家庭组”部分,建议选择“允许 Windows 管理家庭组连接(推荐)”。
第三步、共享对象设置
现在我们转向共享对象,最直接的方法就是将需要共享的文件/文件夹直接拖拽至公共文件夹中。如果需要共享某些特定的 Windows 7 文件夹,请右键点击此文件夹,选择“属性”。
win7共享文件夹无法访问解决方法:点击“共享”标签,单击“高级共享”按钮。
勾选“共享此文件夹”后,单击“应用”、“确定”退出。
如果某文件夹被设为共享,它的所有子文件夹将默认被设为共享,在前面第二步中,我们已经关闭了密码保护共享,所以现在要来对共享文件夹的安全权限作一些更改。右键点击将要共享的文件夹,选择“属性”。在“安全”页上,单击“编辑” 。
接着,请按一下“添加”按钮。
键入 Everyone 后一路按“确定”退出。
第四步、防火墙设置
打开“控制面板/系统和安全/ Windows 防火墙”检查一下防火墙设置,确保“文件和打印机共享”是允许的状态。
第五步、查看共享文件
依次打开“控制面板”〉“网络和Internet”〉“查看网络计算机和设备”〉“(相应的计算机/设备名称)”即可。特别提醒:这个方法确实能帮助共享文件,但由于关闭密码访问功能,网络安全性会降低哦。
方法二、借助于共享文件夹管理软件、共享文件夹访问权限设置软件来实现。
虽然通过操作系统的相关设置,可以实现不同用户访问共享文件夹的不同权限,但是设置较为繁杂;同时,操作系统设置共享文件夹访问权限始终存在一些不足, 比如无法实现只让读取共享文件而禁止复制共享文件、只让打开共享文件而禁止另存为本地磁盘、只让修改共享文件而禁止删除共享文件等,以及禁止打印共享文件等,同时还无法阻止通过邮件附件上传共享文件、QQ发送共享文件以及U盘拷贝共享文件等。这种情况下,则可以考虑部署一些共享文件管理软件、局域网共享管理工具来实现。例如有一款“大势至共享文件审计系统”(http://www.grabsun.com/gongxiangwenjianshenji.html),只需要在服务器上安装部署之后就可以设置不同用户访问共享文件的不同权限,可以只让读取共享文件而禁止拷贝共享文件、只让修改共享文件而阻止删除共享文件、只让打开共享文件而禁止另存为本地磁盘,从而保护了共享文件的安全。如下图所示:
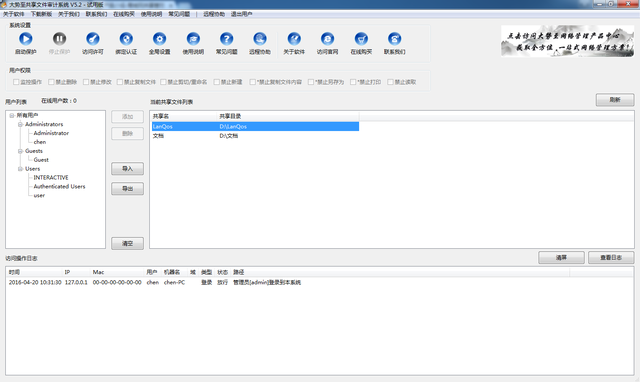
图:局域网共享管理软件、局域网共享权限设置软件
此外,由于可以通过共享文件夹管理软件设置共享文件访问权限,因此也不必再通过操作系统进行共享文件权限设置了,甚至可以设置完全的访问权限,然后再通过大势至局域网共享设置软件来进一步细分共享文件访问权限,实现了共享文件分权限管理和访问使用了。
总之,局域网共享文件夹管理是一项重要的工作,尤其是很多单位共享文件通常都是企业的无形资产和商业机密,一旦管理不当将会导致共享文件非法访问或随意访问,从而容易泄露商业机密,从而给企业带来较大损失。而如果想实现有效的共享文件管理,一方面可以借助于操作系统的相关设置,另一方面也可以借助一些共享文档管理软件来实现,并配合企业管理制度、员工保密协议等方式,以实现共享文件管理的最大实效。

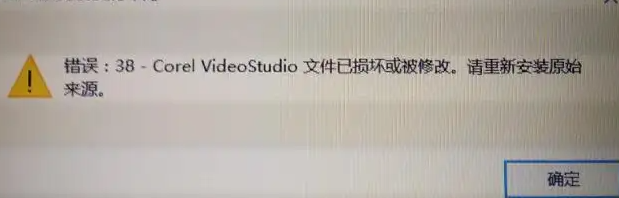
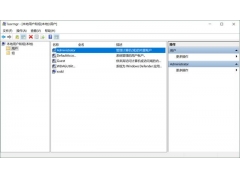

![RedHat服务器上[Errno 5] OSError: [Errno 2]的解决方法](https://img.pc-daily.com/uploads/allimg/4752/11135115c-0-lp.png)

