在我们平时的学习和工作中,我们经常会使用到WPS软件当中的文档功能,来处理一些文字文章内容,比如总结的撰写,文章的编辑等工作,都需要使用WPS文档来进行完成。
而如果此时我们写的是像论文一样的文字文档,那么此时我们就需要在文档中添加一个目录索引,此时来完成论文总体的撰写,以及文档内容的快速查找功能。
那么WPS怎么自动生成目录呢?下面小编就来为大家总结一下具体的操作方法,希望能够对大家有所帮助。
第一步,在电脑上找到WPS程序,然后双击打开,接着将需要进行处理的word文字文档也同时打开。
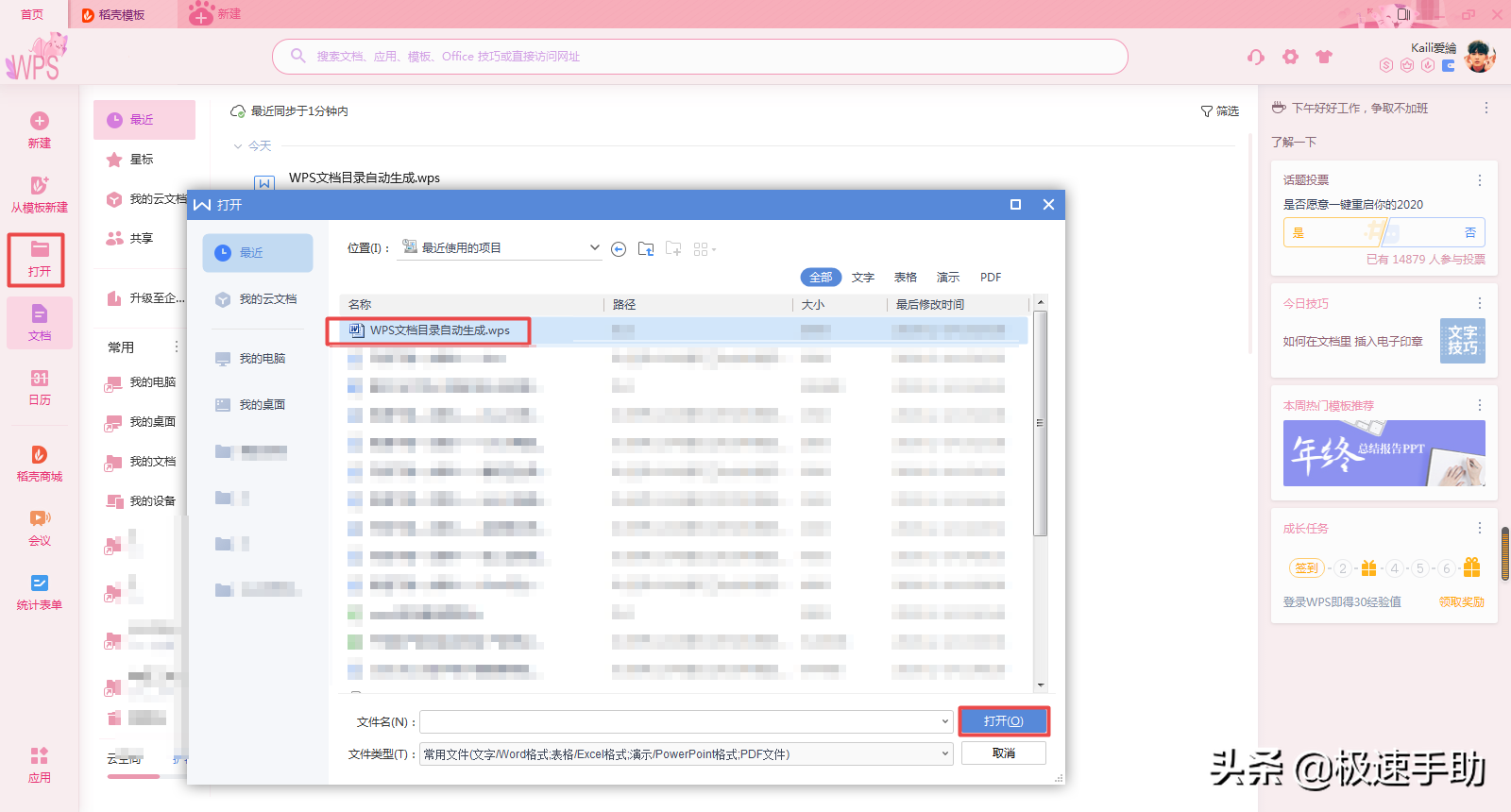
第二步,文档打开好以后,我们选中需要的设置为标题的内容,然后将其根据需要选择为【一级标题】、【二级标题】、【三级标题】。
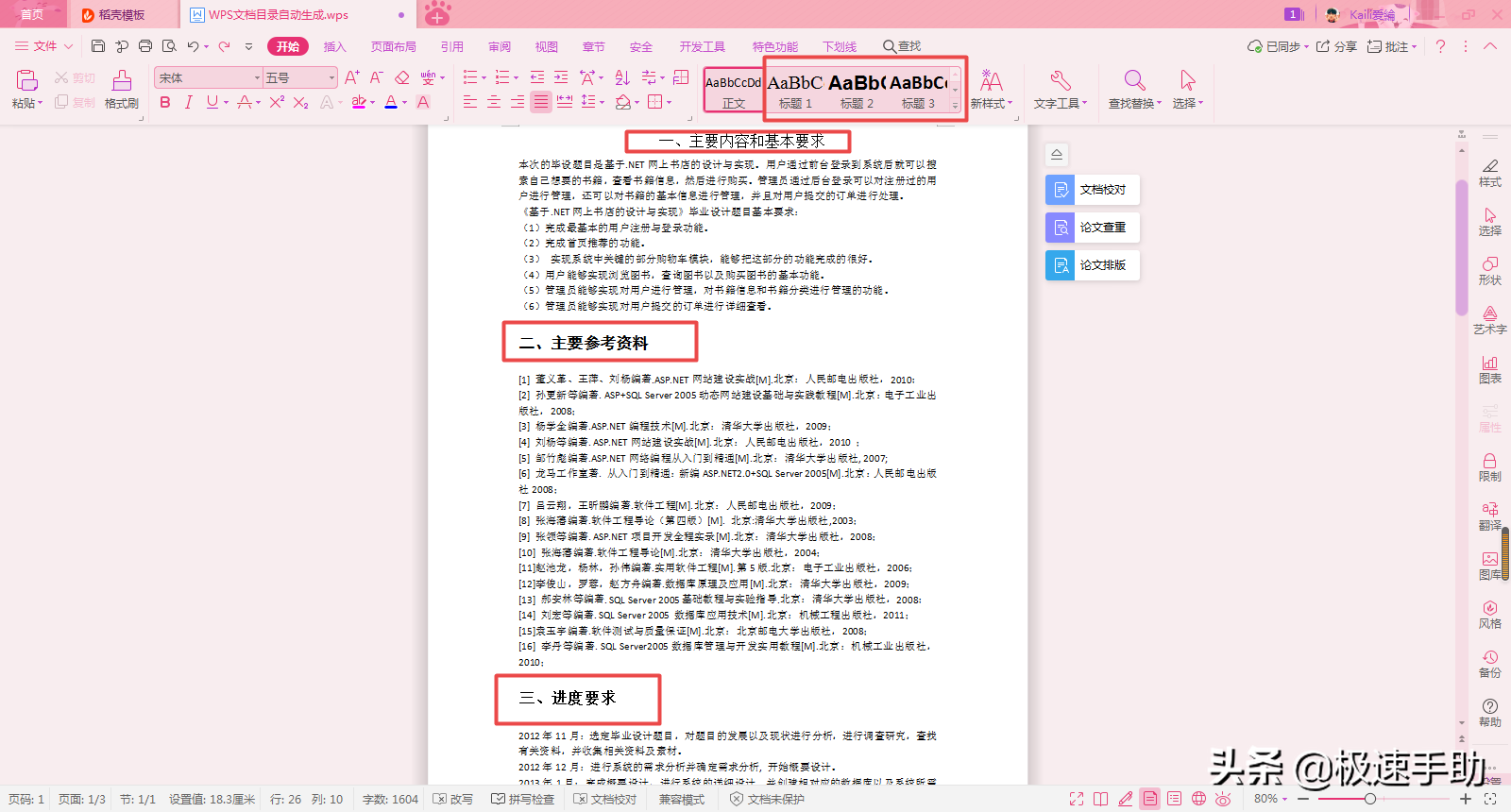
第三步,我们将鼠标的光标放到文章的第一页的最前面,然后点击工具栏上的【插入】选项卡,接着选择【空白页】当中的【竖向】空白页。
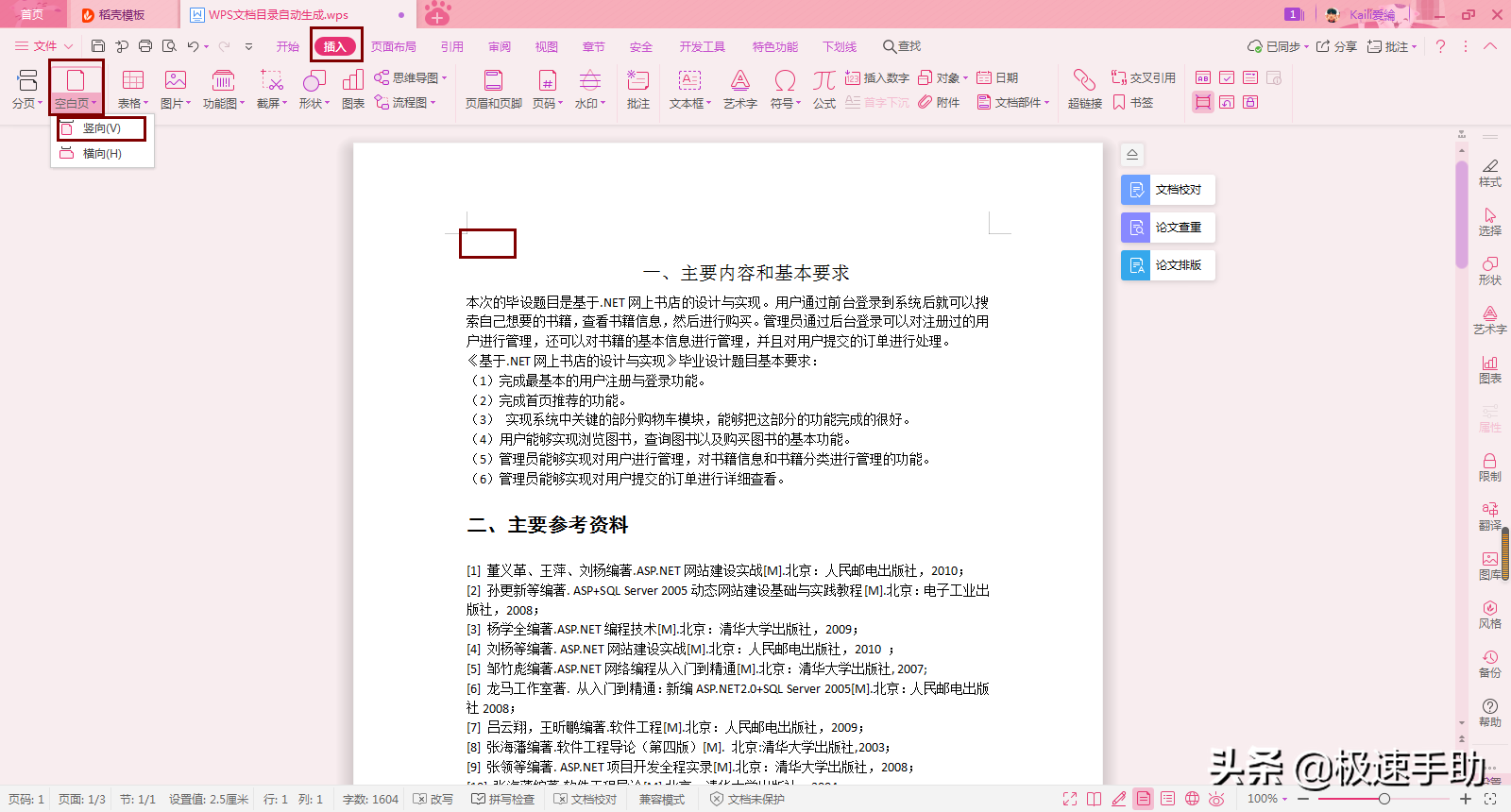
第四步,然后我们选择工具栏上的【引用】选项卡,在其下方的选项中选择【目录】功能中的【智能目录】,然后选择一种目录显示形式就可以了。
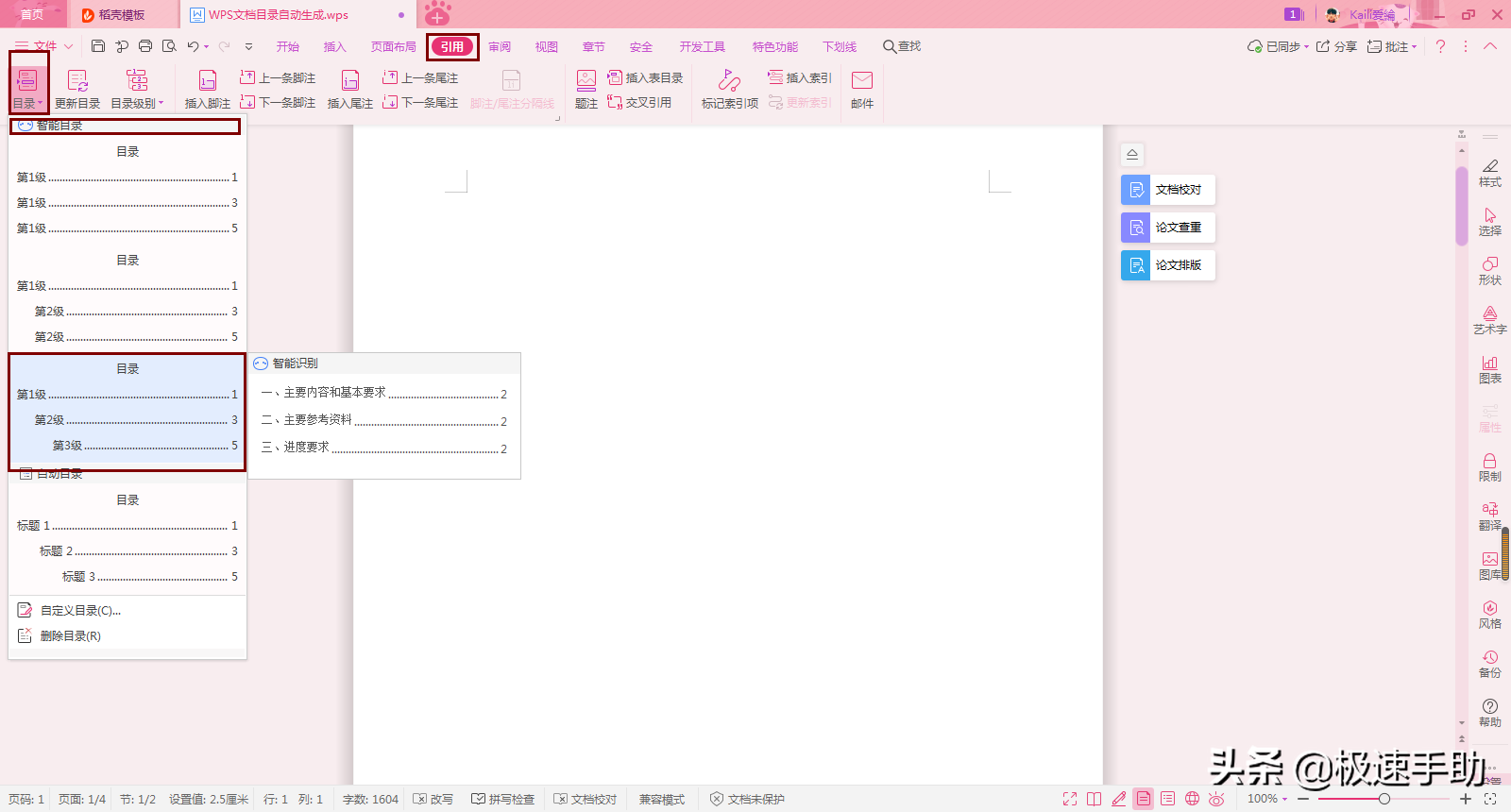
第五步,回到文档的第一页上,我们就可以看到,文档的目录成功的生成了。
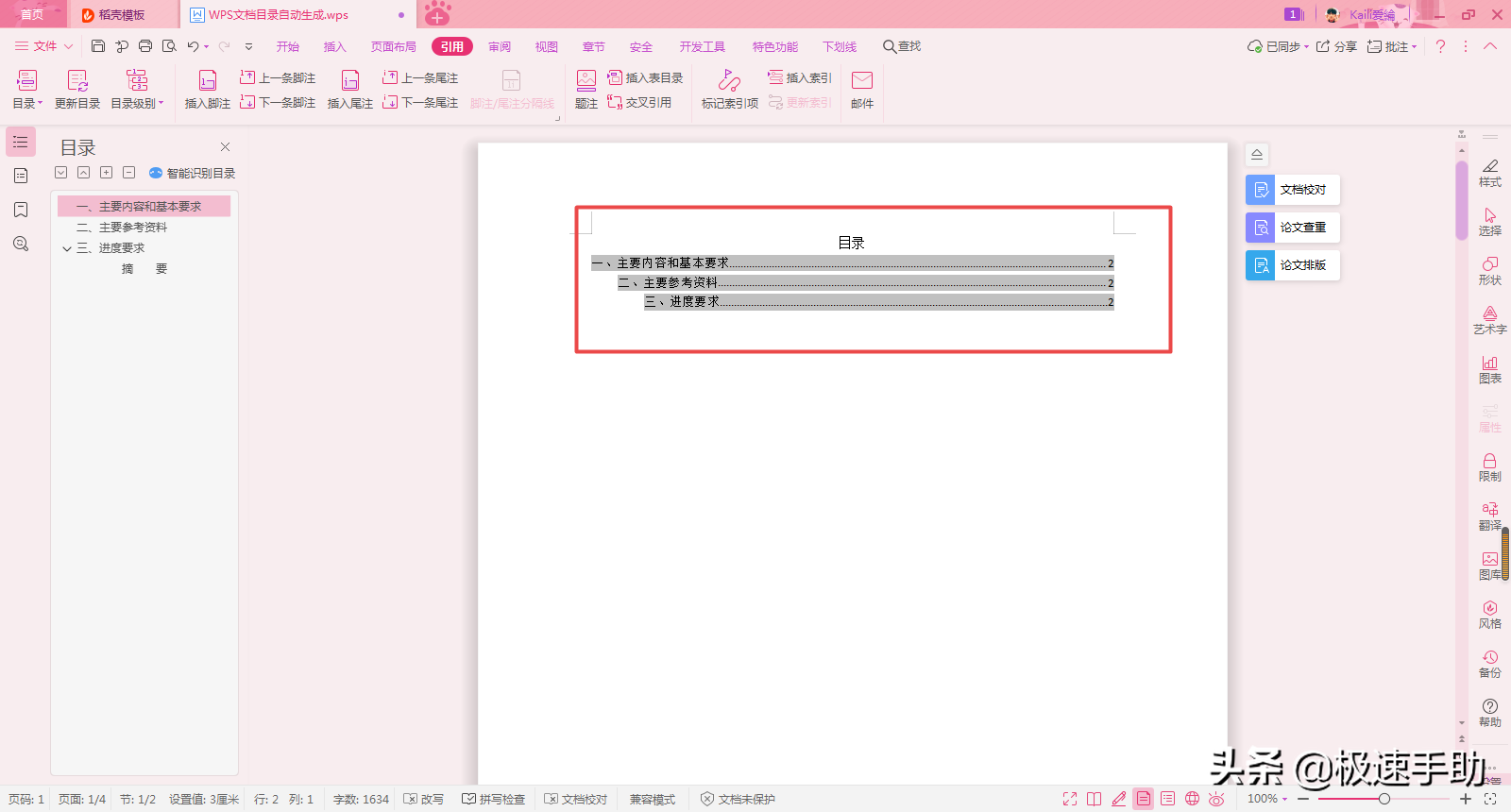
第六步,如果我们的标题发生了改动,那么此时我们怎么将目录进行更新呢?此时,我们点击引用选项卡下方的【更新目录】功能。
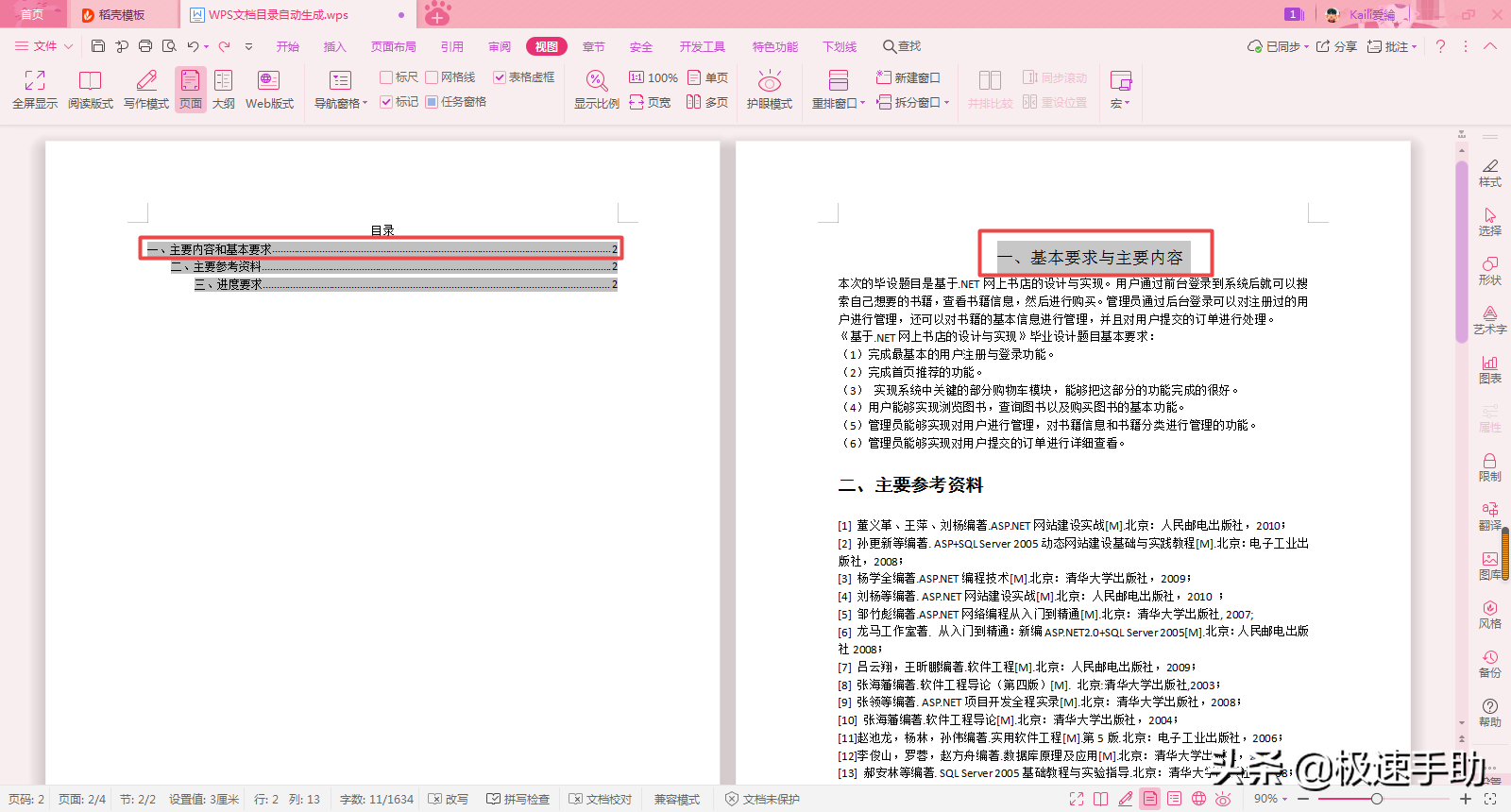
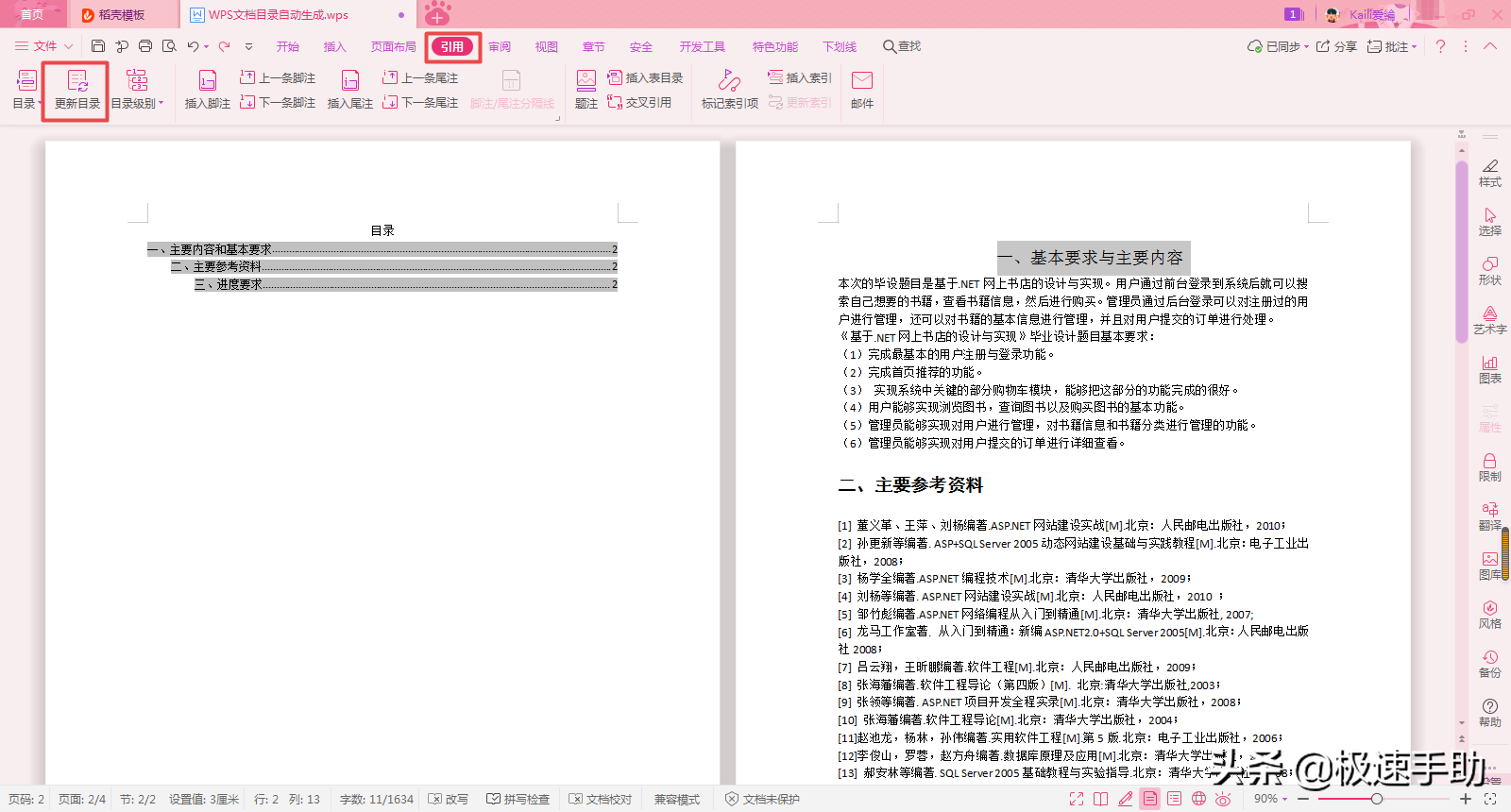
第七步,然后在其弹出的【更新目录】窗口当中,选择【更新整个目录】选项,然后点击【确定】按钮。
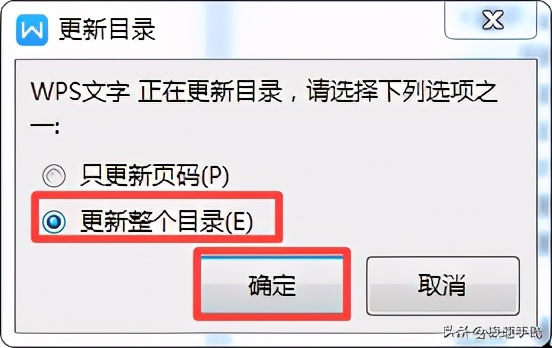
第八步,最后回到文档界面当中后,我们就可以看到目录页成功的变成了我们修改后的标题内容了。
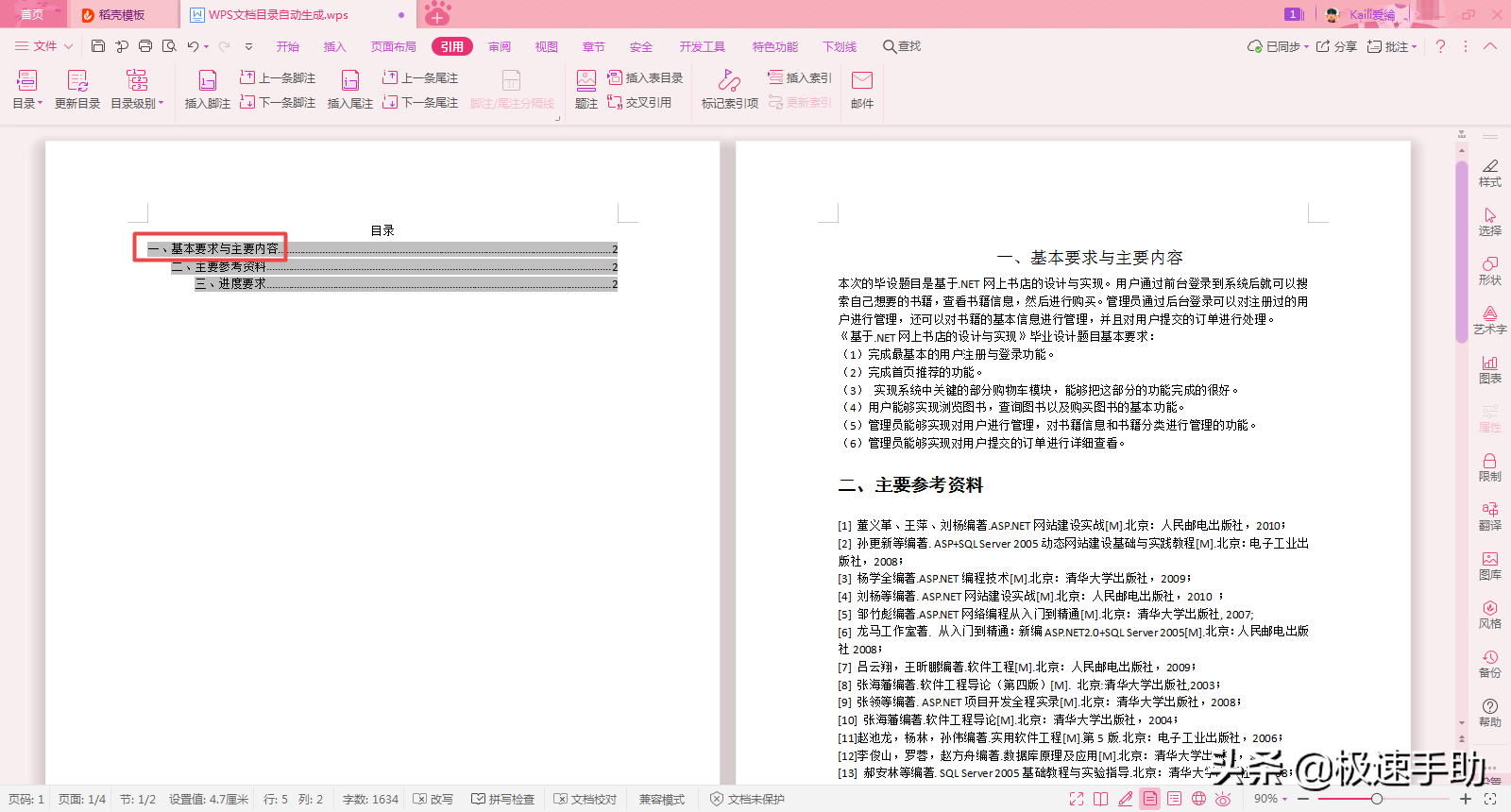
以上呢就是小编为大家总结的关于WPS怎么自动生成目录的具体操作方法了,如果你平时也经常有这样的操作需求的话,那么不妨赶快跟着本文将目录的自动生成方法学到手吧,这样一来,文档处理的更轻松,工作和学习也变得更高效了。

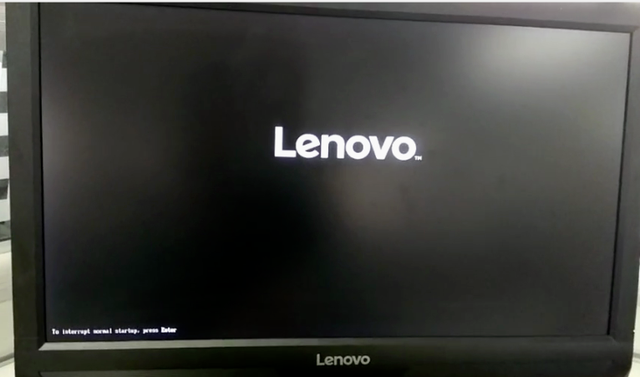
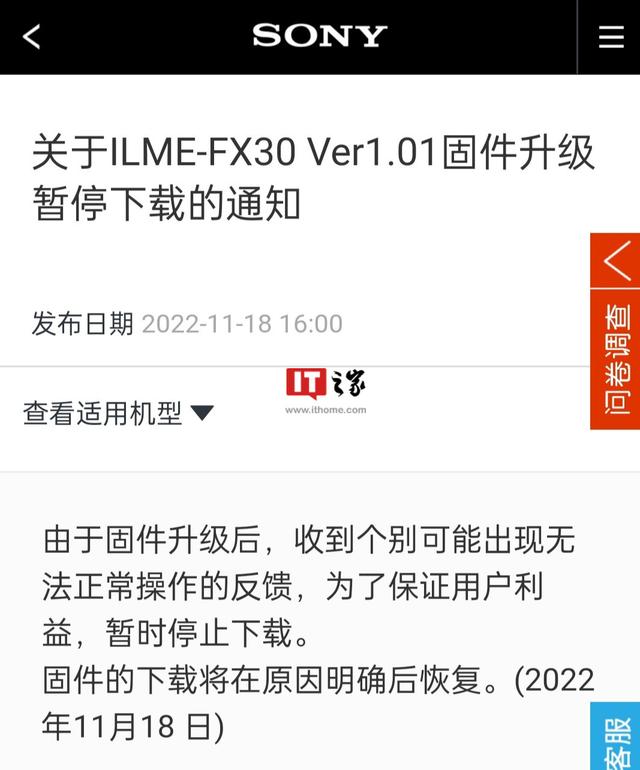

![RedHat服务器上[Errno 5] OSError: [Errno 2]的解决方法](https://img.pc-daily.com/uploads/allimg/4752/11135115c-0-lp.png)

