在使用电脑的过程中,我们经常会遇到各种各样的问题,比如平常的键盘或者其他原因使电脑桌面的图标消失了,由于计算机操作系统和显示设备的多样性,图标的大小需要多种格式。但有时我们的突变消失了。那么,我们如何处理桌面图标丢失的事实呢?小编这就给大家展示一下如何解决电脑图片消失的操作步骤。
第一种情况:图标不见了,但是工作量仍然存在
1. 右键点击桌面上的空白区域,点击“查看”,然后点击“显示桌面图标”。
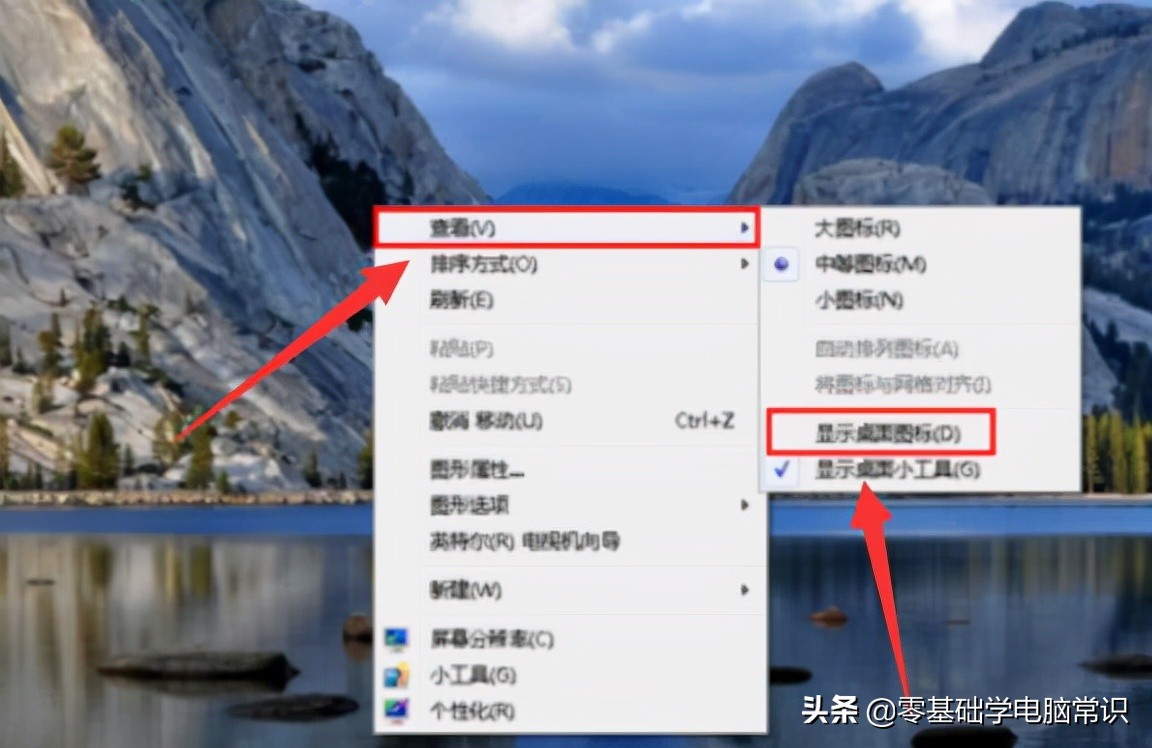
2,这样电脑的桌面图标就显示啦
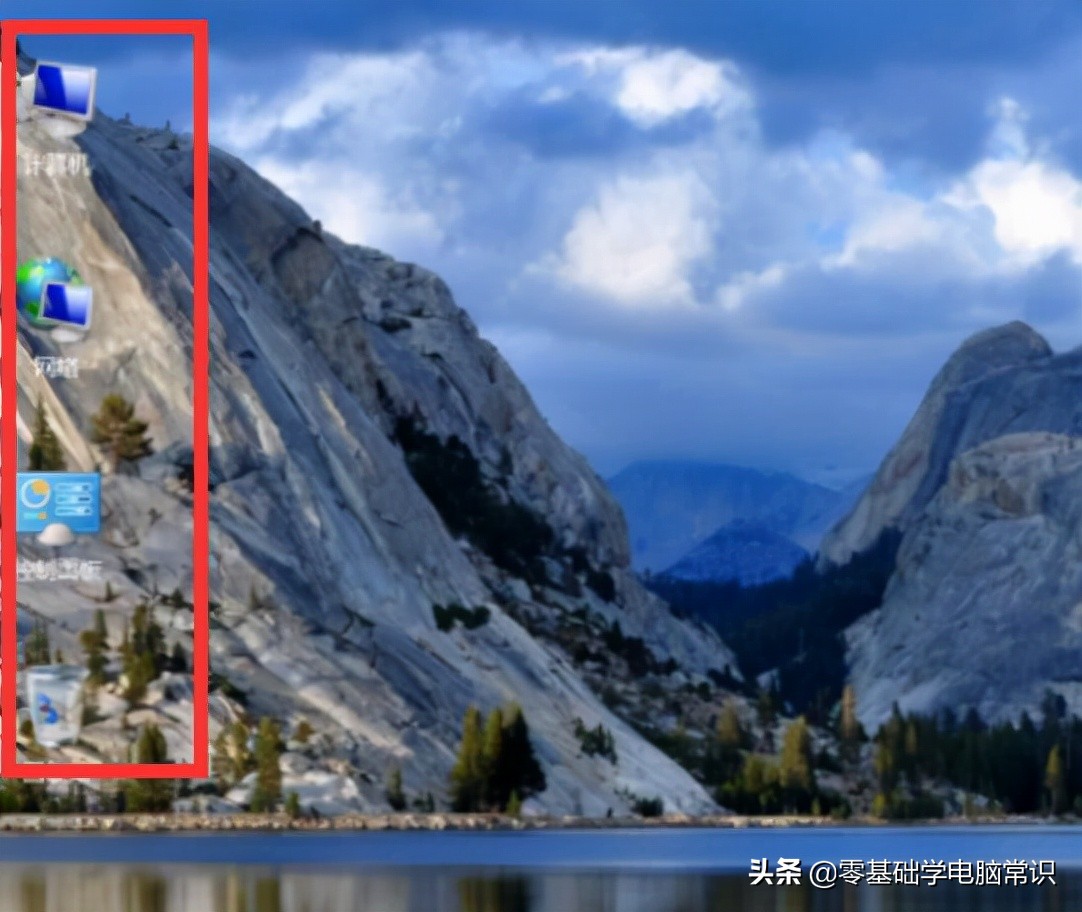
第二种情况:引导所有的图标和任务栏都消失了
1. 使用“CTRL + Alt +delete”组合键
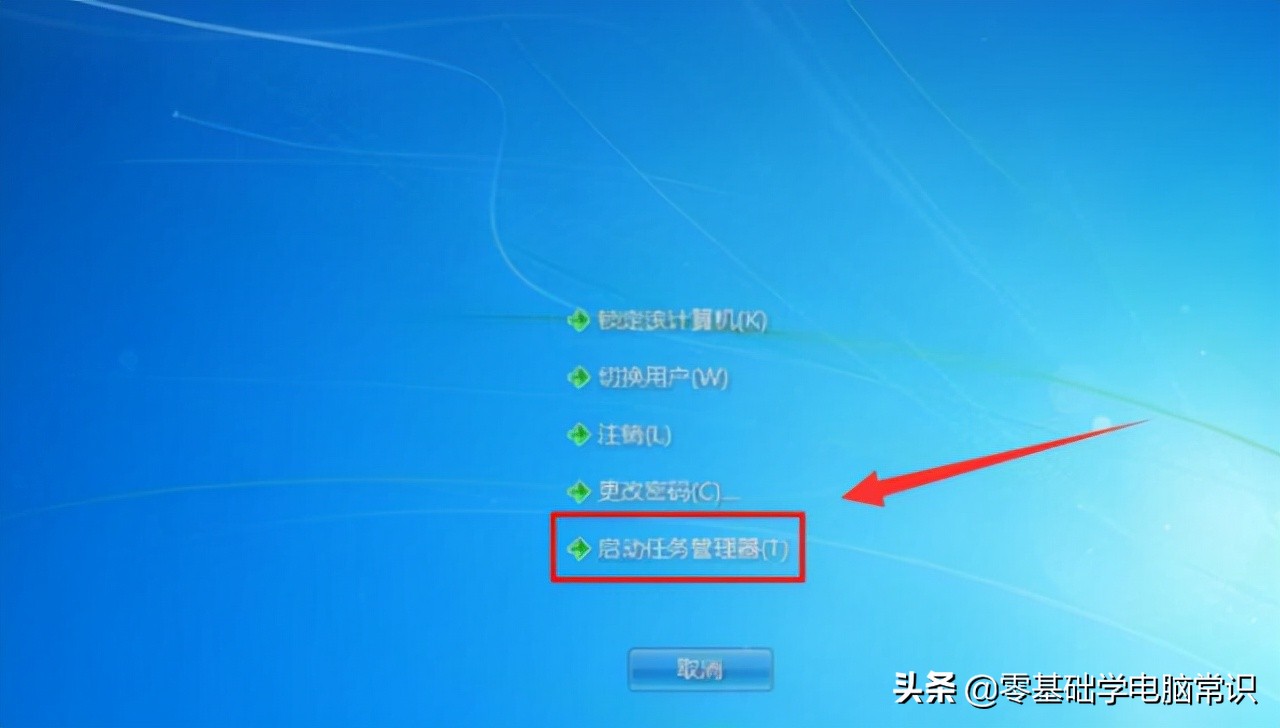
2,调出“任务管理器”
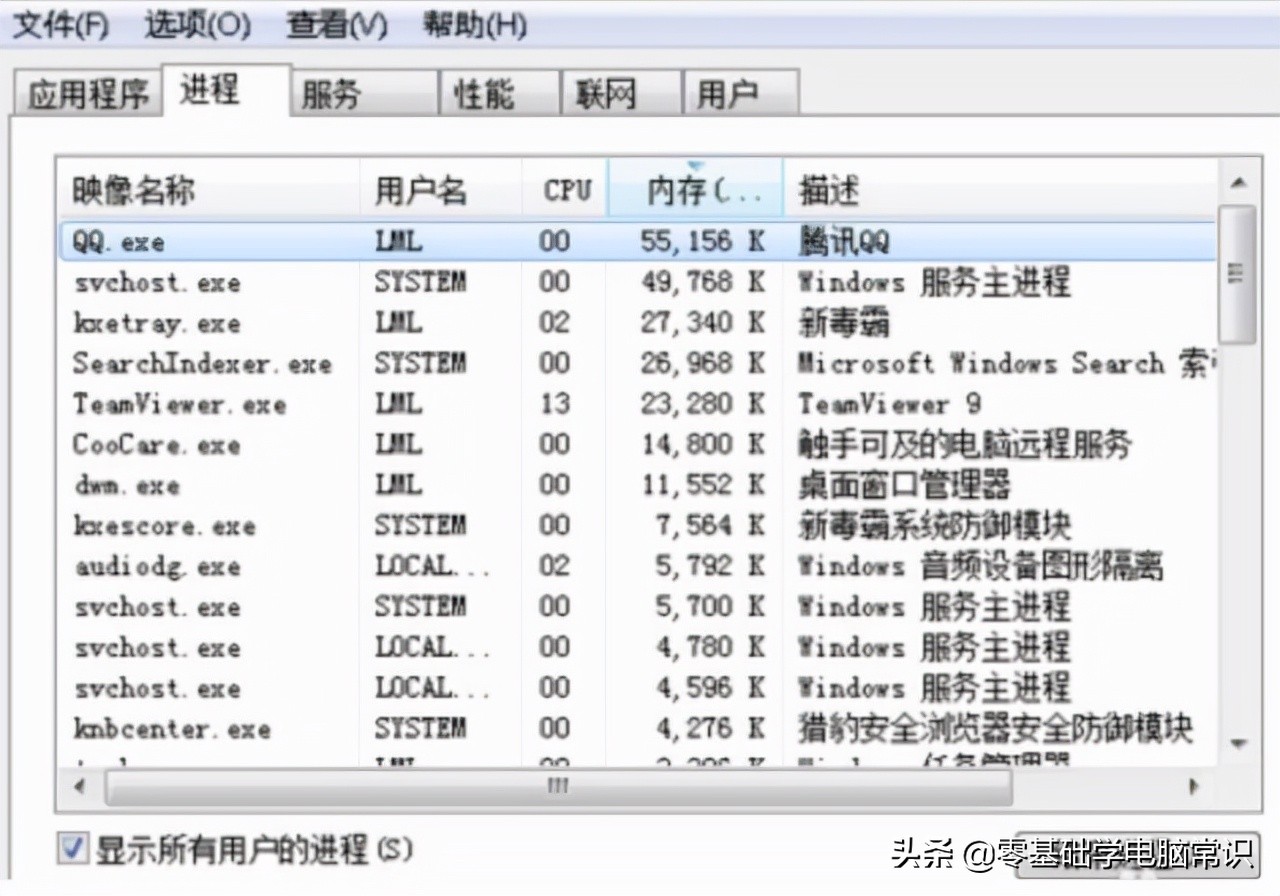
3,点击“文件”选择“新建任务(运行)”
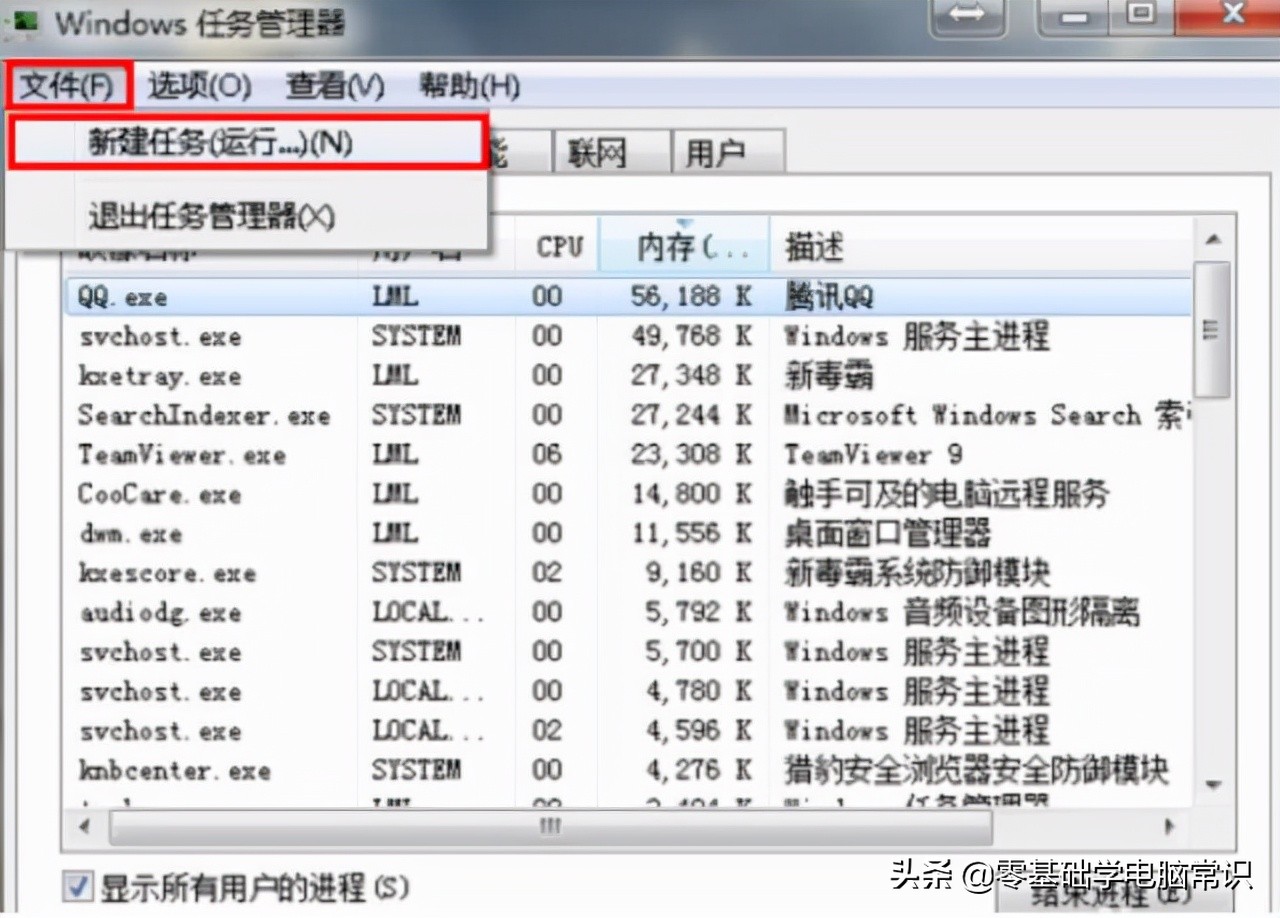
4,在打开的后面输入“explorer”或者“explorer.exe”点击确定即可;
说明:此为桌面进程,控制桌面所有图标和任务栏的显示
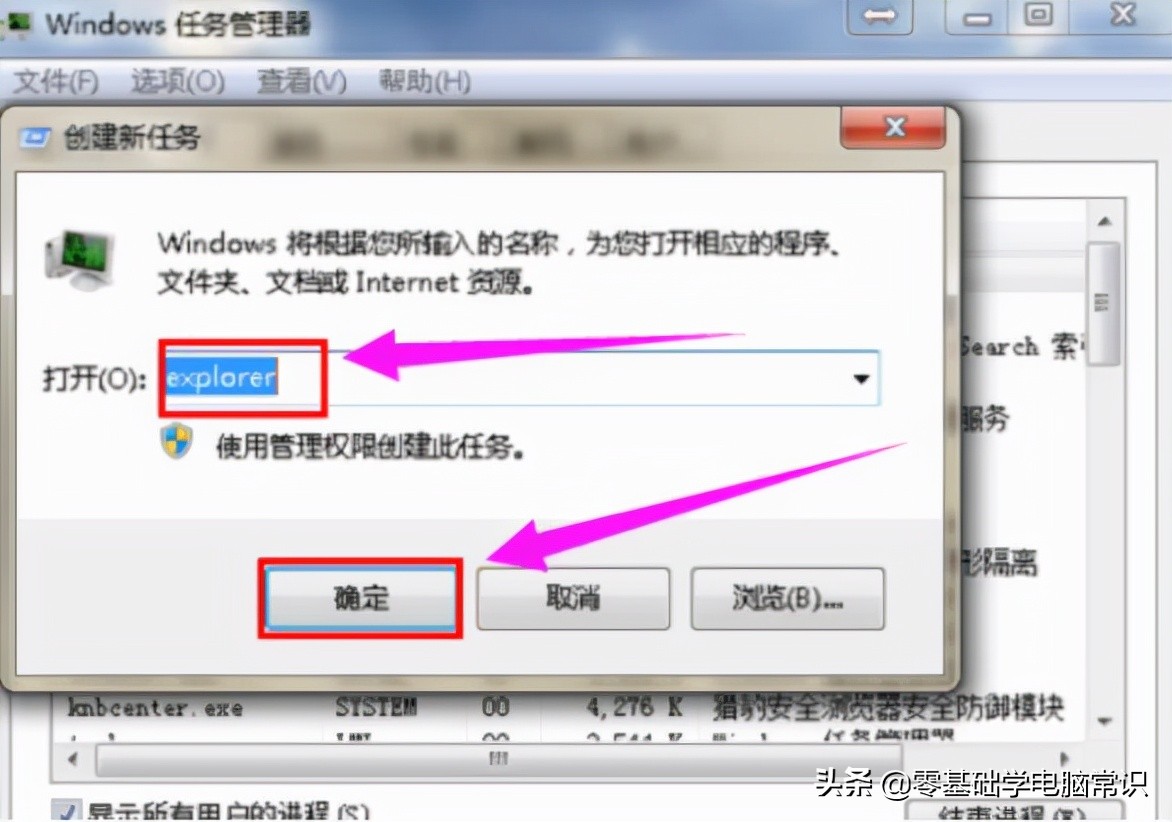
5,就可以看到进程已经在任务管理器中正常运行了,桌面图标也恢复正常了
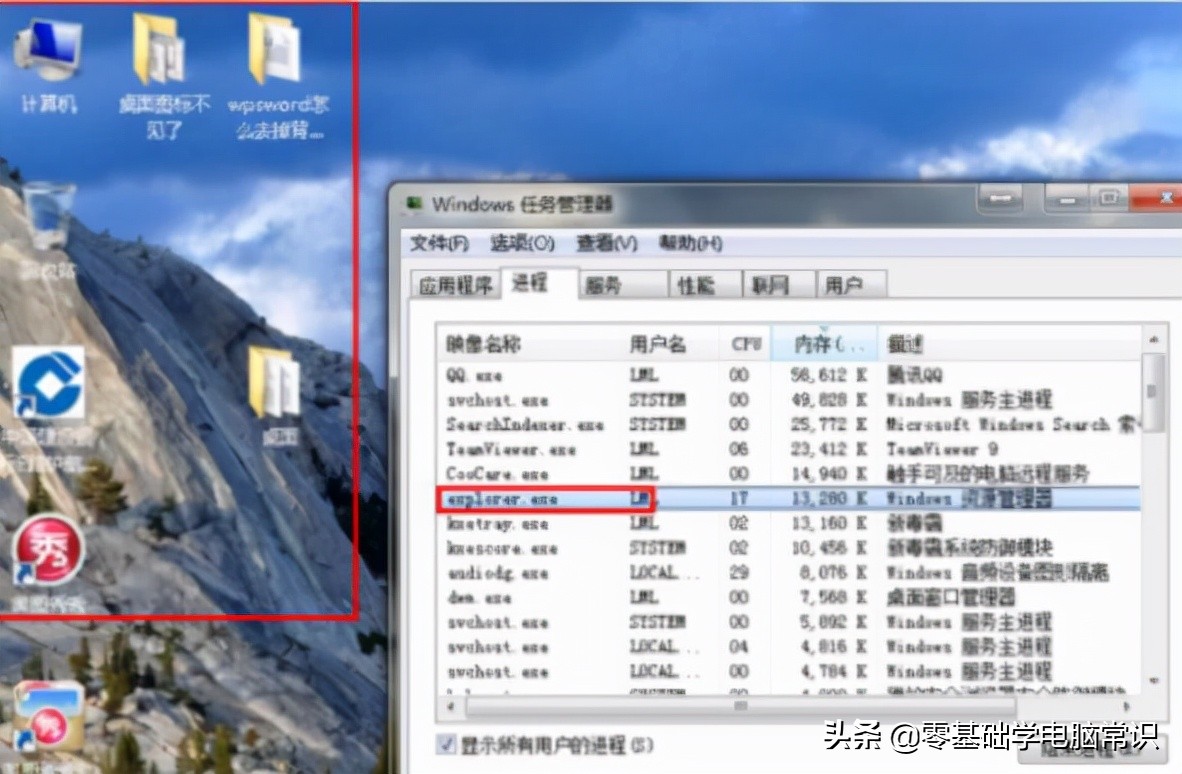
第三种情况:才安装完系统
1,右键点击桌面的空白处选择“个性化”或者点击开始菜单
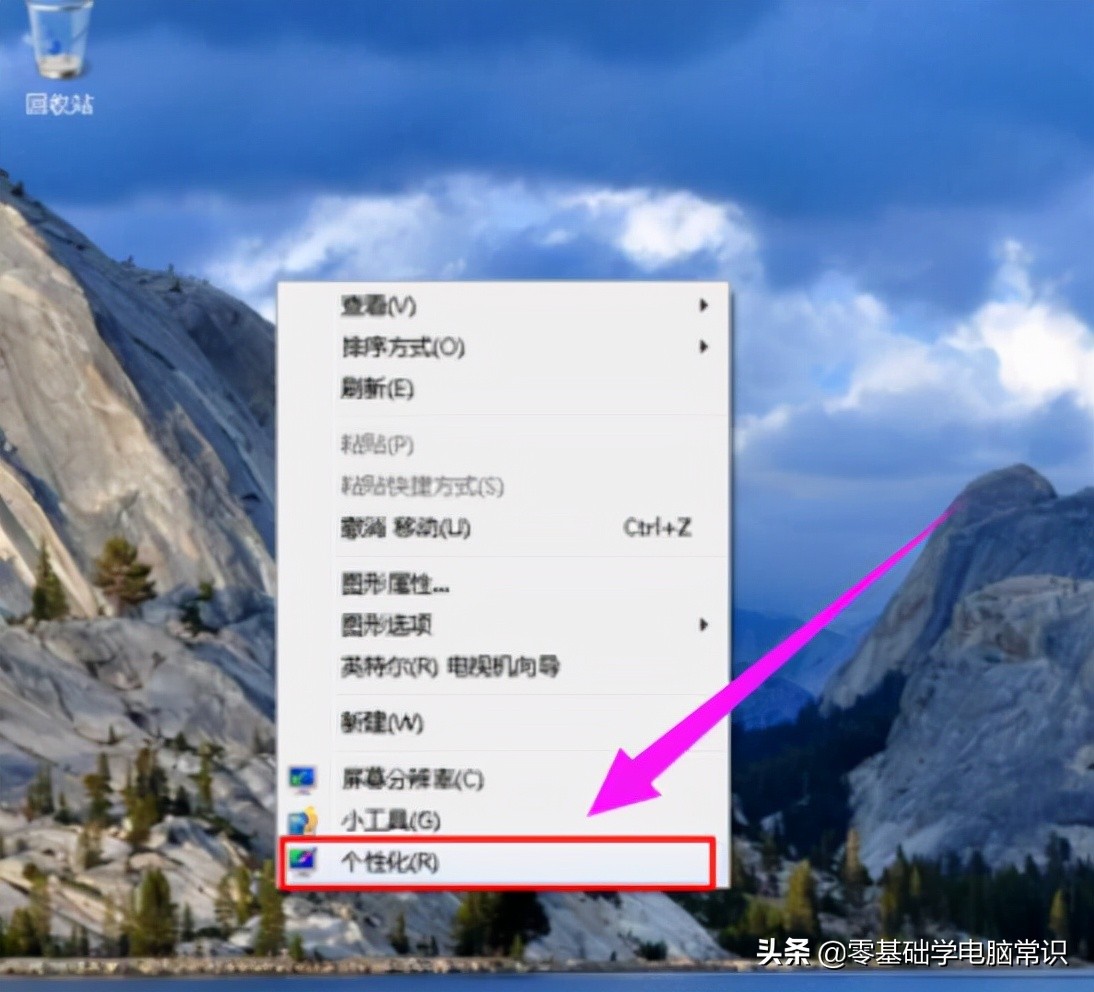
2,在搜索框中输入图标进行搜索
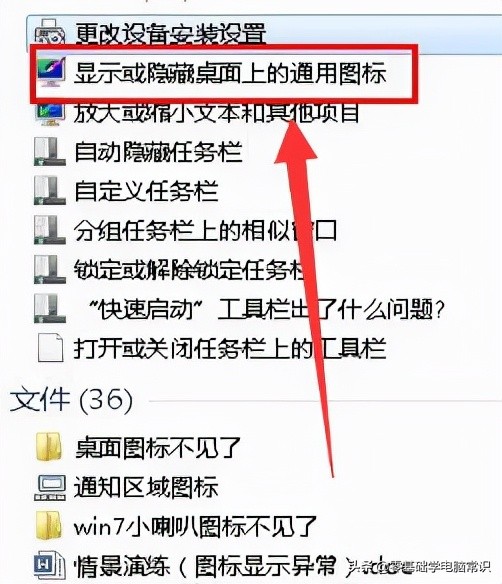
3,在点击右上角的“更改桌面图标”
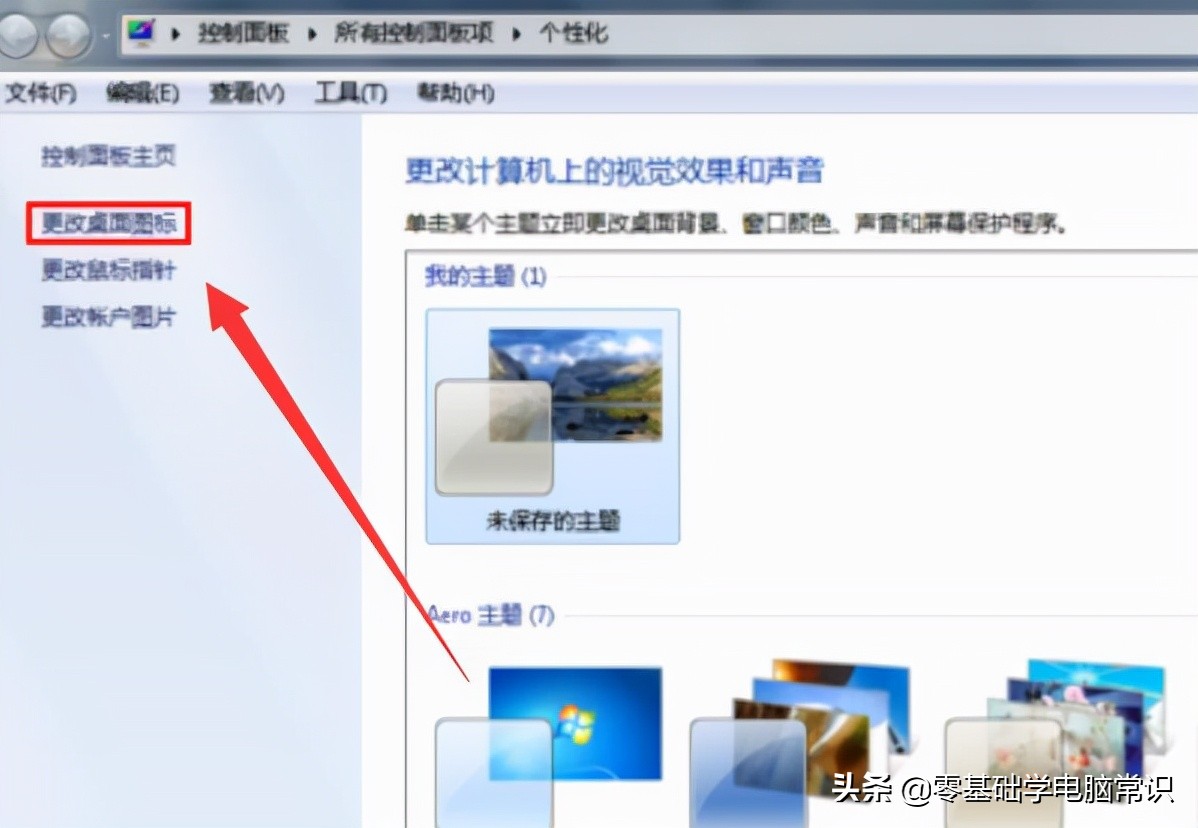
4,之后再将所需要的图标前面的勾选上,点击“确定”之后
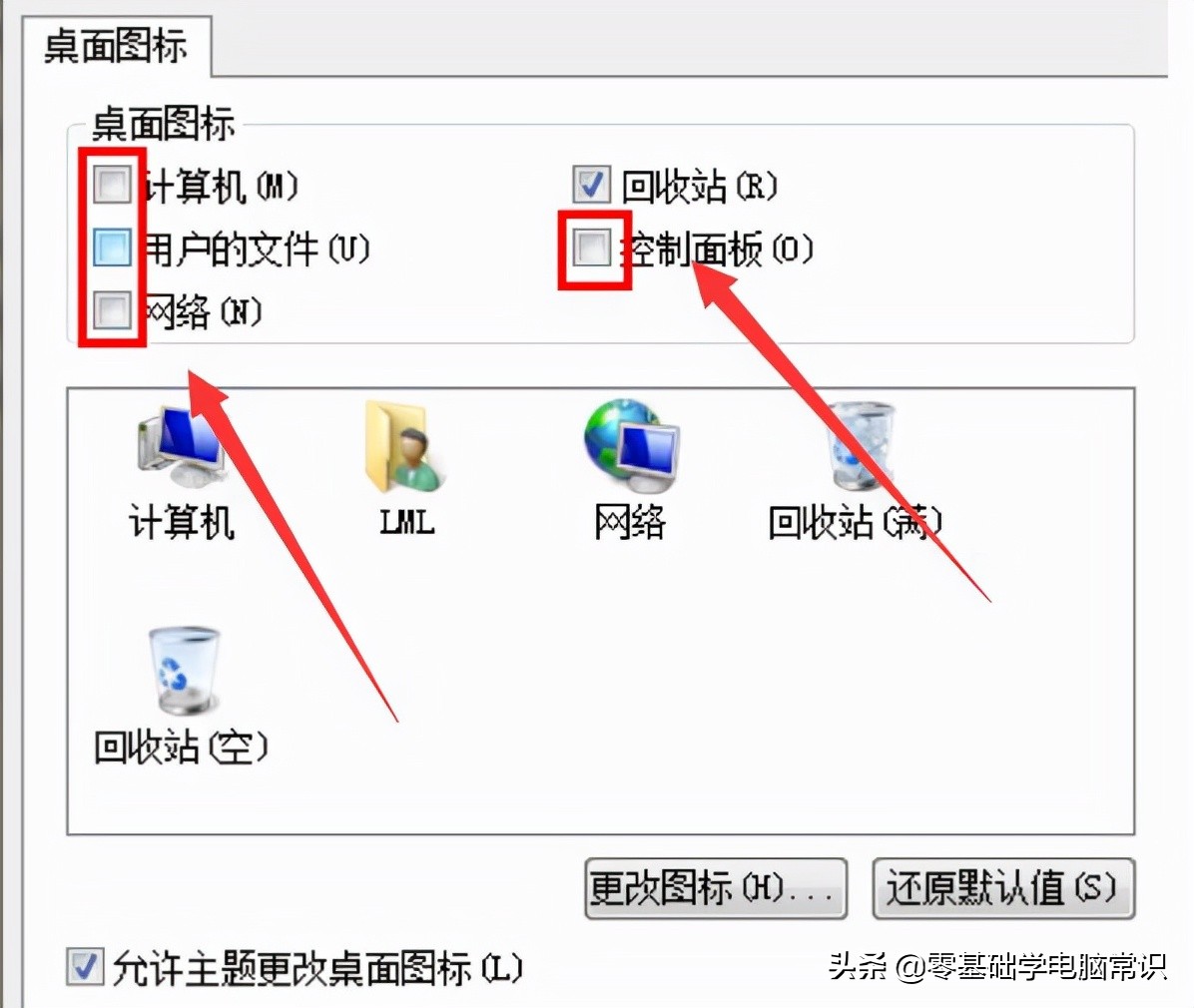
5,桌面图标就回来了
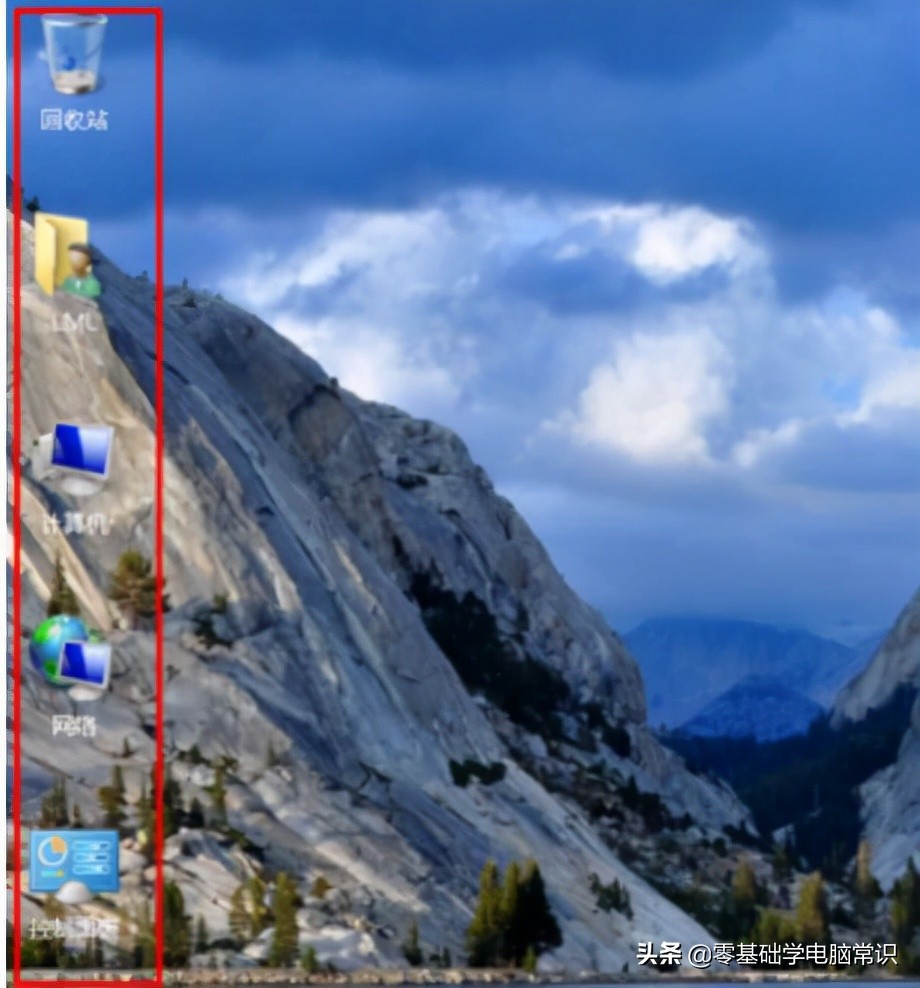




![RedHat服务器上[Errno 5] OSError: [Errno 2]的解决方法](https://img.pc-daily.com/uploads/allimg/4752/11135115c-0-lp.png)

