看小编为大家编辑的一键还原教程。
一键还原怎么用
首先在网络上下载一键还原软件,并运行请双击安装包执行安装
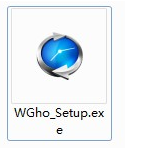
第一个界面中点击“下一步”
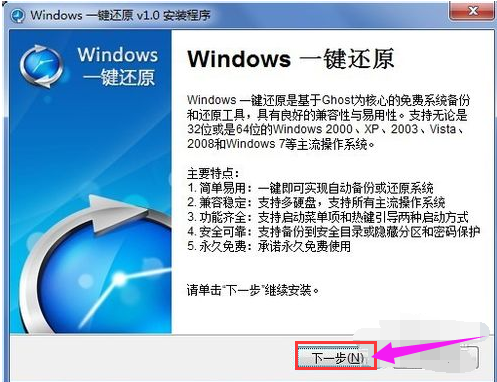
选择“我同意该许可协议的条款”,并点击“下一步”
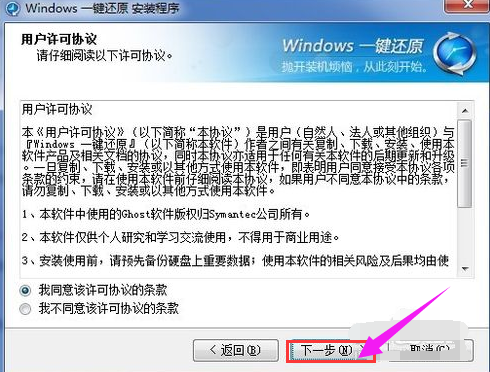
安装完成后,在桌面和开始菜单将建立程序的快捷方式
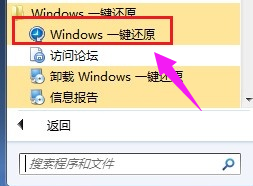
首先,打开软件主界面,点击“高级选项”按钮
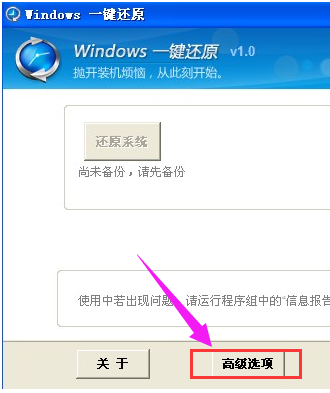
配置向导将进入“高级选项”界面,勾选“添加密码功能”和“添加开机热键设置”两个复选框,然后点击“设置”
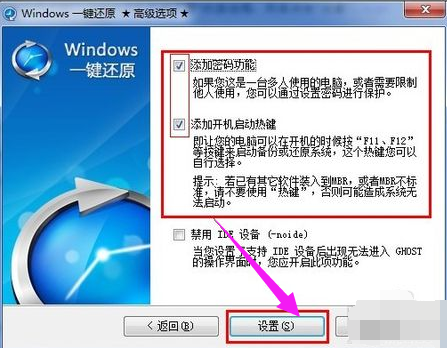
选择了“使用密码功能”,所以单击“设置”按钮后会弹出要求输入密码的提示框,在输入密码后单击“OK”按钮。
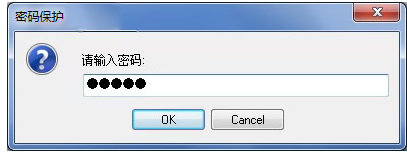
再次弹出确认密码的提示框,再次输入相同的密码确认后单击“OK”按钮
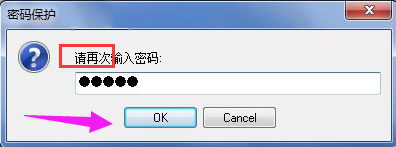
由于上面我们勾选了“添加开机热键”,所以此时会弹出选择热键的对话框,用默认的即可,单击“OK”按钮
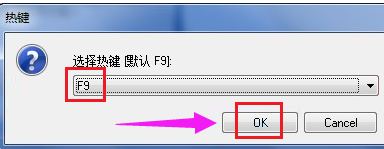
弹出设置开机延时的对话框,单击“OK”按钮弹出“热键设置结束”的对话框完成设置。
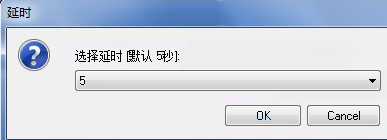
打开一键还原软件,在主界面中点击“备份系统”按钮
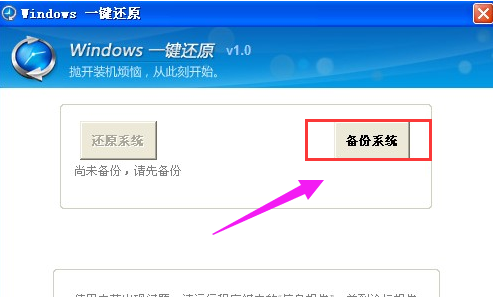
弹出“立即重启电脑确认”的对话框,直接单击“是”

将重启电脑并自动进入GHOST备份程序备份系统,备份完成后将自动重启。
也可以在启动电脑时在刚开机显示按快捷键进入一键还原的界面时按F11键
同样会自动进行GHOST备份
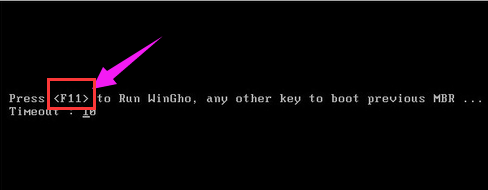
也可以开机启动的时候,显示启动菜单项并倒计时等候5秒时,选择“Windows一键还原”项
选择“Windows一键还原”菜单项后,并按回车键确认,进入GHOST程序开始GHOST备份;
还原系统:
按F11键即可自动进入系统还原
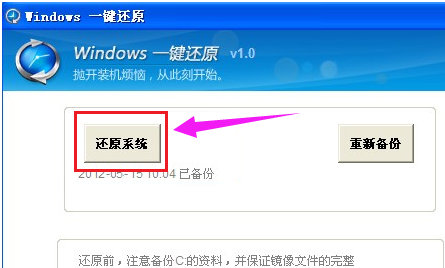
也可以在windows系统中,启动一键还原软件,在主界面中单击“还原系统”
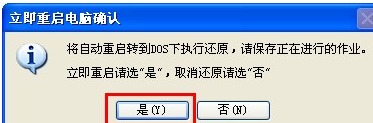
弹出“立即重启电脑确认”的对话框,单击“是”按钮
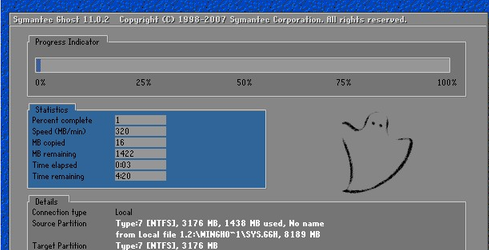
电脑将重启并自动进入GHOST系统还原
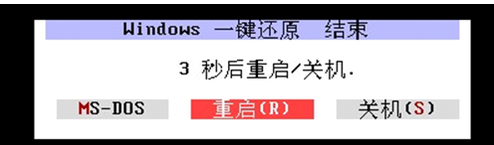
一键还原完毕后,还会弹出一键还原结束的窗口
点击“重启”或稍等一会电脑会自动重启。
以上就是win7一键还原的操作了。


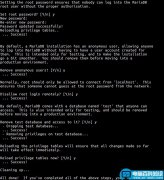

![RedHat服务器上[Errno 5] OSError: [Errno 2]的解决方法](https://img.pc-daily.com/uploads/allimg/4752/11135115c-0-lp.png)

