平常在工作过程中,经常会遇到Word转PPT的难题,那么除了自己手动复制粘贴之外,还有没有更加简便的方法呢?当然有!今天就根据这个难题,提供了多个解决方法,让你轻松完成Word和PPT的转换,准时下班不是梦!
一、Word转PPT
方法一:大纲法
第一步:我们先打开Word,选择【文件】-【选项】-【快速访问工具栏】-【不在功能区的命令】,然后添加【发送到Microsoft PowerPoint】的按钮到首页的工具栏上。
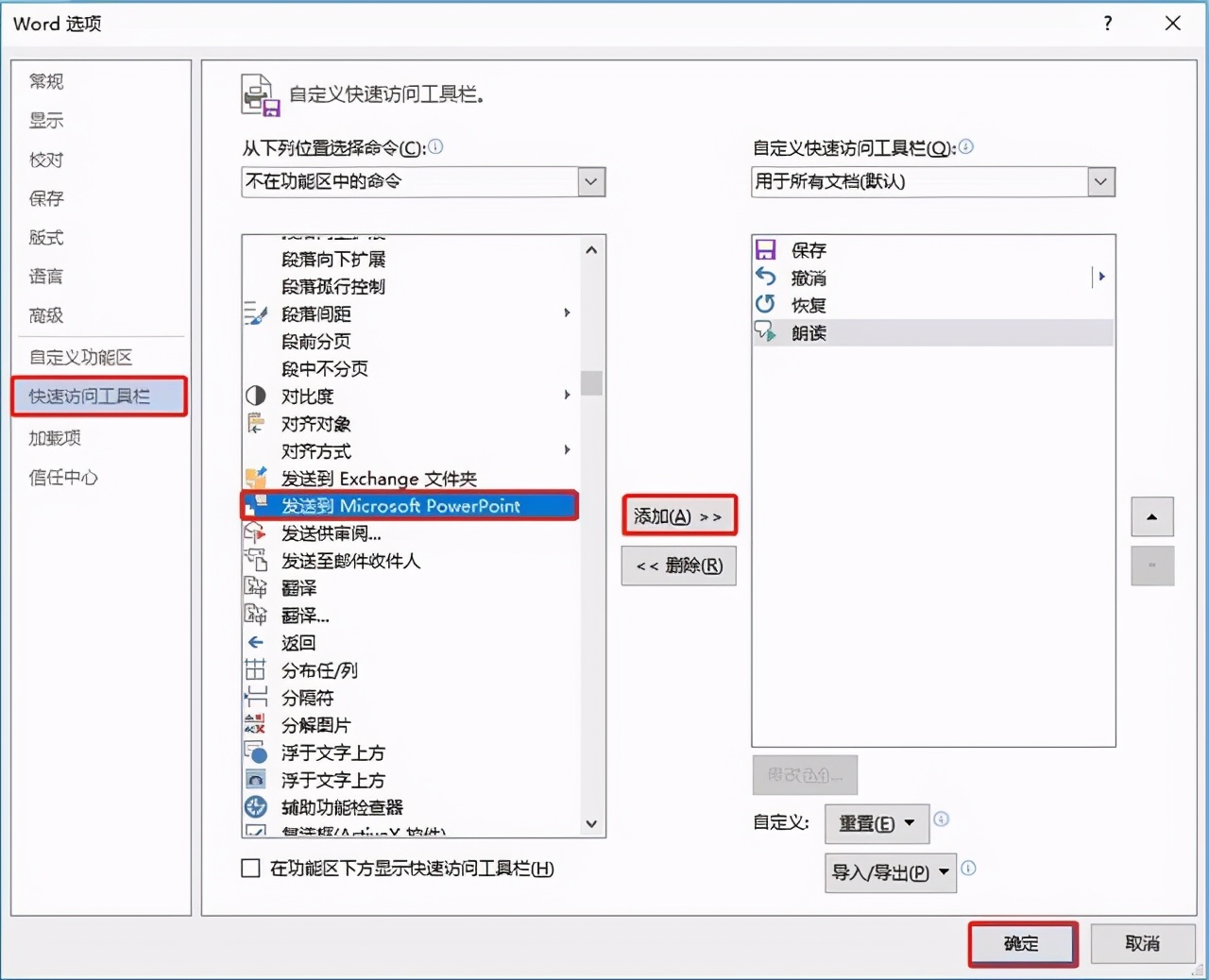
第二步:接着我们选择【视图】-【大纲】,然后根据自己的文本内容进行分级,比如标题内容设置为【1级】,文本内容设置为【2级】显示,设置完成后,点击第一步添加的按钮,直接就能把Word转换成PPT出来了。
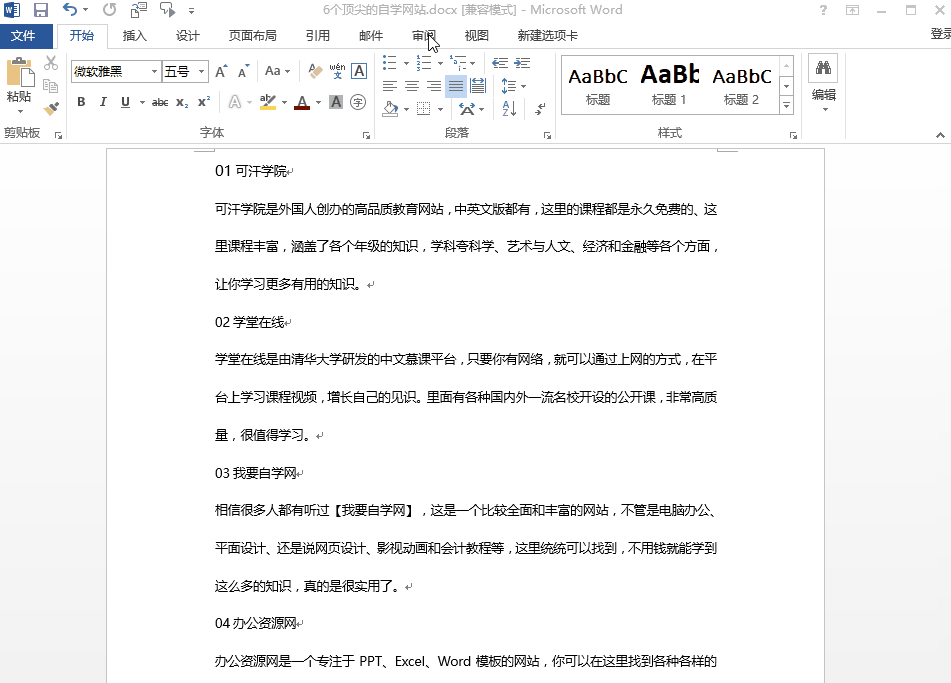
方法二:PPT大纲法
第一步:我们可以先设置标题的样式,这样在后续转换时可以根据你的标题PPT自动做分页展示,选中你需要的标题文本设置为【标题1】样式,将正文内容设置为【标题4】样式,然后我们把文本内容保存。
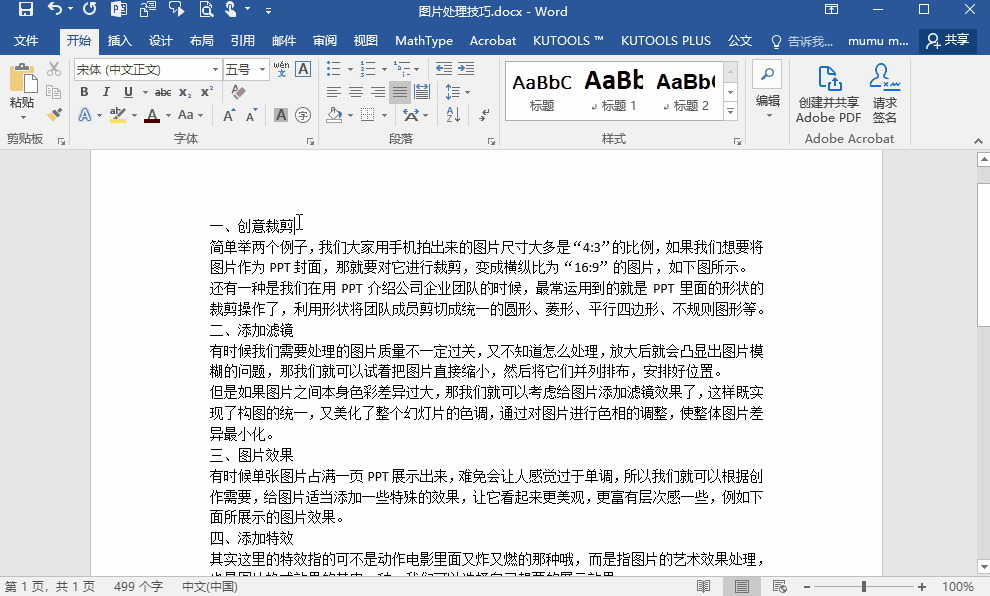
第二步:新建PPT文档,点击【文件】-【打开】,选中类型为【所有大纲】打开后另存为PPT文档即可。
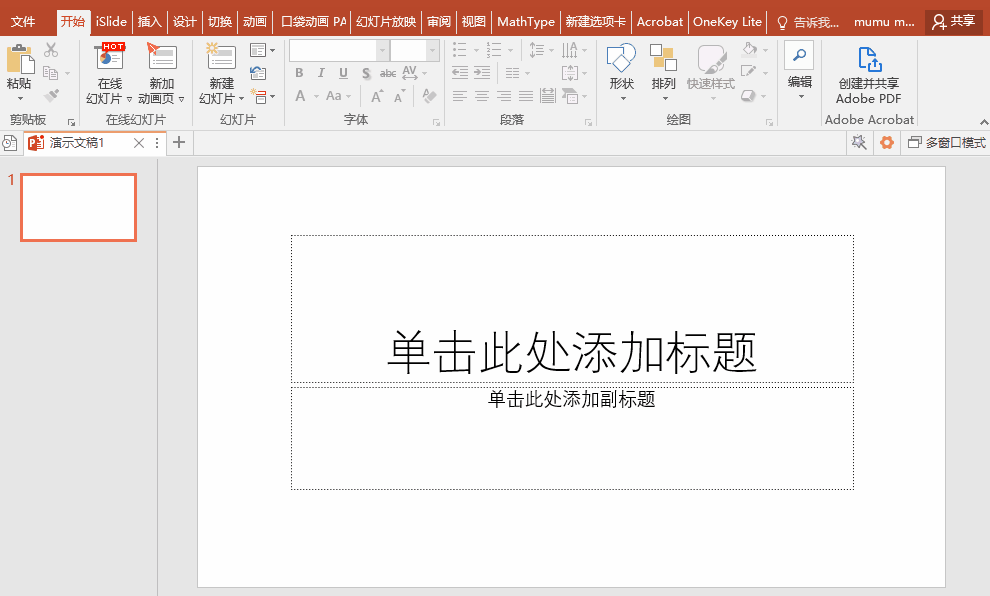
三、PPT转word
那么Word转PPT的方法学会了,反过来呢?如果老板要你把PPT里的内容梳理成Word呢,没问题,这个方法也一并跟大家讲讲。
1.打开VBA编辑器
这里需要用到VBA编辑器,按下快捷键【Alt F11】既可以开启,选择【工具】-【引用】-【Microsoft Word 15.0 Object Library】,然后将其勾选即可。
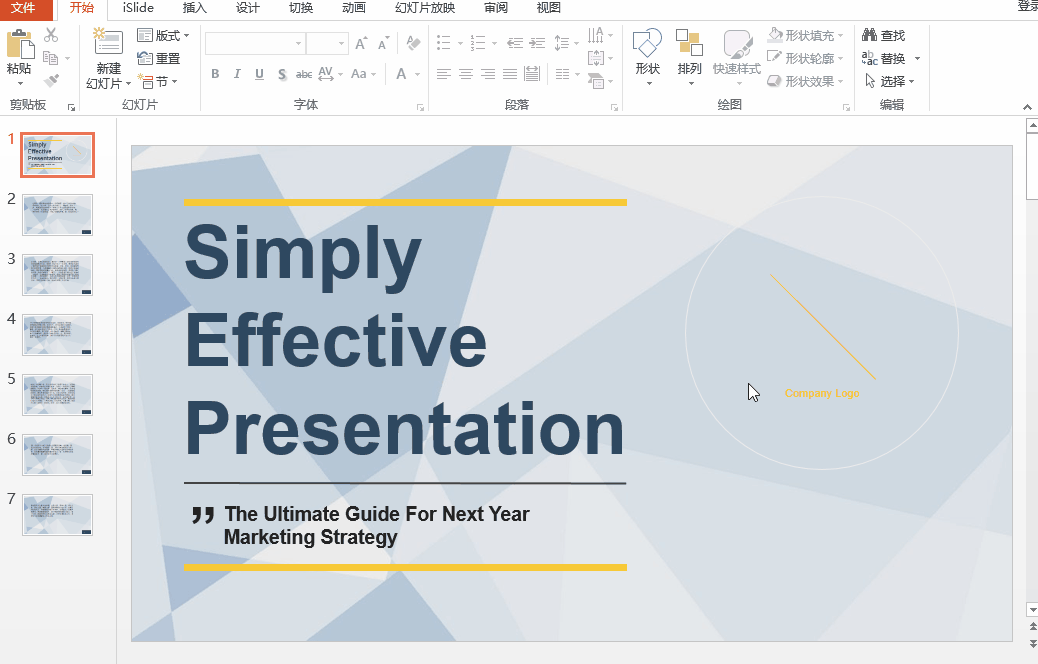
2.输入代码
选择【插入】-【模块】,然后输入下方的代码即可。
Sub Main()
On Error Resume Next
Dim temp As New Word.Document, tmpShape As Shape, tmpSlide As Slide
For Each tmpSlide In ActivePresentation.Slides
For Each tmpShape In tmpSlide.Shapes
temp.Range().Text = temp.Range() tmpShape.TextFrame.TextRange.Text
Next tmpShape
Next tmpSlide
temp.Application.Visible = True
End Sub
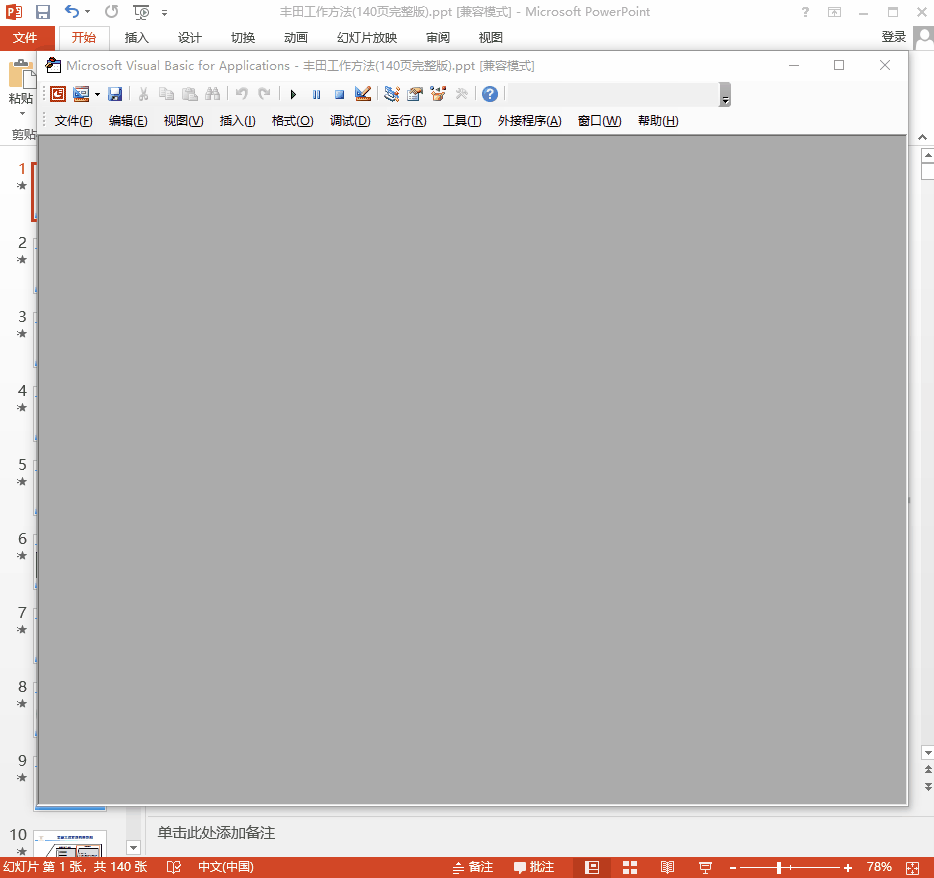
最后我们就可以看到PPT的内容转换成Word出来啦~
四、批量转换
如果需要转换的内容比较多,我们还可以借助迅捷PDF转换器来完成Word和PPT的互转。
1.导入文件
点开软件,选择【文件转Word】,不仅仅支持PDF格式,PPT格式也ok。只需要导入需要转换的PPT文件,选择好保存的位置后选择【开始转换】按钮。可以批量导入需要转换的文件哦!
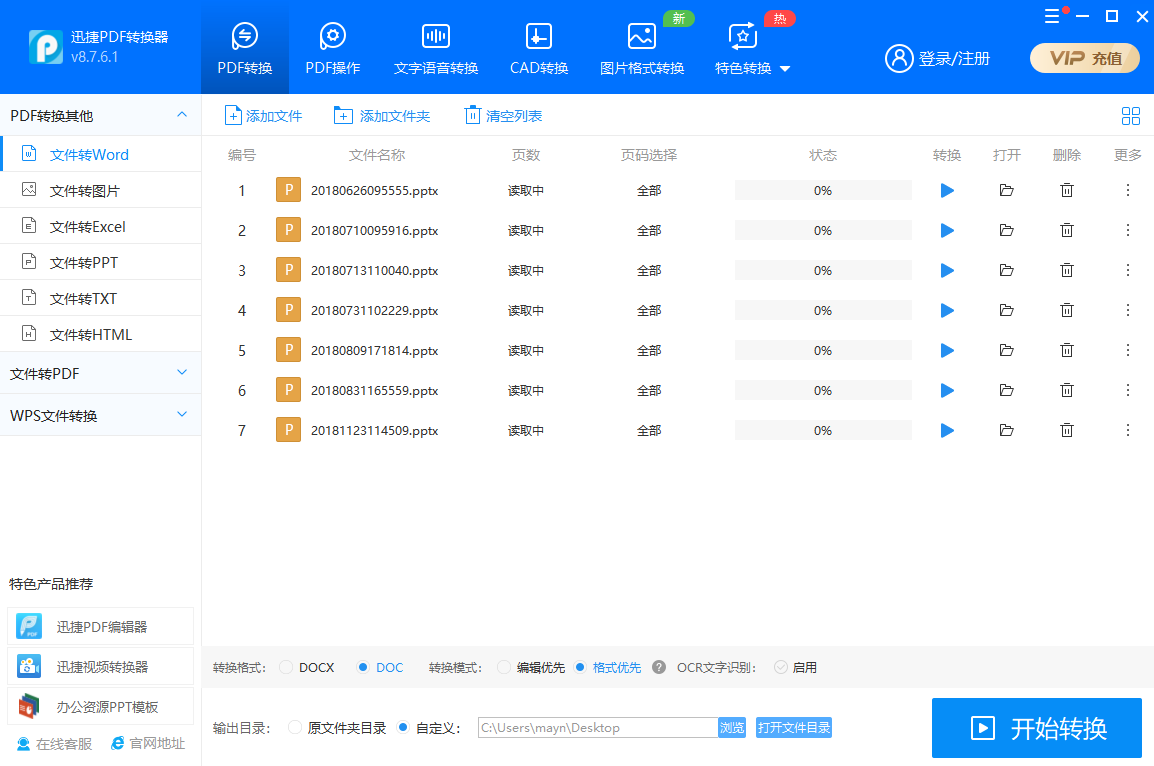
2.等待转换
稍等片刻就可以看到转换后的文件了,点击即可直接打开进行预览。
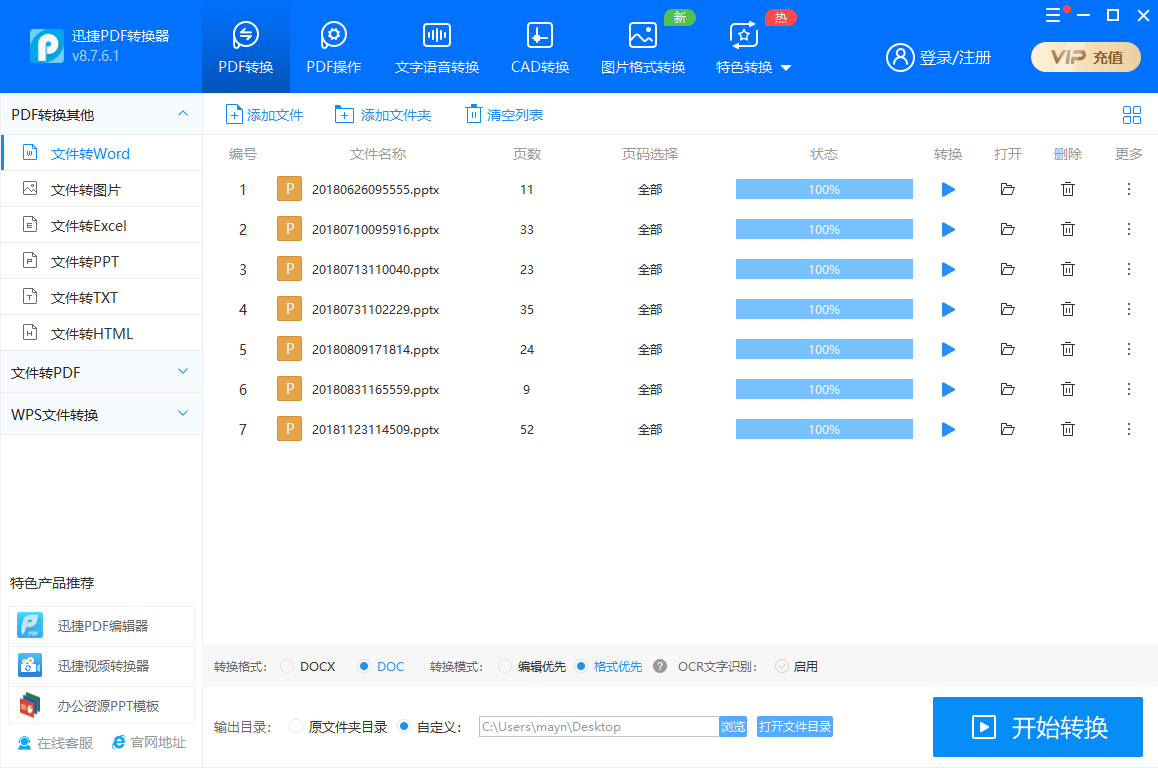
好啦,以上就是今天给各位分享的几个方法和技巧了,希望可以对你有所帮助。


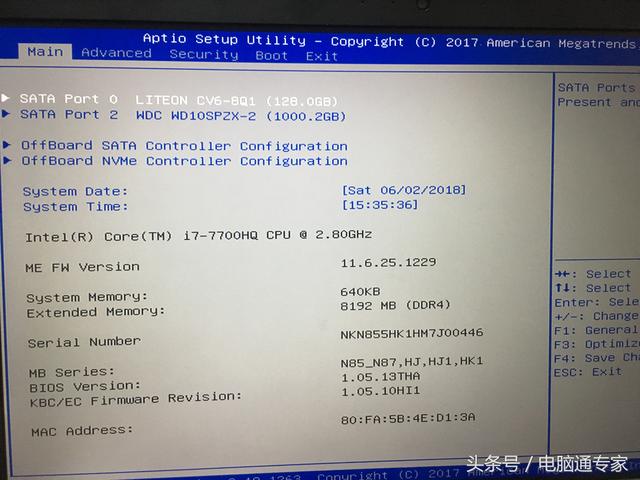

![RedHat服务器上[Errno 5] OSError: [Errno 2]的解决方法](https://img.pc-daily.com/uploads/allimg/4752/11135115c-0-lp.png)

