Windows 10支持快速启动,在Windows 10上,可以启用“快速启动”来加快启动时间,从而使电脑比使用传统启动过程更快地启动和加载桌面。
该功能不是新增功能,自Windows 8.x以来,该功能已可用,它是一种结合了休眠和关闭过程以加快启动时间的模式(休眠功能的一部分)。Windows 10默认情况下已启用快速启动功能,但是如果你的计算机启动时间很长,则可能需要打开该功能以加快该过程。
目录
- 什么是快速启动?
- 如何启用快速启动
- 如何禁用快速启动
- 如何修复缺少的快速启动

一、Windows 10上的快速启动是什么?
理解此功能工作方式的最佳方法是要理解休眠状态。使用休眠模式时,Windows 10会将内存中的数据保存到硬盘上的“hiberfil.sys”文件中,即使在断电之后,你也可以恢复上一个会话。
快速启动的工作原理类似,但有一个区别。用户无需将整个会话保存到硬盘上,而是在将状态保存到休眠文件之前注销,从而需要更少的存储空间并允许更快的恢复。可以使用出色的固态硬盘或尝试快速启动来加快启动过程。
二、如何在Windows 10上启用快速启动
1.打开设置》系统》电源和睡眠。
2.在“相关设置”部分下,单击“其他电源设置”选项。
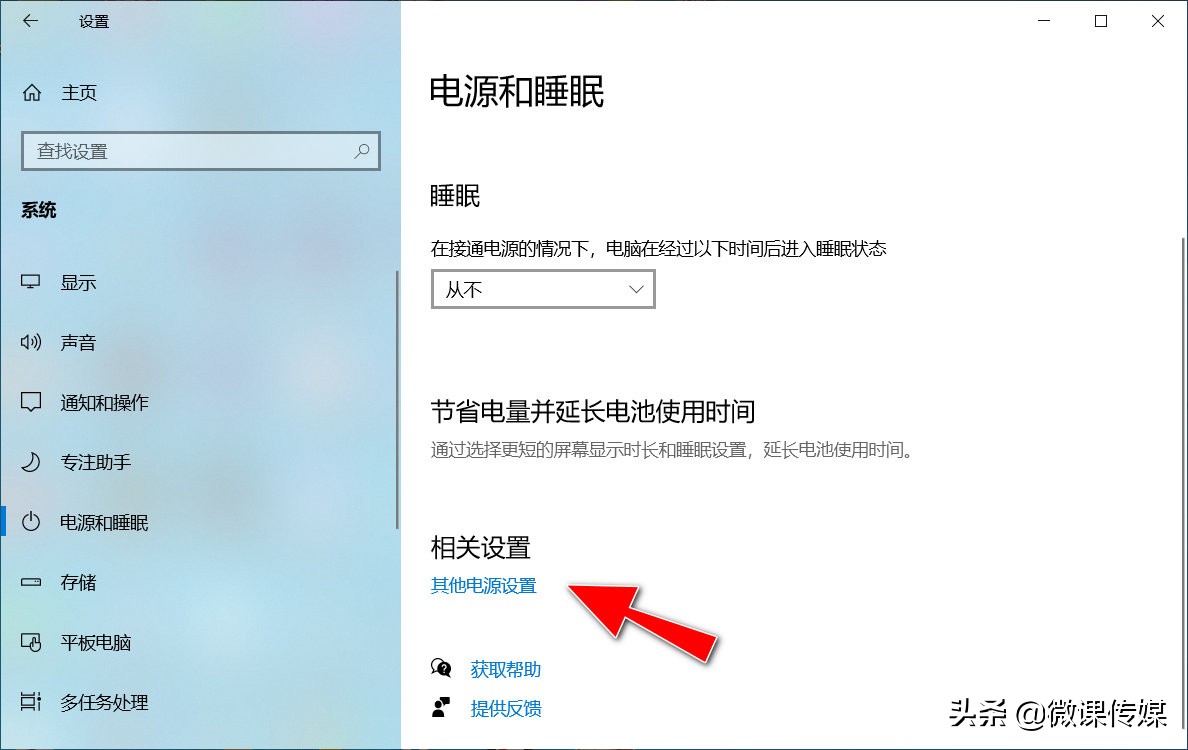
3.单击左侧导航窗格中的“选择电源按钮的功能”选项。
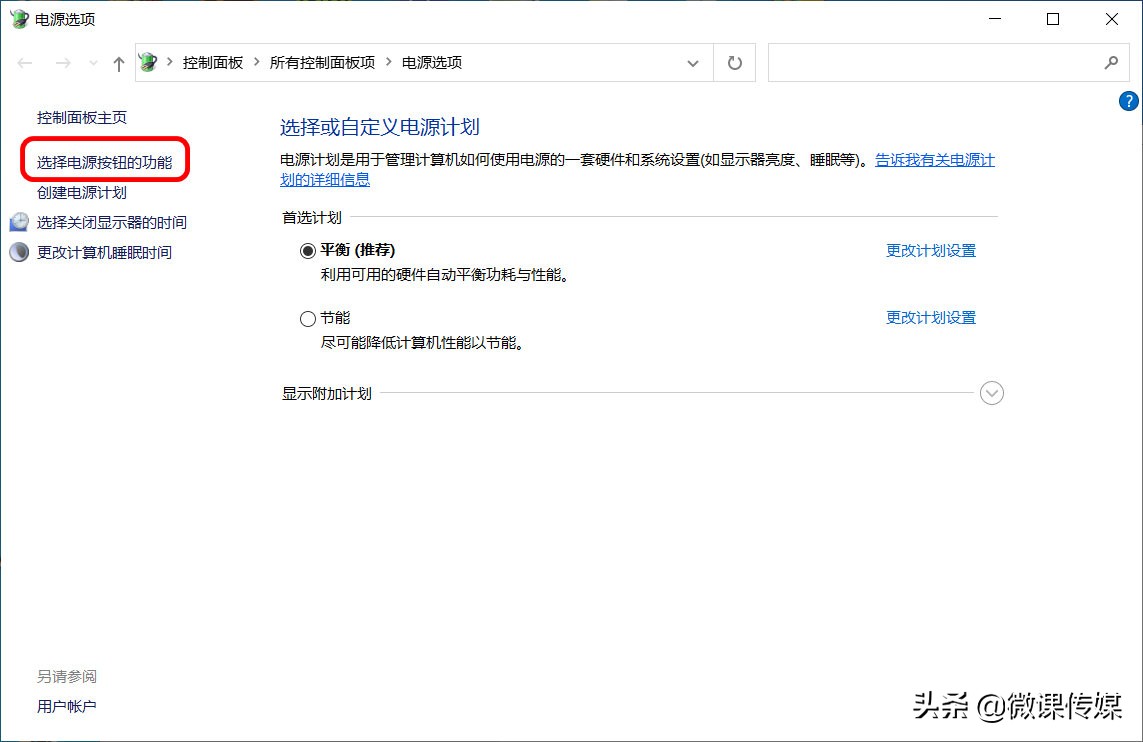
4.单击“更改当前不可用的设置”选项。
5.在“关机设置”部分下,选中“启用快速启动”选项。
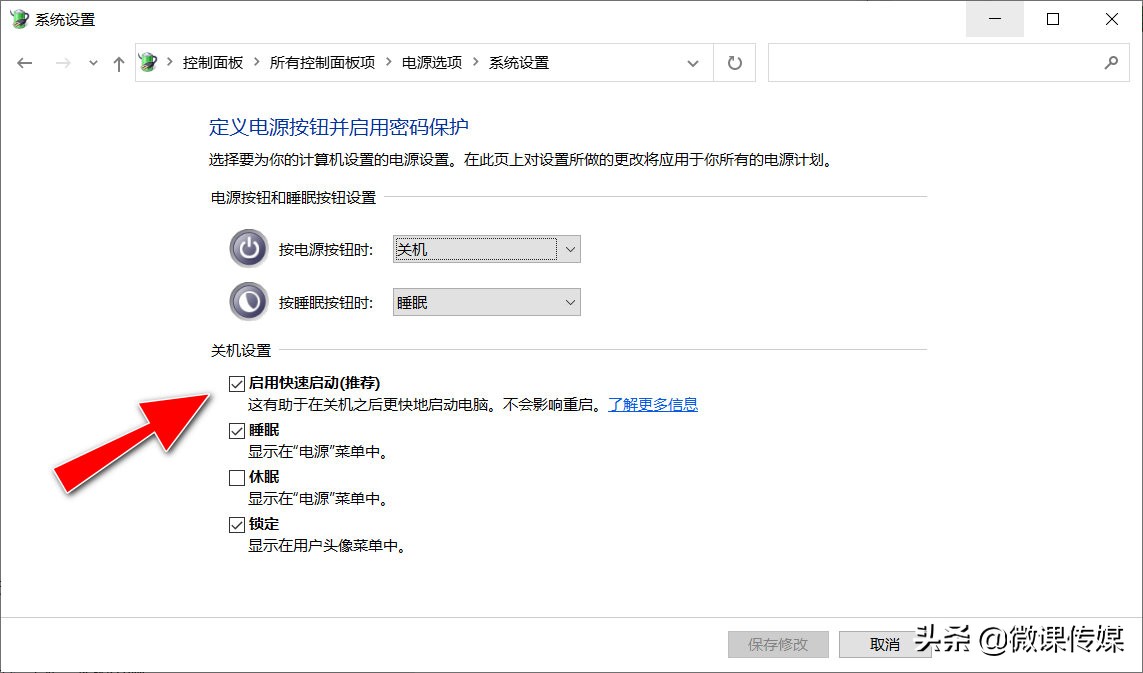
6.点击“保存修改”按钮。
完成这些步骤后,下次启动电脑时,你会注意到启动时间更快。
三、如何在Windows 10上禁用快速启动
尽管快速启动是使Windows 10更快启动的一项很好的功能,但需要注意的是,根据系统配置的不同,快速启动并不总是一件好事,有时你可能希望使其保持关闭状态。
要在计算机上禁用快速启动,操作方法与上述启用快速启动的步骤相同,只需要在“关机设置”部分下,清除“启用快速启动”选项,然后点击“保存修改”按钮。
完成这些步骤后,使用“关闭”选项时,计算机将关闭电源而不保存当前状态,从而导致启动时间花费更长的时间,但可以防止在特定情况下出现问题。
四、如何修复Windows 10上缺少的快速启动
要使快速启动选项在控制面板设置中可用,请使用以下步骤:
1.在任务栏搜索框中搜索“命令提示符”,然后选择“以管理员身份运行”选项。
2.键入以下命令以启用休眠模式,这将使“快速启动”在“控制面板”中可用,然后按Enter键:
powercfg /hibernate on
完成这些步骤后,现在应该可以在“关机设置”中使用快速启动。
如果“控制面板”中的选项仍然不可用,表示该电脑可能不支持该功能,因为只有支持“高级配置和电源接口(ACPI)”状态为“S4”的电脑才能使用快速启动。




![RedHat服务器上[Errno 5] OSError: [Errno 2]的解决方法](https://img.pc-daily.com/uploads/allimg/4752/11135115c-0-lp.png)

