很多人使用电脑,都会把文件放到C盘,时间久了导致C盘空间越来越小,今天就来教你学会清理C盘中的垃圾文件,瞬间释放海量空间。

一、自动清理
1、下面就用Win10系统来演示,首先点击电脑左下角的Windows图标,打开开始菜单,在关机按钮的上方,有一个设置图标,鼠标直接点击它。
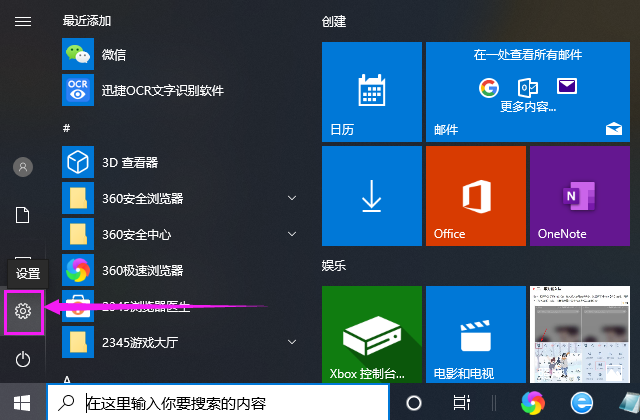
2、接着将会打开Windows设置窗口,在下方点击【系统】选项,打开系统设置界面,在左侧的栏目中选择【储存】,然后点击【配置储存感知或立即运行】。
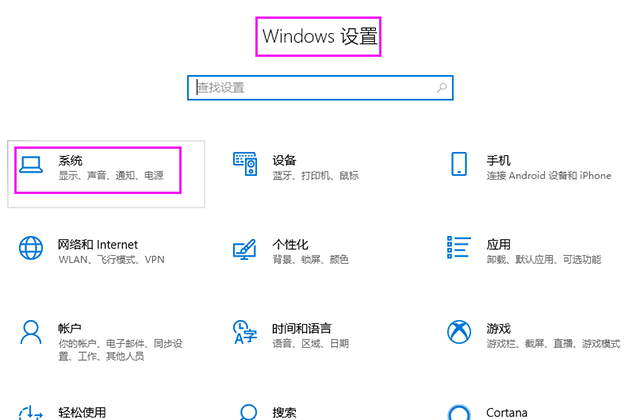
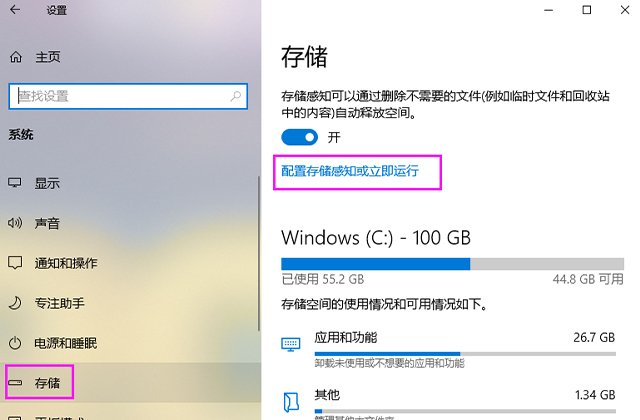
3、将【储存感知】的开关给打开,【运行储存感知】调为【每周】;勾选删除未使用的临时文件;回收站中文件设置为超过14天清理;下载的文件建议从不自动清理。
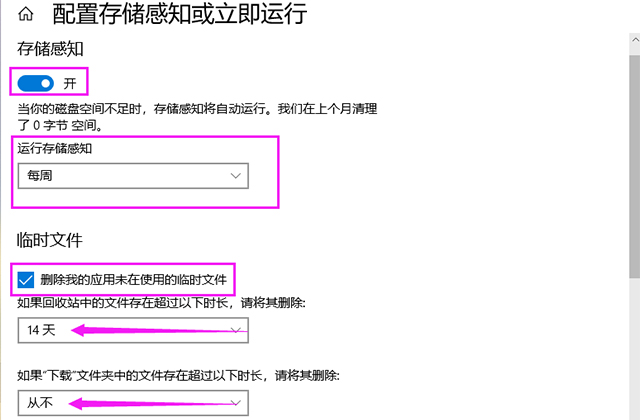
二、手动清理
1、打开此电脑找到C盘盘符,鼠标右击选择【属性】,进入属性窗口中,然后点击【常规】,选择【磁盘清理】。
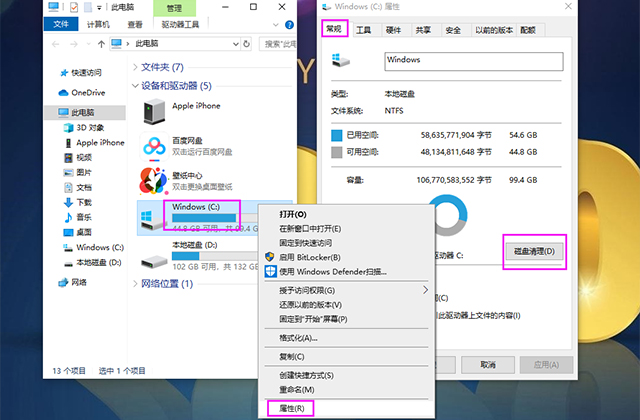
2、接着又进入磁盘清理弹窗,先点击左下方的【清理系统文件】按钮,稍等片刻就清理完成了,然后再勾选要删除的文件,最后点击【确定】就好了。
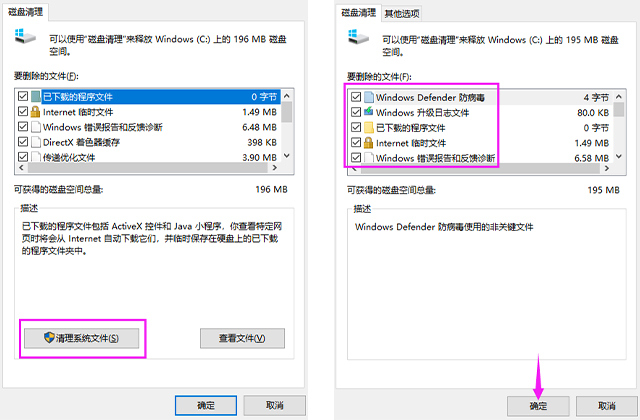
三、转移盘符
1、打开电脑的【控制面板】,先将查看方式改为【大图标】,然后点击【系统】选项,随后将会打开系统设置界面,点击左侧的【高级系统设置】按钮。
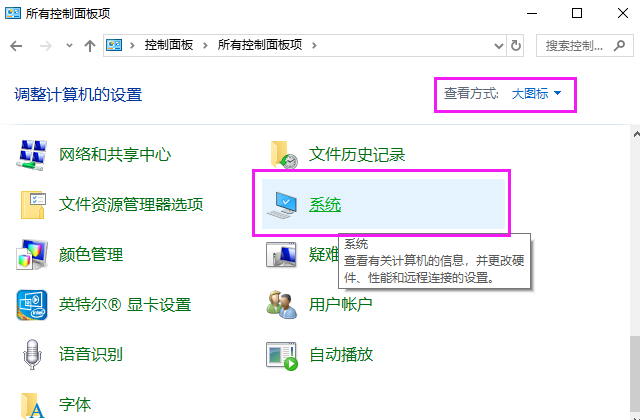
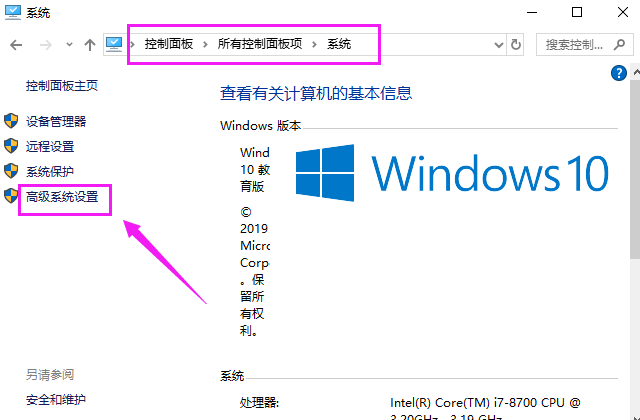
2、接着打开系统属性弹窗,点击【高级】,在下方性能后面点击【设置】;又将打开性能选项窗口,继续点击【高级】,再点击下方的【更改】。
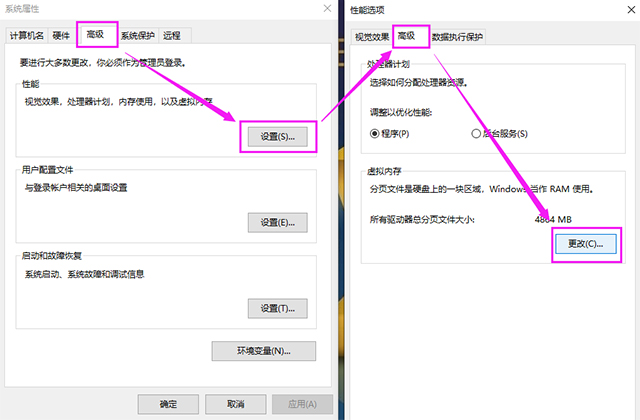
3、进入虚拟内存弹窗,取消掉最上面的自动管理,先选中C盘,再点击【无分页管理】;然后再选中D盘,点击【系统管理的大小】,最后点击【设置】,就可以生效啦。
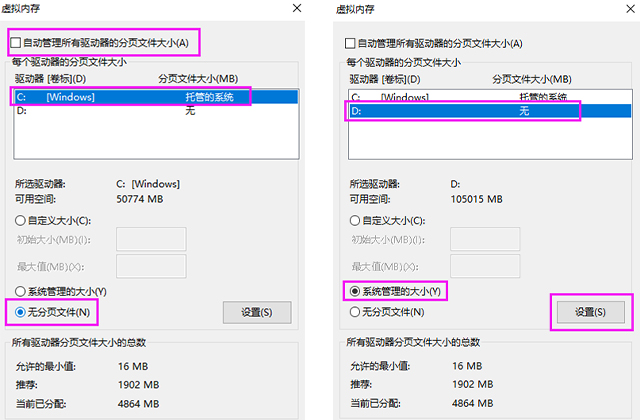
大家在使用电脑时,如果C盘空间慢了,就试试上面的方法吧。

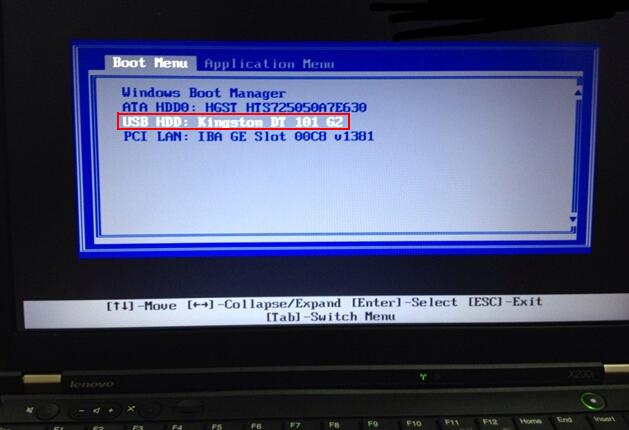


![RedHat服务器上[Errno 5] OSError: [Errno 2]的解决方法](https://img.pc-daily.com/uploads/allimg/4752/11135115c-0-lp.png)

