当电脑因蓝屏或黑屏而无法进入系统时,您可能需要重新安装系统。目前,使用U盘重新安装系统的成功率最高。接下来,小编将讲述如何设置U盘启动电脑BIOS。
联想在中国的知名度非常高。很多朋友购买电脑的首选是联想电脑。购买电脑后,如果想使用U盘系统来改善系统,需要设置BIOS。今天编辑就来谈谈联想电脑如何利用U盘系统来设置U盘启动。
联想桌面BIOS设置中U盘的引导方法
1。启动电脑,当屏幕上出现联想电脑的徽标时,快速按键盘上的F2键进入下一步。
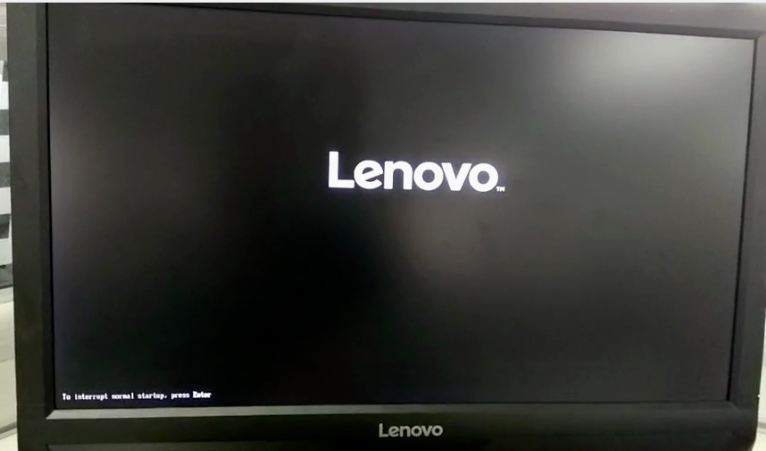
联想电脑系统软件图1
2。进入BIOS界面后,使用键盘上的左右方向键调整到启动选项,然后单击主引导顺序选项进入下一步。
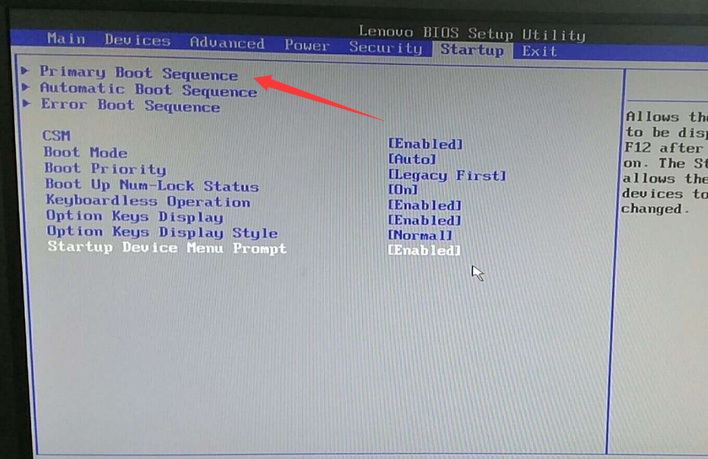
联想电脑系统软件图2
3。通过键盘上的上下键打开USB键选项,然后将USB键1:kingstondatatraveler 3.pmap移到顶部。(也就是说,你自己的U盘)。
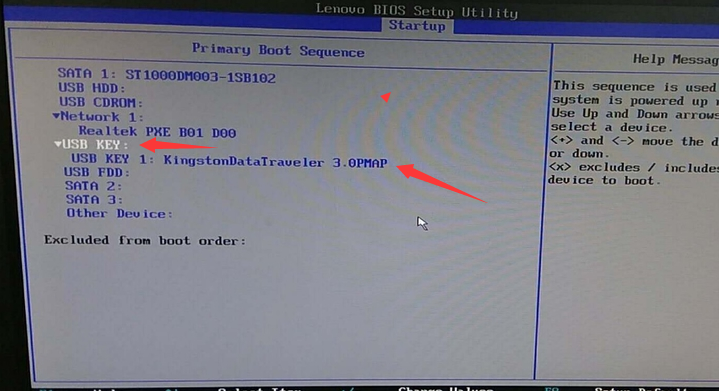
U盘启动系统软件图3
4。操作完成后,通过键盘上的“”或“-”键将USB键选项移到顶部,进入下一步。
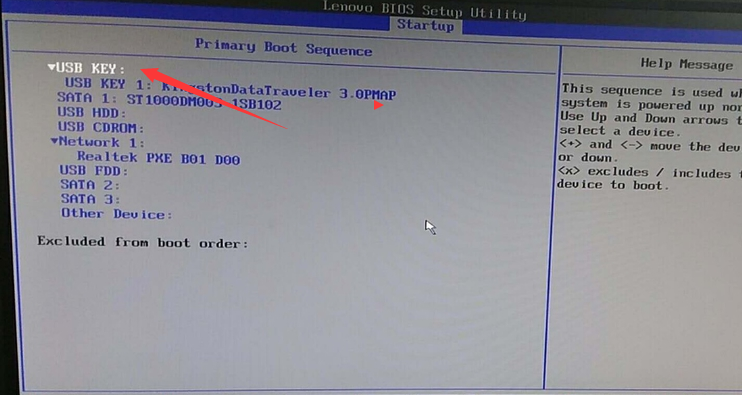
U盘启动系统软件图4
5。最后,按键盘上的F10键保存相关设置。
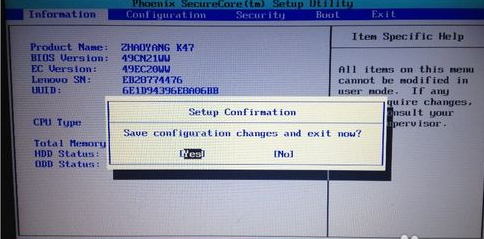
BIOS设置系统软件图5
以上是联想桌面BIOS设置U盘的启动方法,希望能对您有所帮助。

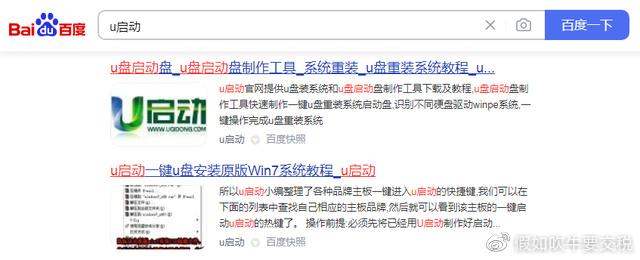
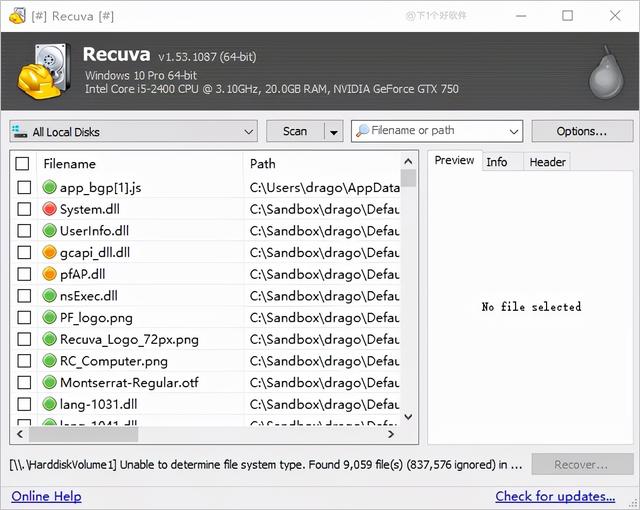

![RedHat服务器上[Errno 5] OSError: [Errno 2]的解决方法](https://img.pc-daily.com/uploads/allimg/4752/11135115c-0-lp.png)

