虽然win7系统过期后,就没有了安全更新支持,但是不可否认,还是有大量的朋友仍然在使用win7,没有办法,或者是特定的软件决定的,或者是工作环境要求,或者是个人已经习惯了,或者是实在无法适应win10系统的各种操作,或者是win10的强制又频繁的更新实在惹人厌,总之,必须用win7系统。

总之,win7系统所占的比例还是很大很大的,就像毛毛虫的办公室里,那台负责打印税务的电脑,必须得用win7系统才行的。
那么win系统系统用久了之后,难免产生大量的系统垃圾,即使使用各种方法清理垃圾之后,还是觉得系统的运行速度,又慢又卡,这个时候,单纯的清理和优化系统,已经无法有效的加速系统速度。
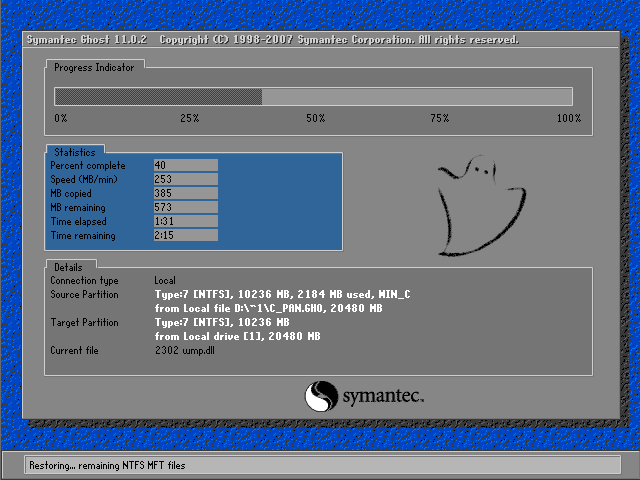
这个时候,最有效的办法当然是重做系统。如果你当初有做过系统ghost备份,那么只需要还原系统备份即可,如果没有做过系统备份,那就只能重做系统啦。
从来没有安装过系统的小伙伴们,肯定就会说啦,安装系统那是你们这些技术宅干的事情,我们哪儿会呀。
其实,给电脑重新做个系统,并没有想象中那么难,没有做过系统的小伙伴儿,也是完全可以自己动手搞定的。
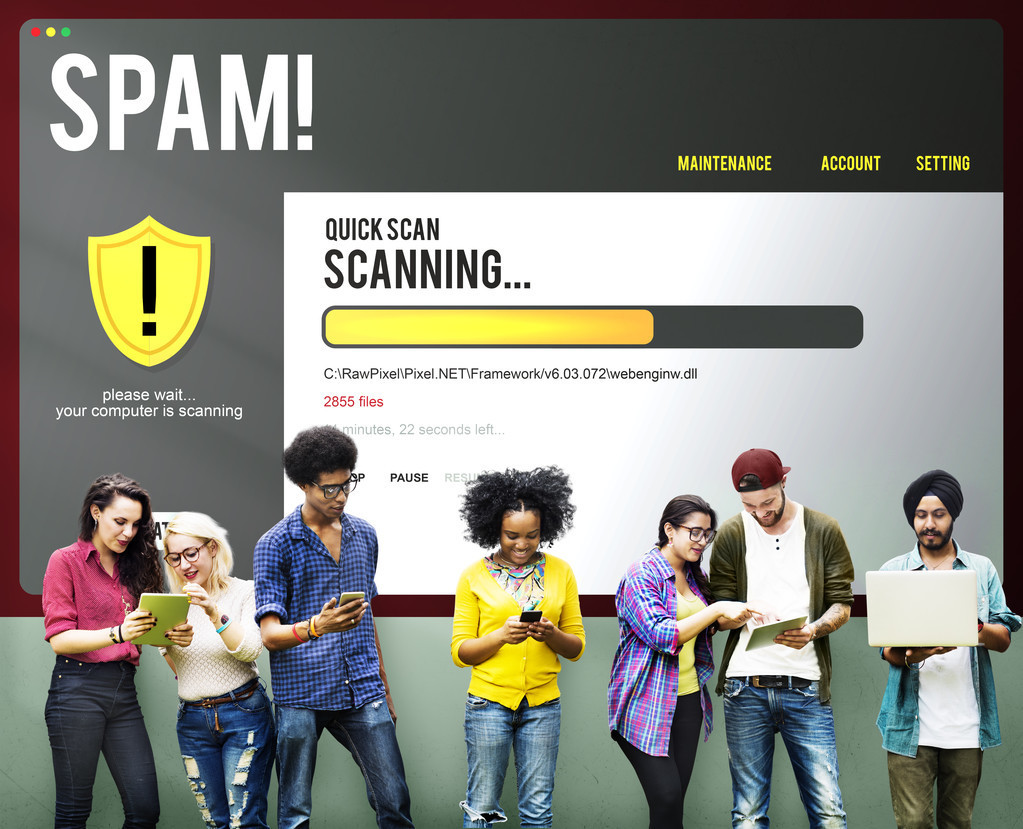
毛毛虫提供两种最简单也是最常用办法:
1、利用启动U盘安装系统;
2、利用系统内置PE软件安装系统;
这两种方法有什么区别呢?驱动就在于第一个办法适合所有人尤其是小白用户,第二个办法适合高手,小白用户就不建议从这个开始学习了,从第一个办法开始学习更合适。
下面,毛毛虫详细说一下第一个办法,具体怎么操作每一个步骤,同时说明和第二个办法的区别之处和难点之处。

一、准备工作
安装系统之前,需要先准备好必须用到的几个软件和工具:
1、U盘(最好大于8G空间);
2、win7微软官方系统包;
3、驱动类软件;

为什么U盘要大于8G呢?因为系统安装包的体积就超过了3G,讲U盘制作成启动U盘的时候,又要占用几百兆甚至超过1G的空间,所以4G的U盘无法胜任的。
如果你你手上只有4GU盘,也不要紧,可以把系统安装包放到电脑的非系统盘,这样就不占用U盘空间了,而且毛毛虫也一直推荐把系统安装包放到非系统盘,这样安装系统的时候,速度比U盘快得多。

win7系统安装包,强烈建议下载微软官方的,不要使用网上别人二次修改过的ghost,虽然这种ghost系统包,预装了很多软件,操作也简单,但是其中精品太少,更多的是捆绑了大量软件甚至木马,如果一旦你碰到精品的ghost系统包,建议收藏吧。如果没有,还是老实的用微软官方系统包,比起ghost系统并没有多么复杂的。
驱动类软件(注意必须是带网卡的驱动软件)是必须提前下载的,因为谁也无法保证系统安装好之后,网卡是不是就一定能驱起来,万一驱不起来,你还得跑到别的地方去下载网卡驱动,或者用自己的手机下载驱动,太折腾了。

二、启动U盘制作方法
普通的U盘是无法用来安装系统的,首先需要将普通的U盘制作成为启动U盘。
制作启动U盘是需要用到PE软件的,毛毛虫一直推荐使用微PE工具箱,因为PE软件也是龙目混杂,很多PE软件带有捆绑软件甚至木马,使得你的新系统刚刚安装好之后,就出现了大量自动安装的软件甚至种植了木马程序。
而微PE工具箱,则是一款小巧干净无捆绑的软件,唯一的缺点是里面的软件不是最新版,不过这完全不影响使用。
下面是启动U盘的具体方法:
1、度娘家搜“微PE工具箱”,下载微PE软件并安装:
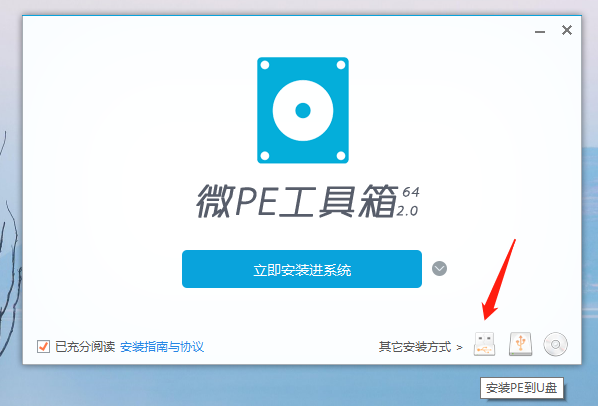
2、打开软件,如上图默认的是将PE安装进电脑系统,这个就是开头说的利用系统内置PE软件安装系统,不过我们采取启动U盘,这里就不要默认的,选择右下角第一个图标“安装PE到U盘”:
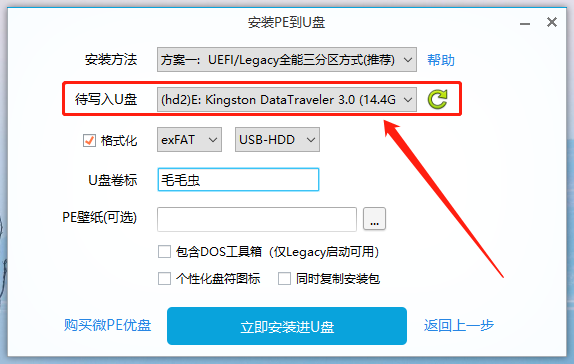
这里注意,选择好U盘,最好电脑不要插2个U盘,免得选择错误,导致数据丢失。
3、然后开始制作:
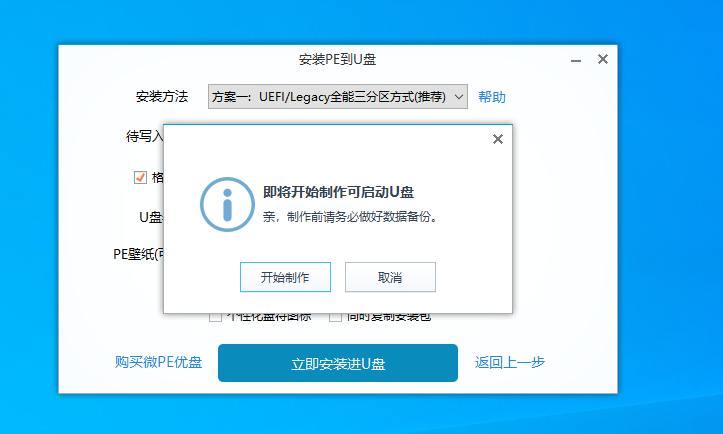
4、等待一会会时间:
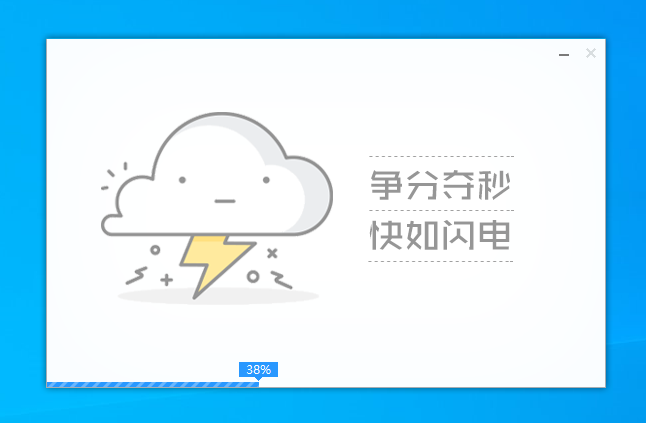
5、好啦,启动U盘制作好啦,是不是很简单,基本没有啥难度:
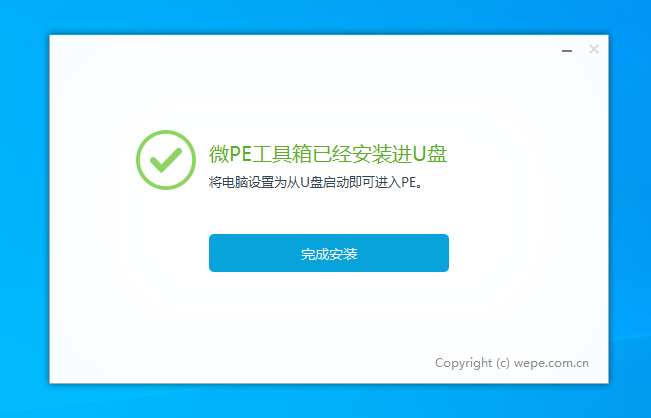
三、win7微软系统下载方法
微软官方系统的下载,在官方网站是很难找到的,实际上微软所有的系统都集中在一个特定的网站,是什么网站呢?
1、度娘搜“我告诉你”:
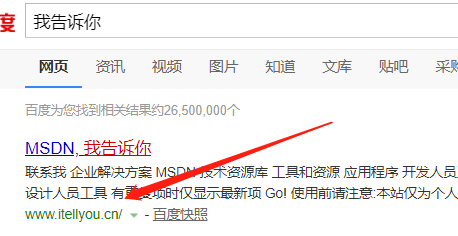
2、注意分辨网址,打开进入后,可以看到左侧有个“操作系统”,这里面有微软官方所有的系统:
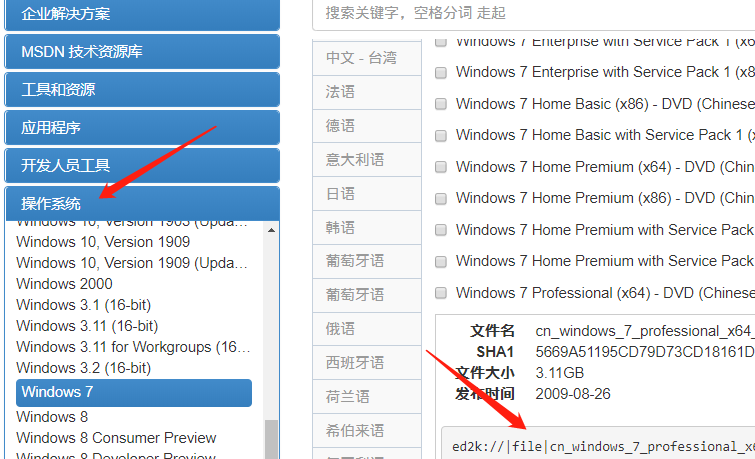
自行下载系统吧,支持常用的下载工具的。
四、安装系统方法
启动U盘制作好啦,系统安装包也下载好啦,接着就可以给自己心爱的小电脑重新安装系统啦。
1、将U盘插入电脑,并开机或者重启,然后狂按F12键,选择自己的U盘盘符:
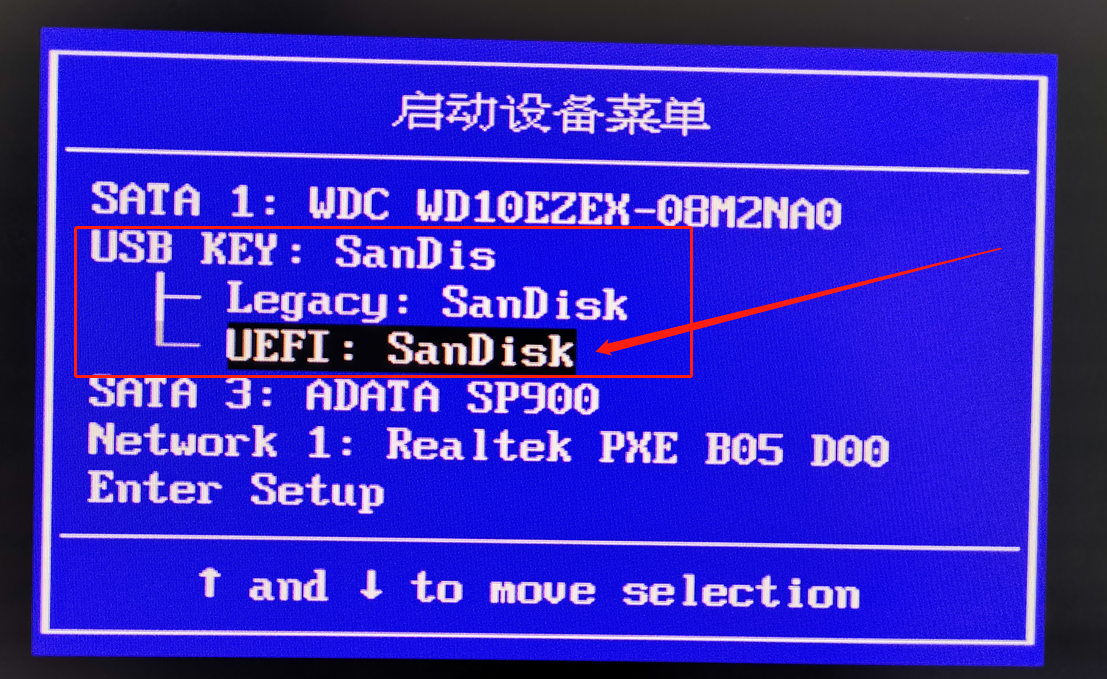
温馨提示:如果电脑主板支持UEFI启动,一定要在主板里改成UEFI启动模式,比Legacy启动模式的运行性能要高得多,很多电脑默认的居然是Legacy启动模式。
2、选择好U盘盘符后,敲打回车,进入PE系统桌面:

3、首先需要格式化系统盘,也就是把旧的系统彻底删除:
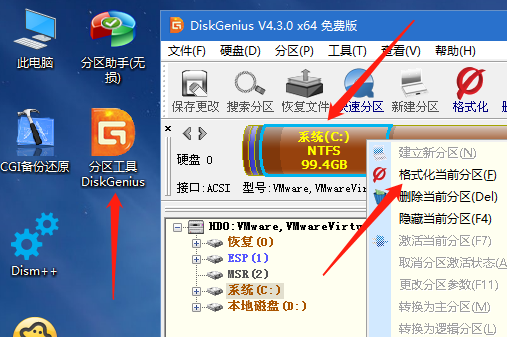
如何格式化系统盘:打开桌面的分区工具,在系统盘C盘上面点击右键,选择“格式化当前分区”。千万注意,不要选择错误了。
4、再次确认无误后,点击是,格式化掉C盘数据:
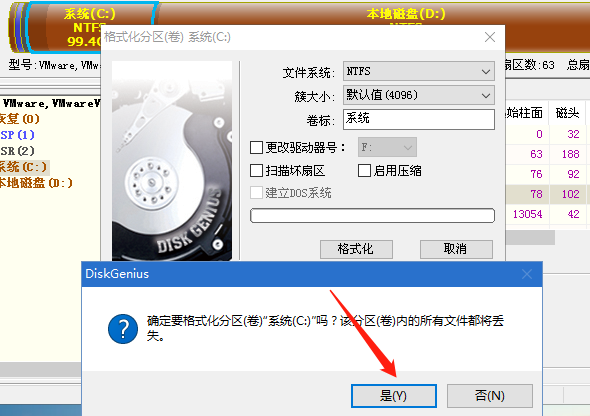
5、然后关闭所有,打开桌面的“windows安装器”:
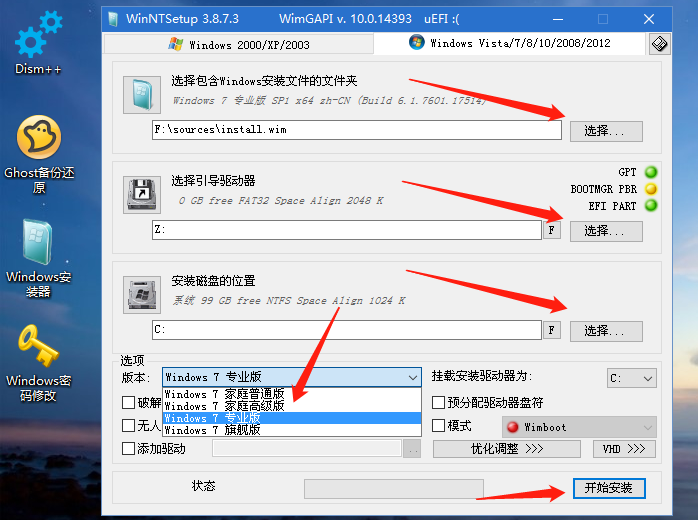
温馨提示:如上图,第一个选择指的是选择win7系统安装包,第二个选择是引导分区,第三个选择是系统盘,也就是刚才格式化掉的C盘。版本里面则根据自己的喜好选择。最后点击右下角“开始安装”。
6、弹出的窗口,保持默认,点击确定:
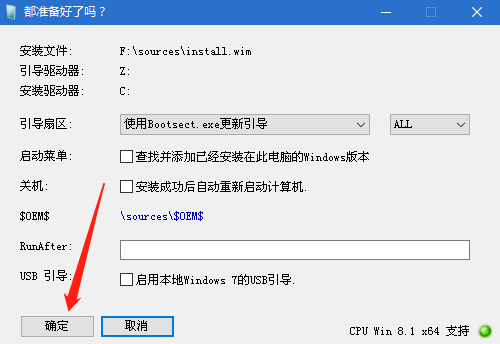
7、需要等待一会时间:
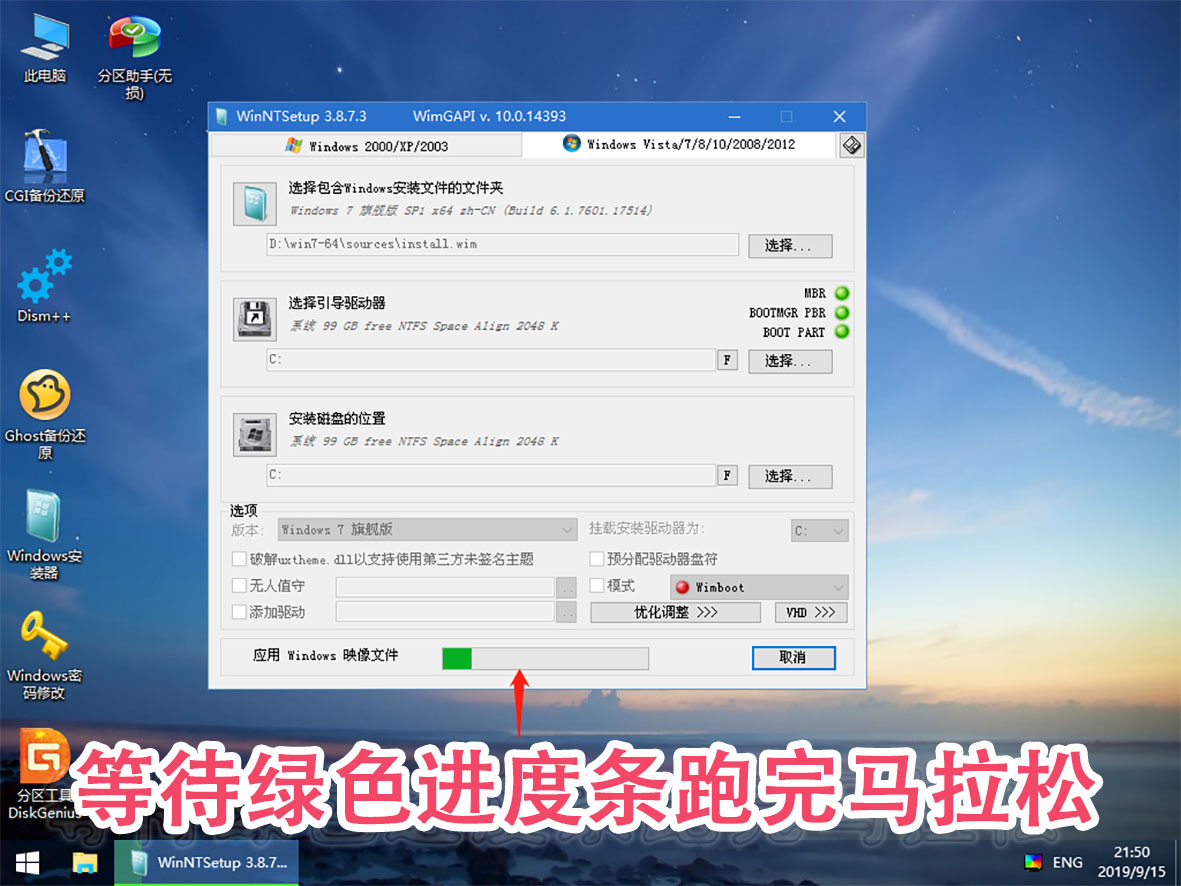
8、进度条走完之后,重启电脑,如果没有自动重启,就手动重启吧:

9、重启后进入了系统安装阶段:

10、类似的界面,我就不多截图了:
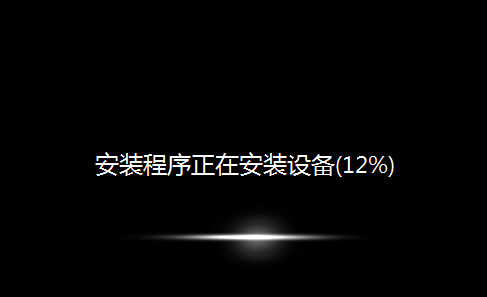
11、几分钟后,就进入了设置阶段:
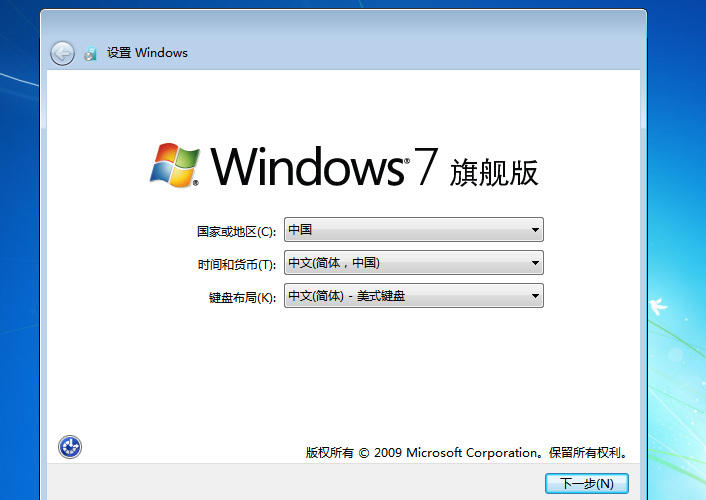
12、设置用户名和密码:
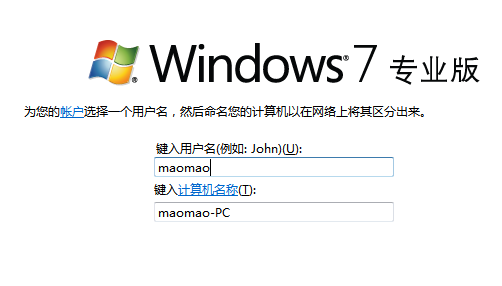
13、没有密匙就跳过,激活的方法,我之前有一篇文章专门写如何激活win7和win10,大家可以点击我的图片进入查看:
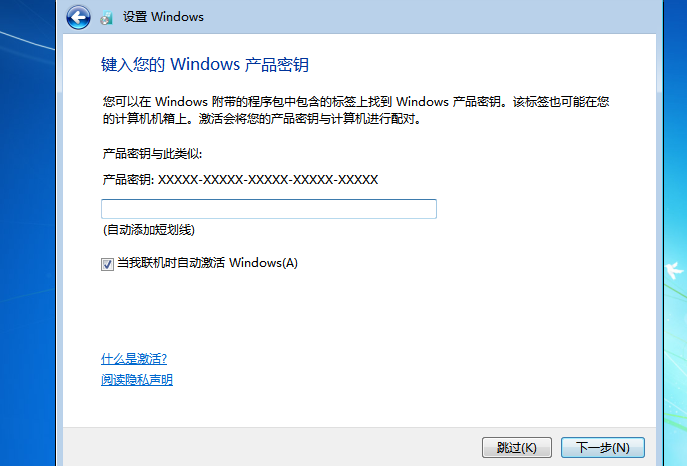
14、总会问一些废话的:
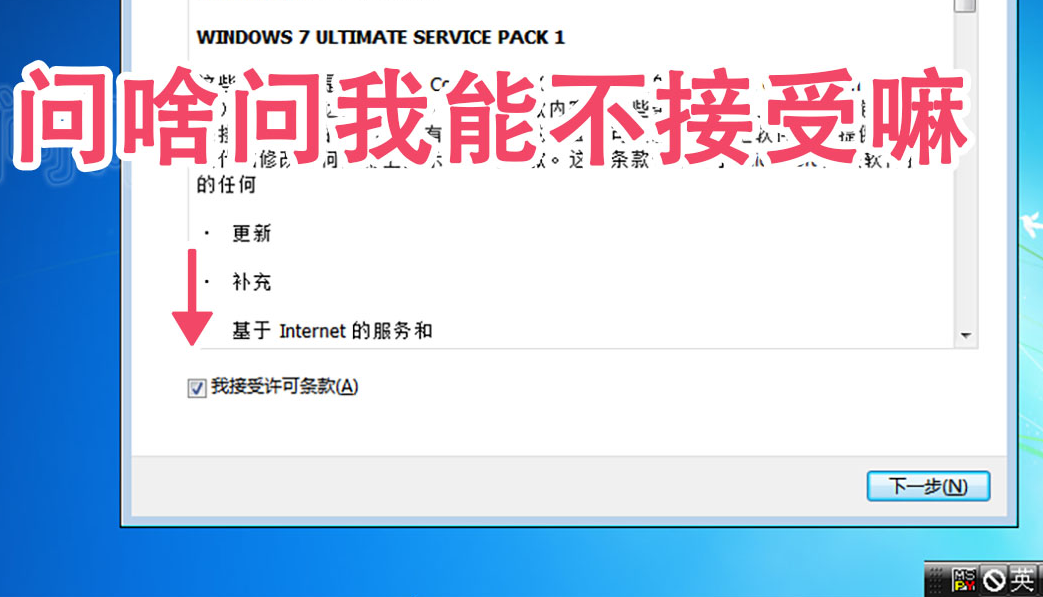
15、这选择第一个吧:
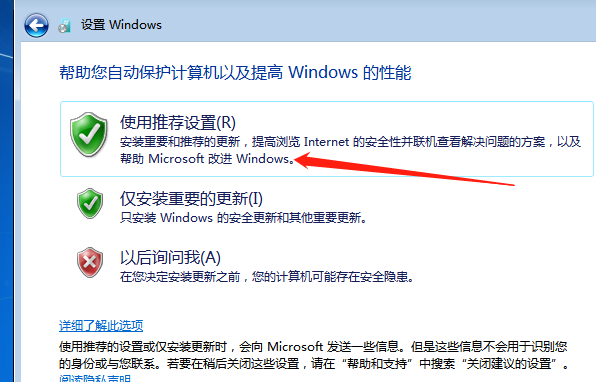
16、直接下一步吧:
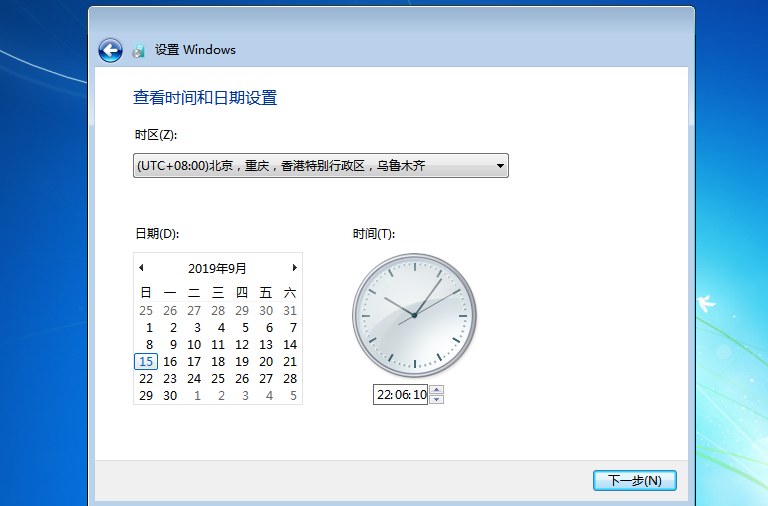
17、根据实际情况选择咯:
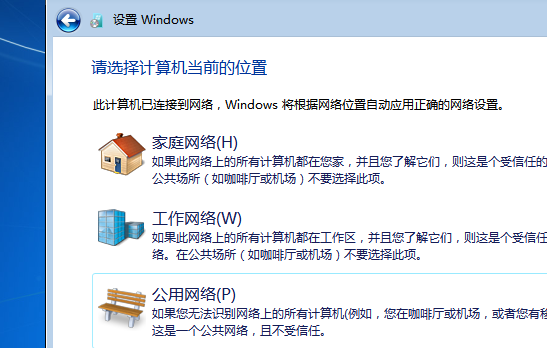
18、好了,系统做好啦,原版的系统桌面只有一个回收站:

简单吧,即使小白用户,也能照着对自己的电脑重新安装系统。
19、可是桌面只有回收站,其他图标呢?这样调出来:

20、熟悉的桌面图标又回来啦:
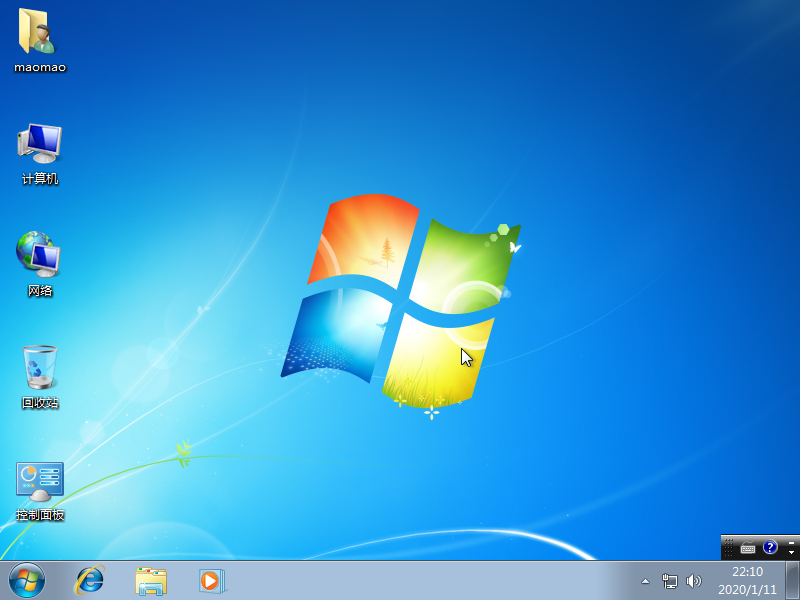
总结
其实,大家学会安装电脑操作系统,还是很有用处的,无论是对自己的电脑,还是朋友的电脑,任何时候发生了故障,都可以轻松的重做系统,再也不耽搁事儿了。
另外,很多朋友的电脑使用了好几年都不带重做系统的,电脑的速度已经慢到开机10分钟才能进入桌面,这个时候,重做系统吧,时间就是金钱,何必浪费时间在等待系统的开机画面呢,是吧,啊哈!


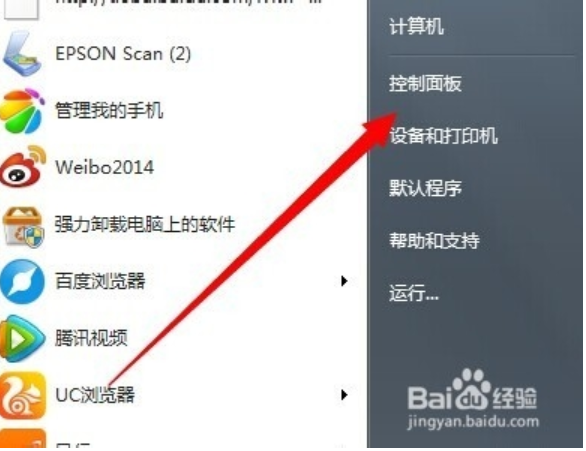

![RedHat服务器上[Errno 5] OSError: [Errno 2]的解决方法](https://img.pc-daily.com/uploads/allimg/4752/11135115c-0-lp.png)

