Excel是制作数据表格、图表使用最频繁的软件。除了从“文件”菜单选择打开表格文件外,我们最常用的打开表格文件的方法,是双击一个现有的Excel表格文件。但是,有时候我们会发现,双击一个Excel表格文件之后,屏幕上出现的是一片空白,没有任何内容。这是什么原因引起的,又该如何解决呢?
发生上述现象的原因,可能是由于在系统进行安全升级时,个别升级补丁影响了某些类型的文件在Excel中的打开方式所致,某些升级程序防止了用户打开与程序的受保护视图功能不兼容的文件,因此,当我们双击某个Excel文件时,Excel不会打开工作簿,只显示一个空白屏幕。此外,还可能是因为某些选项被关闭或禁用,或者设置不当所致。若遇到上述情况,可以尝试用如下一些办法来解决。
1. 禁用忽略DDE功能
由于动态数据交换(DDE)功能设置不当,Excel可能无法正确打开表格文件。一般来说,当我们双击一个文件时,DDE应该向程序发送一条消息,指示它打开工作簿,但它却没有这么做,于是故障发生了。在这种情况下,我们必须取消选中忽略DDE功能来解决问题。具体操作如下:
打开Excel,点击“文件”菜单,然后点击“选项”(图1)。
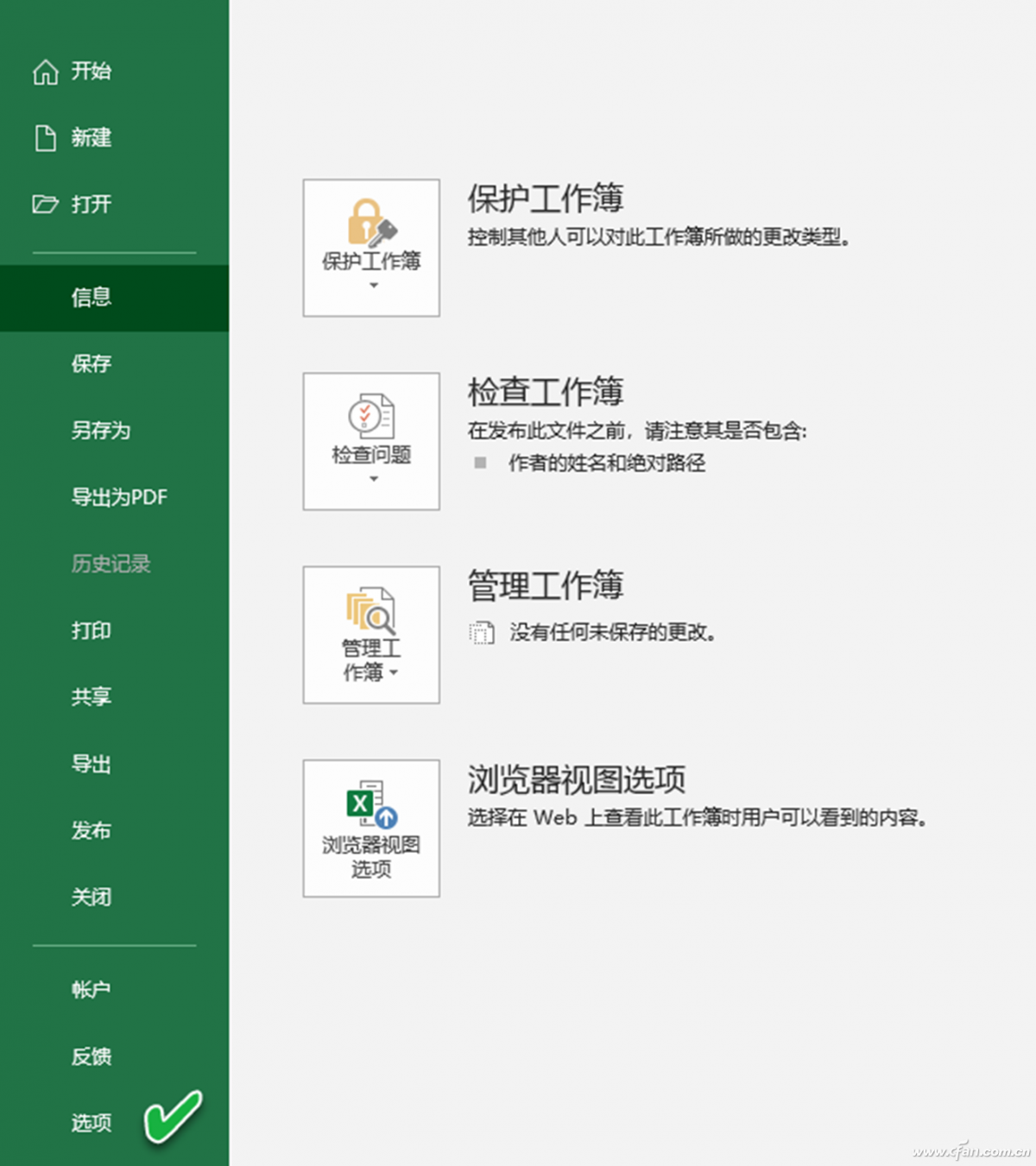
打开“选项”窗口之后,点击左侧栏菜单栏中的“高级”选项;向下滚动右侧窗格,直至看到“常规”分组部分;确保“忽略使用动态数据交换(DDE)的其他应用程序”选项旁边的框处于未选中状态(图2)。单击“确定”并关闭Excel。最后,双击要打开的Excel表格文件,检查错误是否已解决。
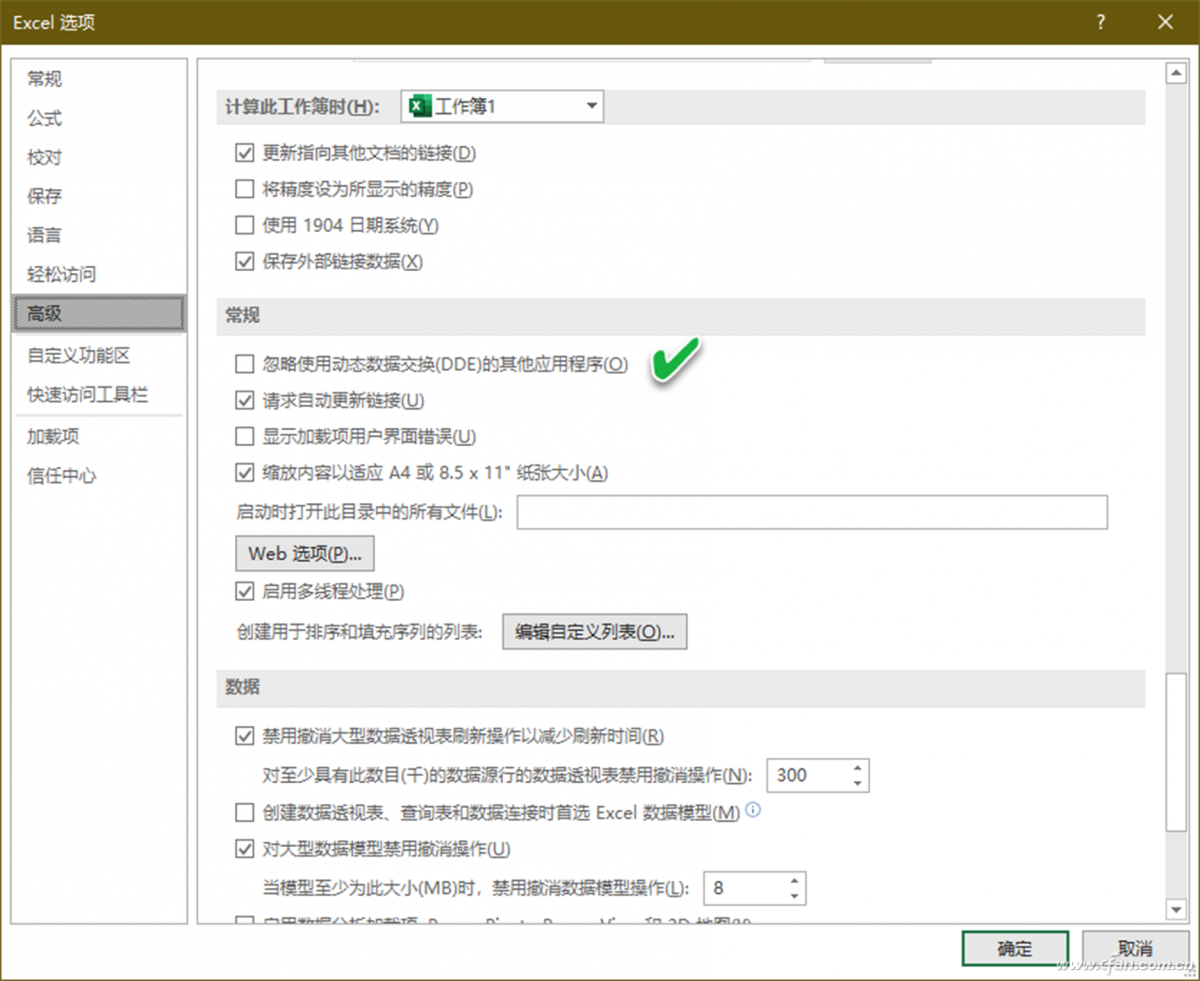
2. 在Excel中重置文件关联
此问题的另一个解决方案,是将Excel文件关联恢复到其默认设置。
首先,搜索并打开控制面板。单击“程序”,然后选择“默认程序”。在接下来的窗口中,选择“设置默认值”,将Excel设置为能打开表格的默认应用程序,重置Excel上的文件关联,使其不再显示为空(图3)。
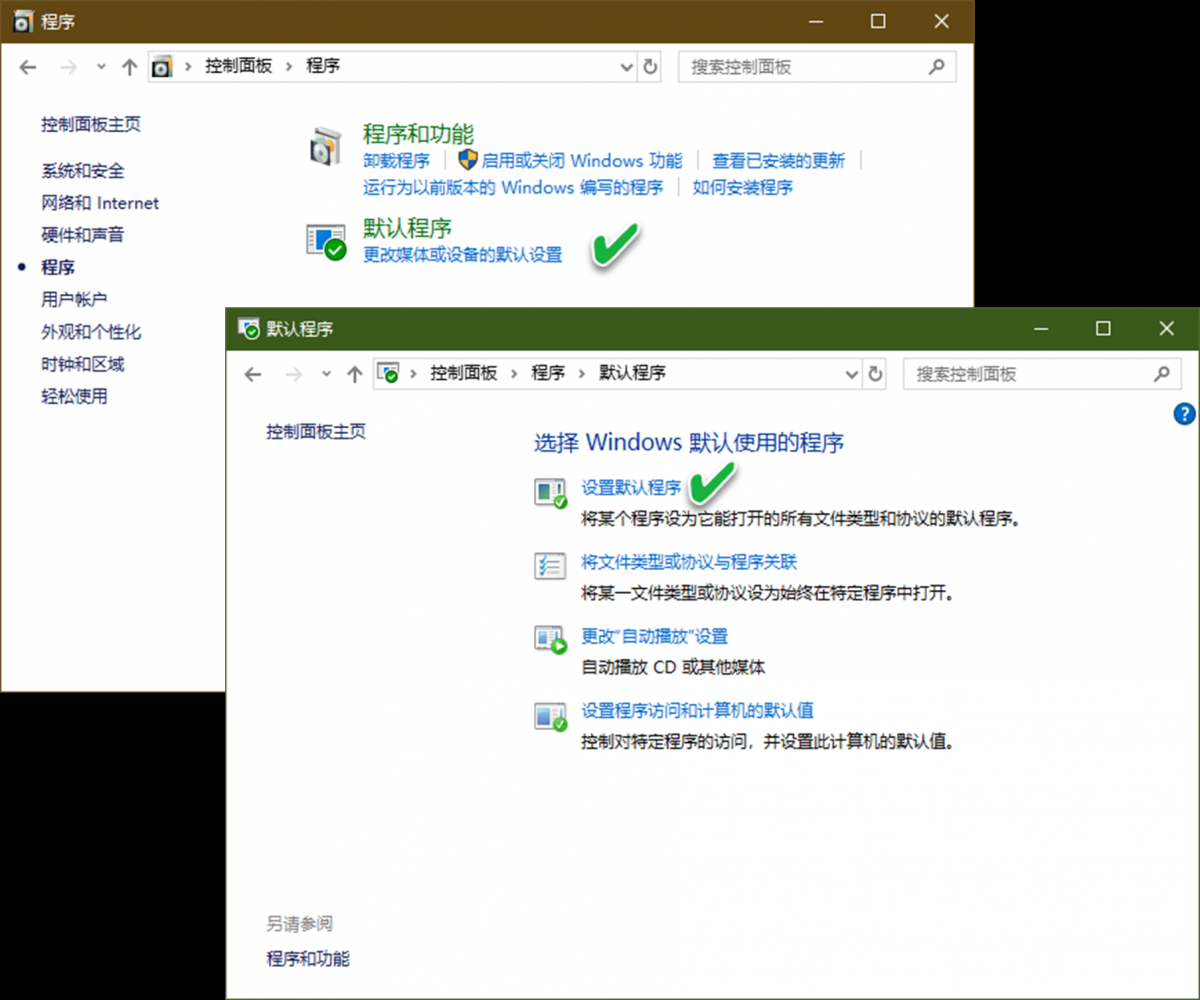
在接下来弹出的“默认应用”窗口中,选择“按应用设置默认值”,从默认程序列表中选择Excel,点击“管理”;然后从Excel文件类型列表中选择要设置的文件类型,在“选择应用”列表中点击,将应用选择为Excel(图4)。
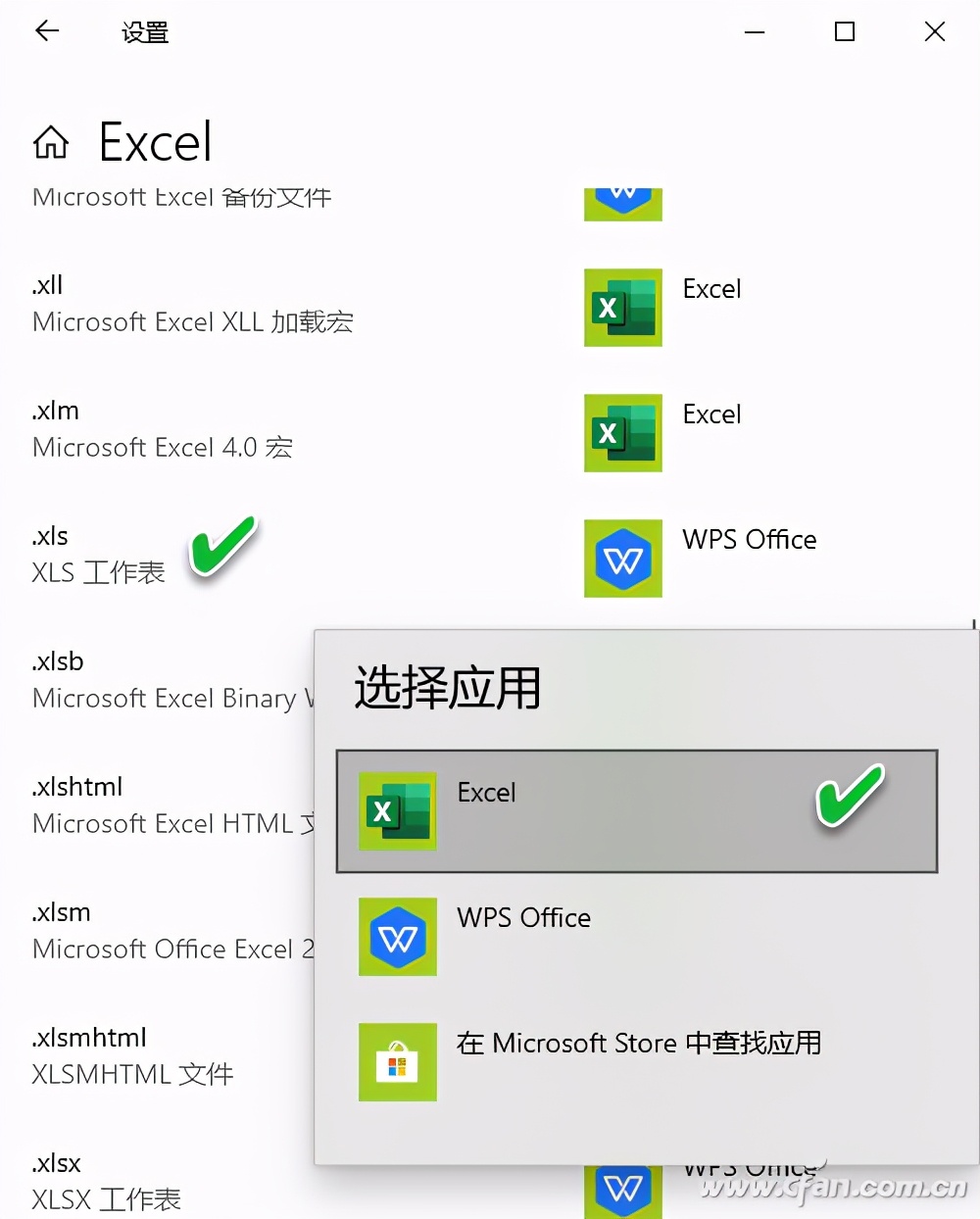
3. 修复Microsoft Office
我们也可以选择用修复Microsoft Office程序的办法来解决。启动控制面板,选择“程序”,然后单击“卸载程序”。向下滚动直至找到Microsoft Office,单击它,然后从菜单中选择“更改”(图5)。
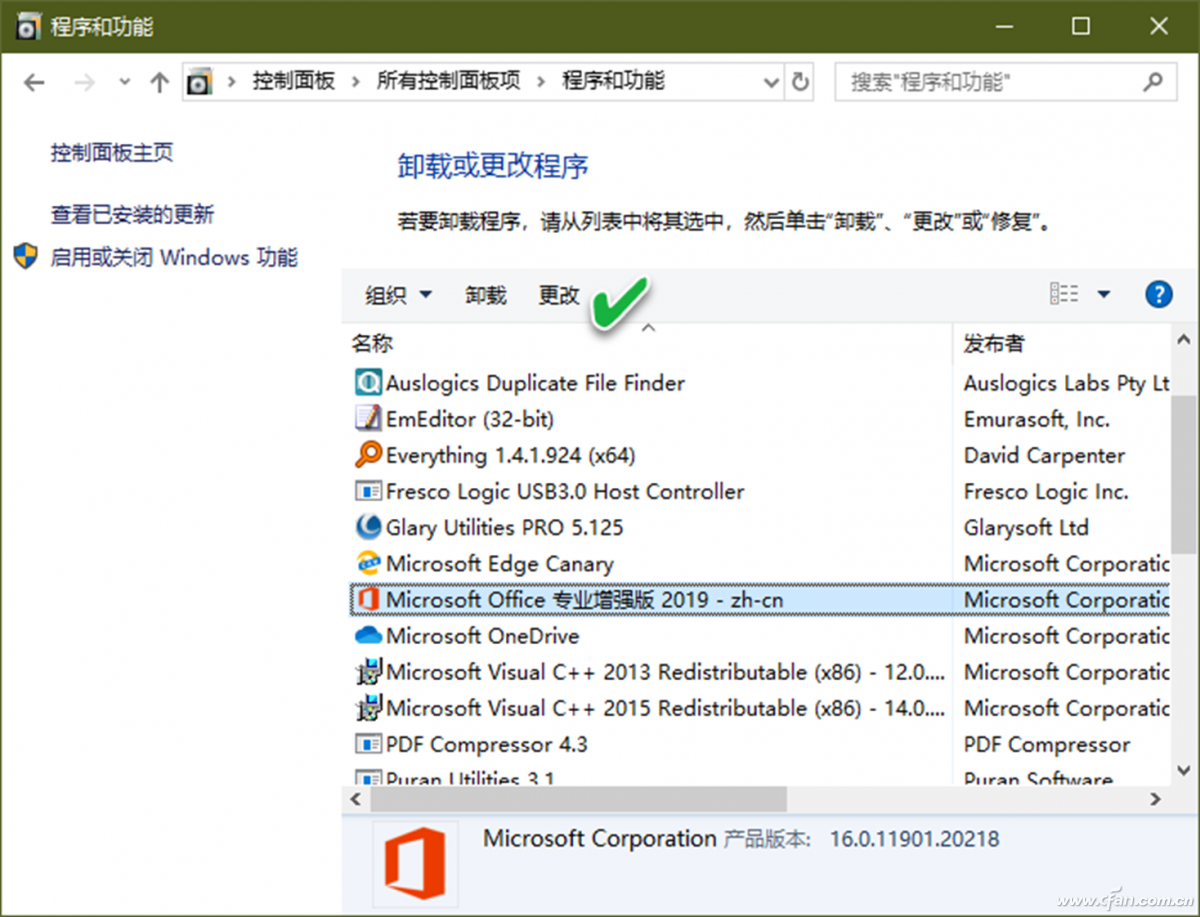
在弹出的对话框中,单击“联机修复”,然后选择“修复”,通过更改Microsoft Office的安装以修复Excel问题(图6)。完成该过程后,重新启动计算机。
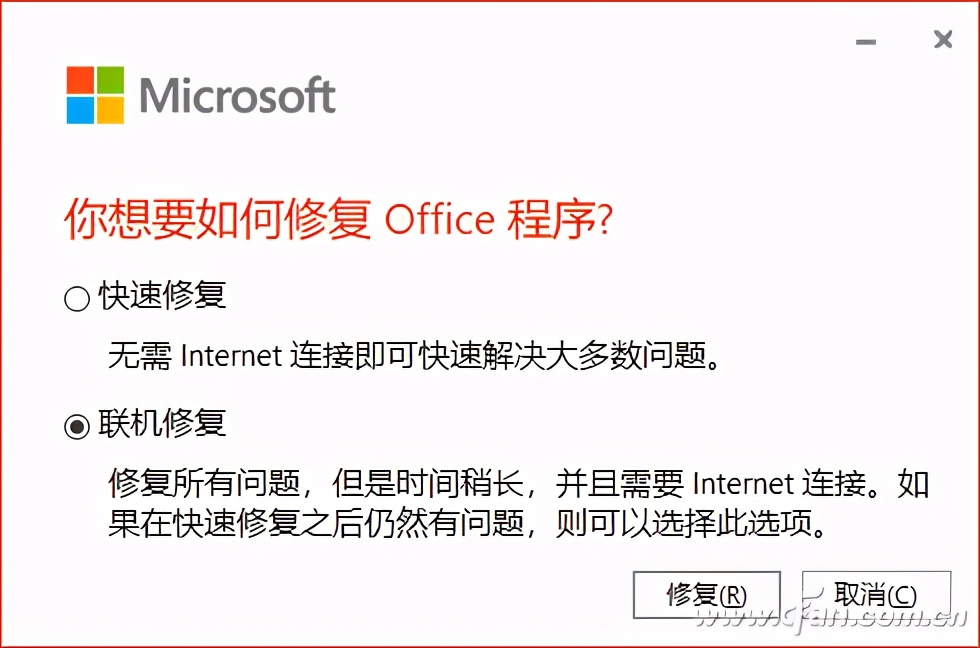
4. 关闭加载项
Excel和COM加载项可能会阻止程序正确打开文件。因此,必须逐个禁用这些加载项。这样做可以让我们确定问题的起因。
启动Excel,点击“文件→选项”菜单命令,从选项窗口中选择“加载项”;在右侧窗格底部的“管理”部分,从下拉列表中选择COM加载项,点击“转到”按钮;如果有可用的加载项,请取消选择其中一个,单击“确定”(图7)。
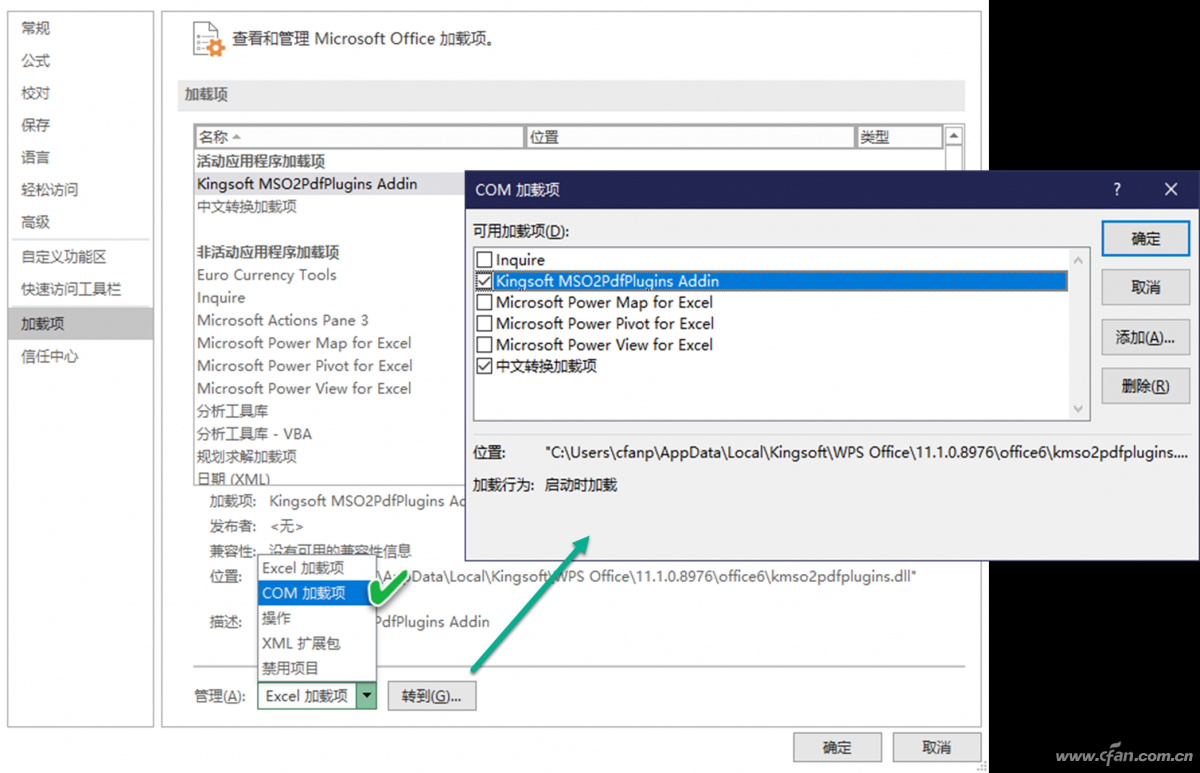
最后,双击要打开的文件并检查错误是否已修复。如果问题仍然存在,重复这些步骤,取消选择其他外接程序,一个接一个地试验,直到找到出问题的程序。
5. 禁用硬件图形加速
有时硬件图形加速功能会导致Excel冻结或崩溃。这也可能是双击.xls文件时只显示空白屏幕的原因。建议按照以下说明禁用此功能:
打开Excel,点击“文件→选项”命令打开选项设置窗口。点选左侧栏菜单并选择“高级”,向下滚动右侧窗格到“显示”部分,确保选中“禁用硬件图形加速”选择框。单击“确定”,然后关闭Excel(图8)。
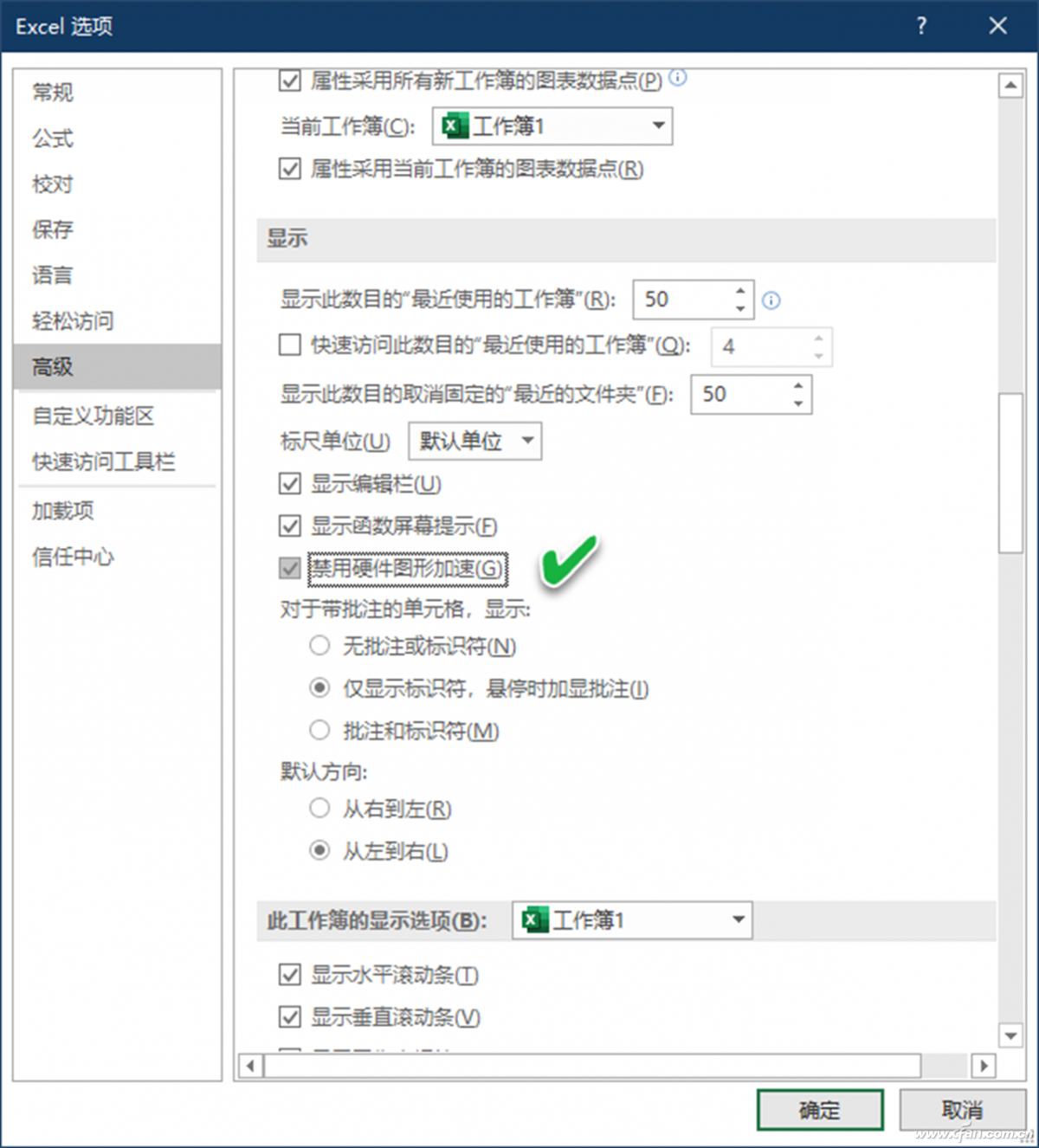




![RedHat服务器上[Errno 5] OSError: [Errno 2]的解决方法](https://img.pc-daily.com/uploads/allimg/4752/11135115c-0-lp.png)

