将一个数据表行列转置,有几种方法?有很多,不过今天我只介绍其中最常用的 3 种。
案例:
将下图 1 中的 B 列行列转置,效果如下图 2 所示。
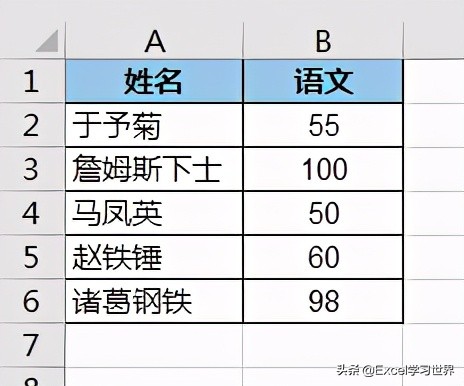
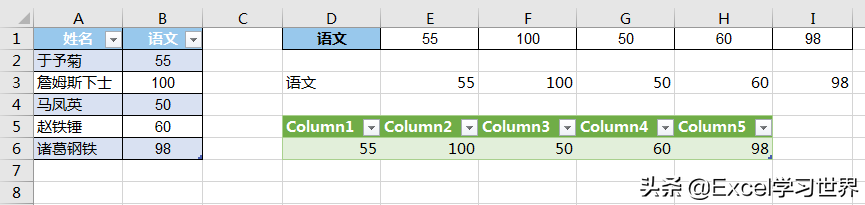
解决方案 1:复制粘贴
1. 选中 B1:B6 区域 --> 按 Ctrl+C 复制
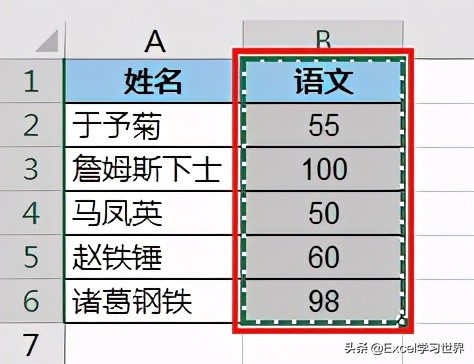
2. 选中需要放置到的目标单元格 D1 --> 选择菜单栏的“开始”-->“粘贴”-->“选择性粘贴”
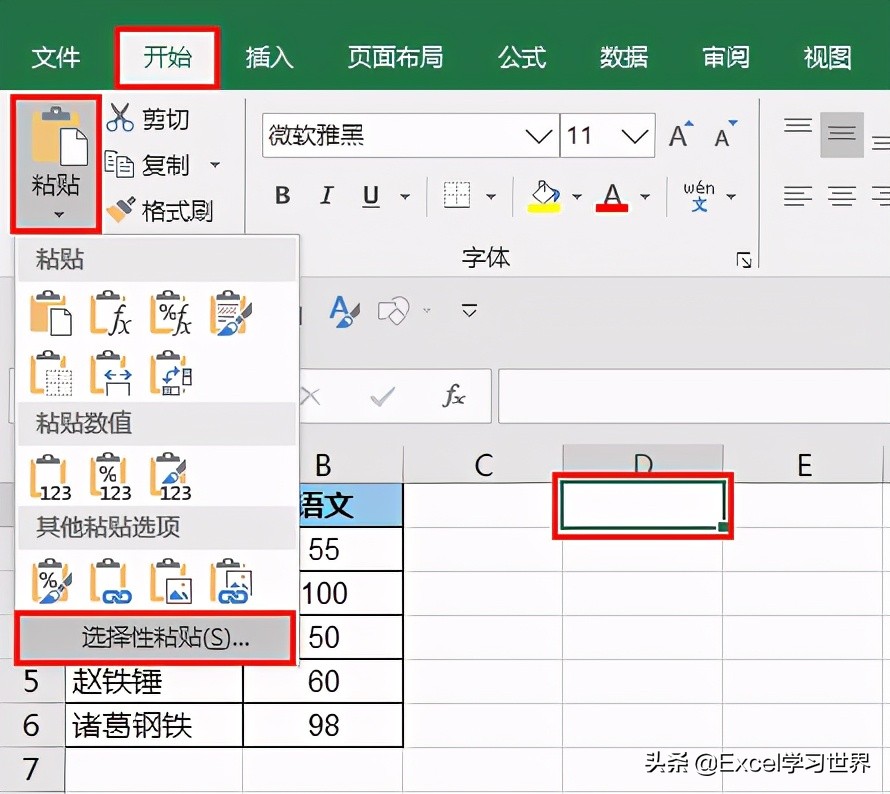
3. 在弹出的对话框中勾选“转置”--> 点击“确定”
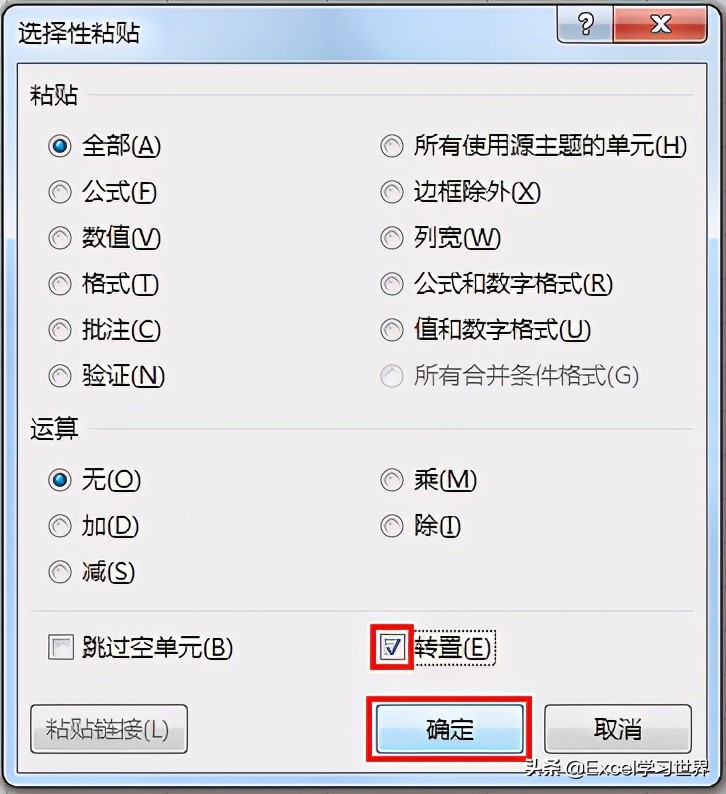
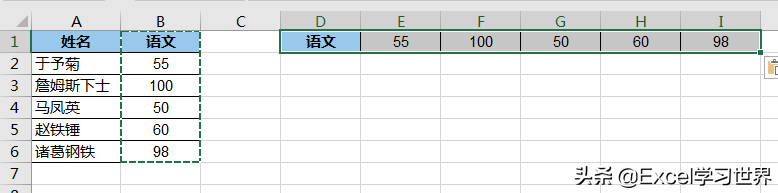
解决方案 2:公式
1. 选中 D3:I3 区域
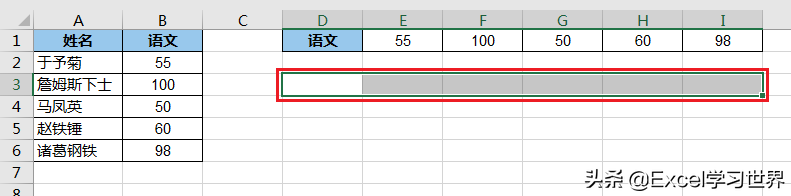
2. 输入以下公式 --> 按 Ctrl+Enter 回车:
=TRANSPOSE(B1:B6)
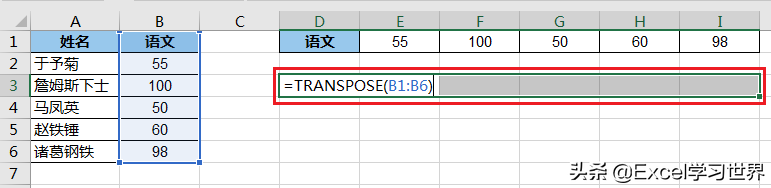
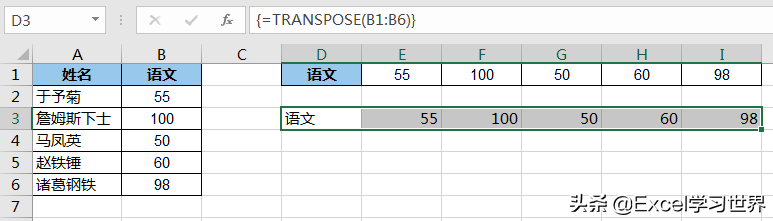
解决方案 3:Power Query
1. 选中数据表的任意单元格 --> 选择菜单栏的“数据”-->“从表格”
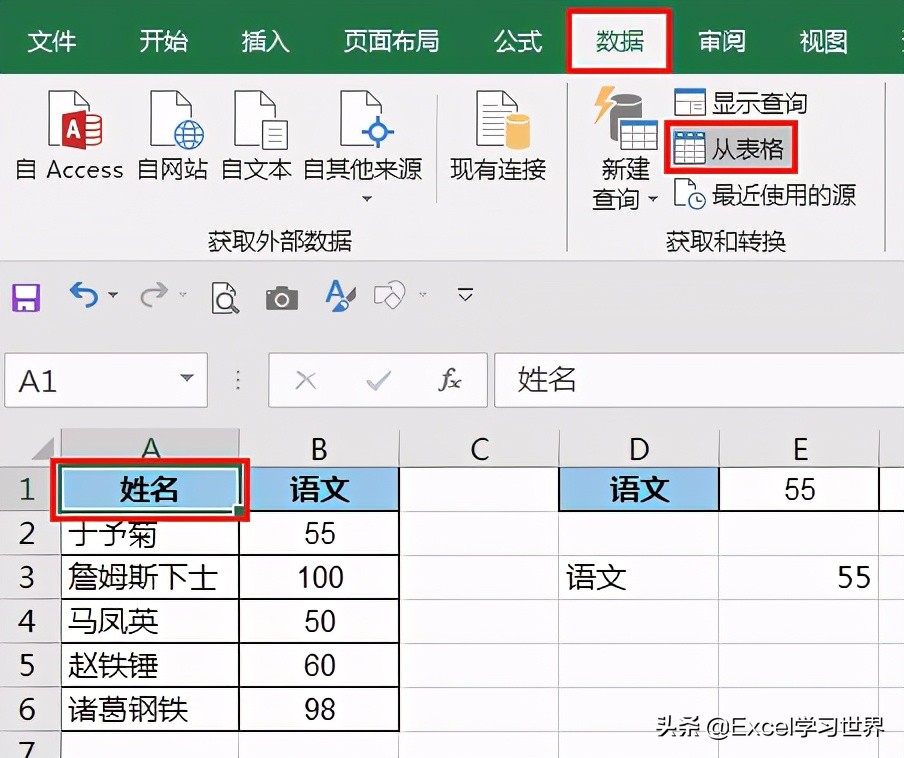
2. 在弹出的对话框中保留默认设置,点击“确定”
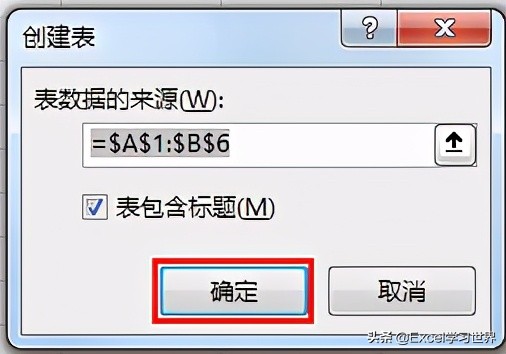
表格已上传至 Power Query。
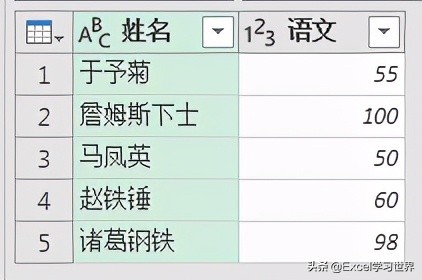
3. 选中“姓名”列 --> 选择菜单栏的“主页”-->“删除列”
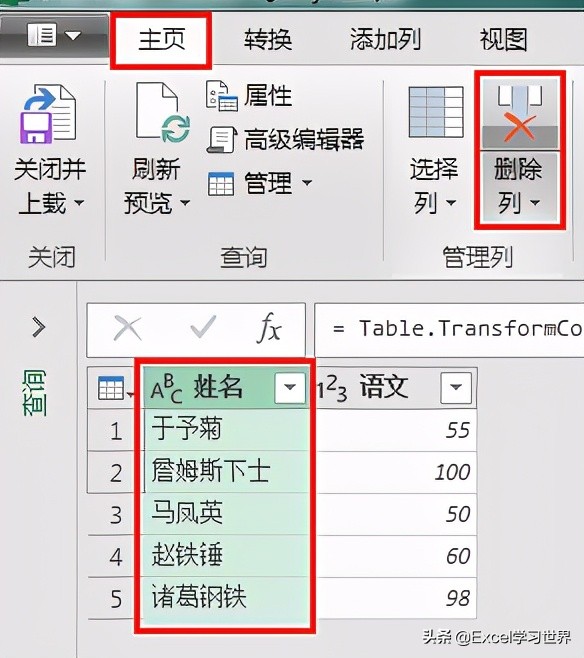
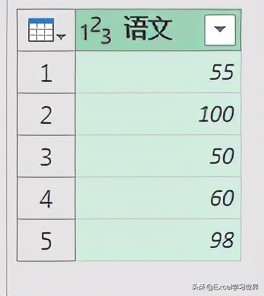
4. 选择菜单栏的“转换”-->“转置”
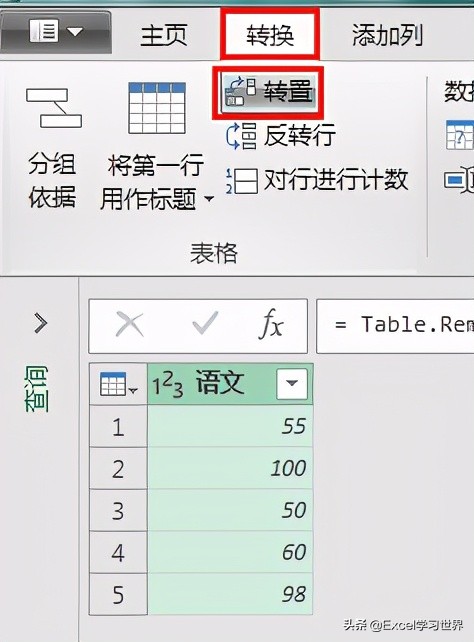

5. 选择菜单栏的“主页”-->“关闭并上载”-->“关闭并上载至...”
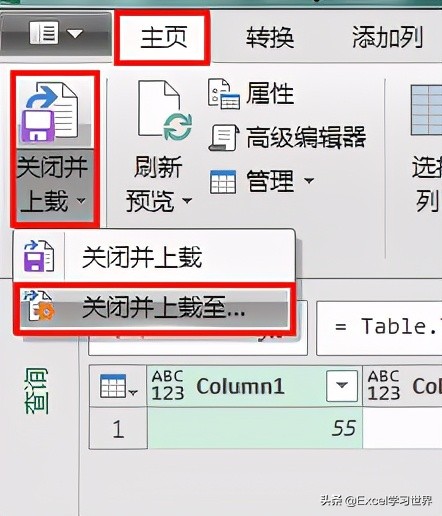
6. 在弹出的对话框中选择“现有工作表”及需要上传的位置 --> 点击“加载”
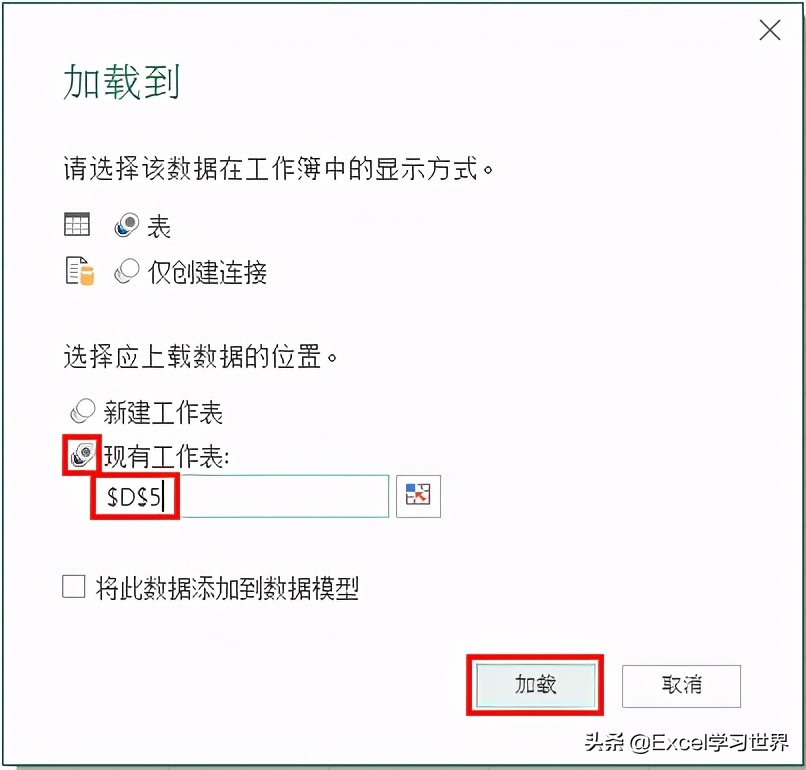
绿色区域的表格就是转置后的结果。
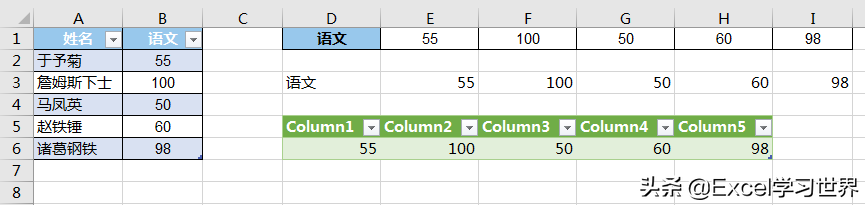
很多同学会觉得 Excel 单个案例讲解有些碎片化,初学者未必能完全理解和掌握。不少同学都希望有一套完整的图文教学,从最基础的概念开始,一步步由简入繁、从入门到精通,系统化地讲解 Excel 的各个知识点。
现在终于有了,以下专栏,从最基础的操作和概念讲起,用生动、有趣的案例带大家逐一掌握 Excel 的操作技巧、快捷键大全、函数公式、数据透视表、图表、打印技巧等……学完全本,你也能成为 Excel 高手。

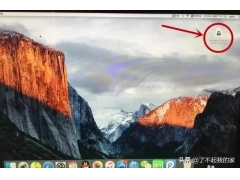


![RedHat服务器上[Errno 5] OSError: [Errno 2]的解决方法](https://img.pc-daily.com/uploads/allimg/4752/11135115c-0-lp.png)

