在VMware中创建完虚拟机之后,一般需要给虚拟机安装系统,比较受青睐的系统有Ubuntu和Centos,关于Centos系统的安装之前已经写过了,感兴趣的小伙伴可以戳这篇文章:靠谱的centos7.4系统安装教程,在虚拟机上安装Centos6.7操作系统。前几天给大家分享了在VMware中如何创建虚拟机,今天给大家分享一下如何在虚拟机中安装Ubuntu14.04桌面版系统,其他的系统版本也可以参考该教材进行类似处理,具体的流程如下。
1、进入VMware,然后找到新创建的那台虚拟机,点击“开启此虚拟机”,如下图所示。务必注意,小编在上一篇文章中已经配置了硬件,将Ubuntu桌面版系统已经加载到虚拟机中去了。如果你没有加载的话,那么打开虚拟机之后并不能进入安装界面,具体的操作流程可以参考这篇文章:在VMware中如何创建虚拟机。
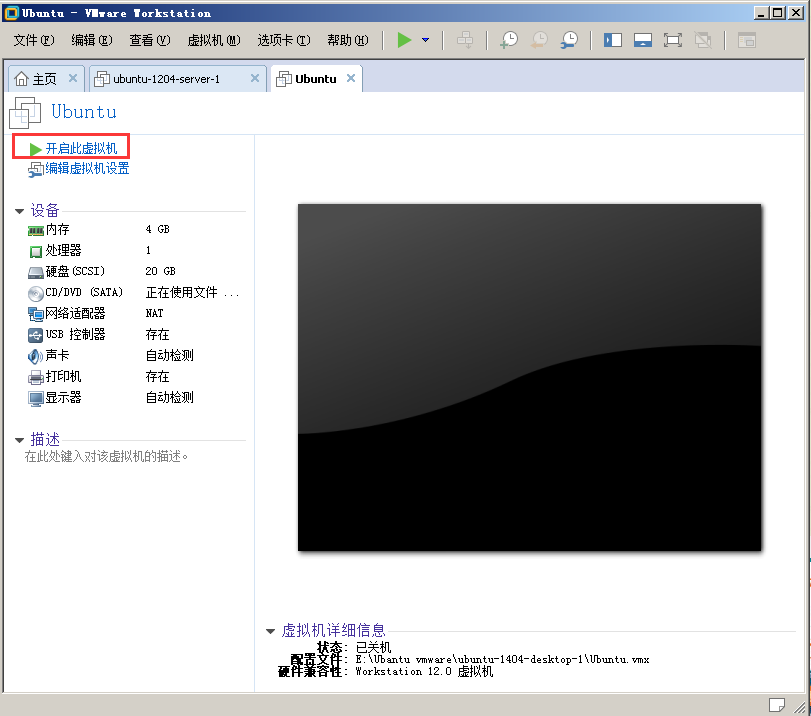
2、稍等片刻,弹出下图的安装界面。安装语言建议选择English,不容易出错。虽然汉字看上去理解方便些,但是有时候生僻一些的汉字或者中文字符就会出现乱码,影响心情。之后选择“Install Ubuntu”,开始安装Ubuntu。
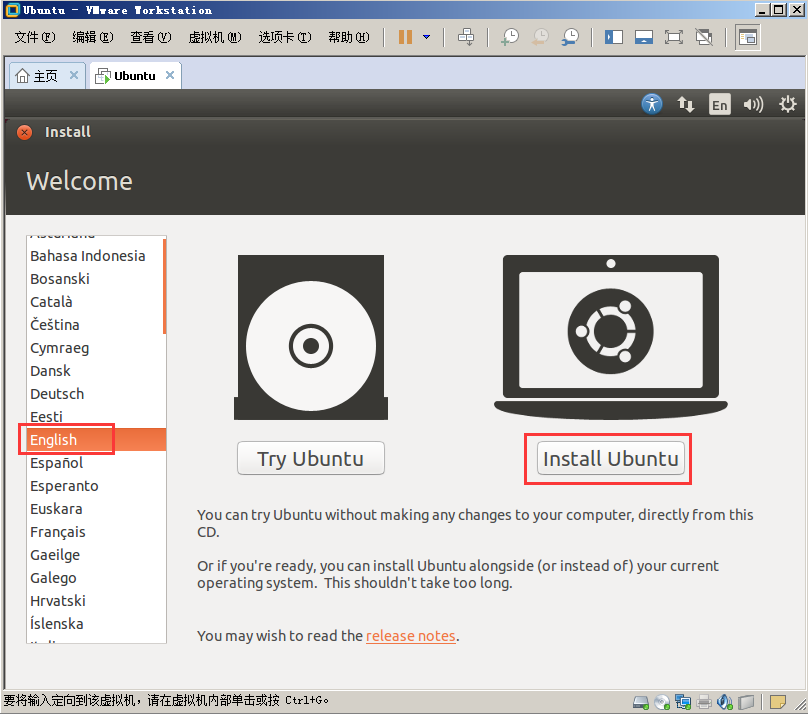
3、之后等待下图中的两个绿色的勾勾出现,说明准备工作顺利,可以开始安装,点击“Continue”。
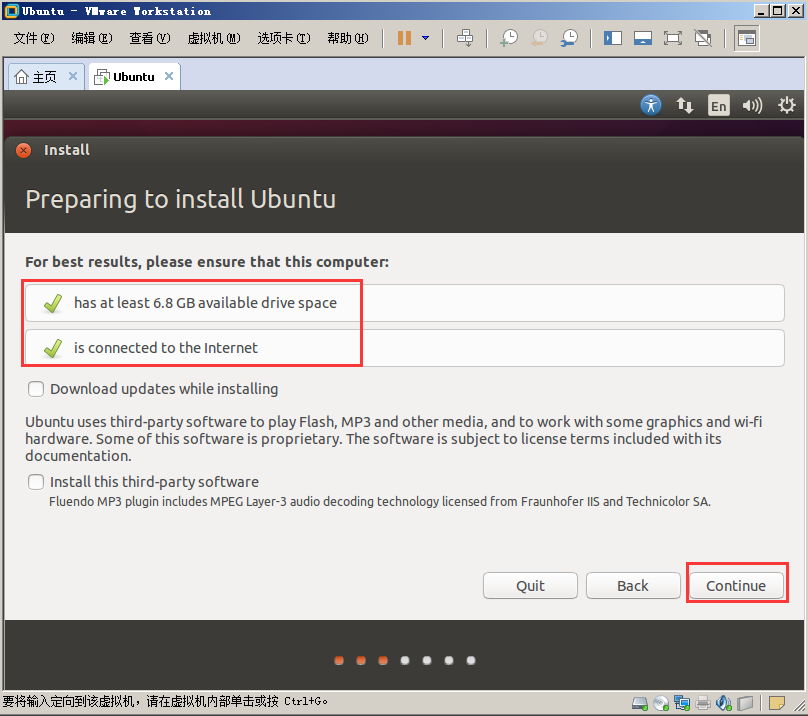
4、这一步选择第一个项,表示“清除磁盘并按照Ubuntu系统”,之后选择“Install now”。
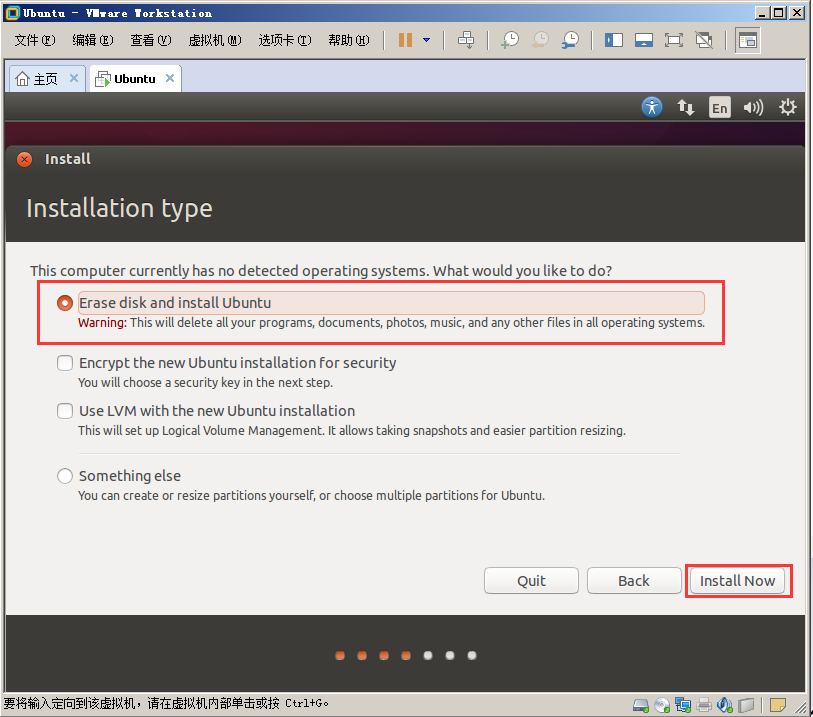
5、这一步表示确认,直接点击“Continue”即可。
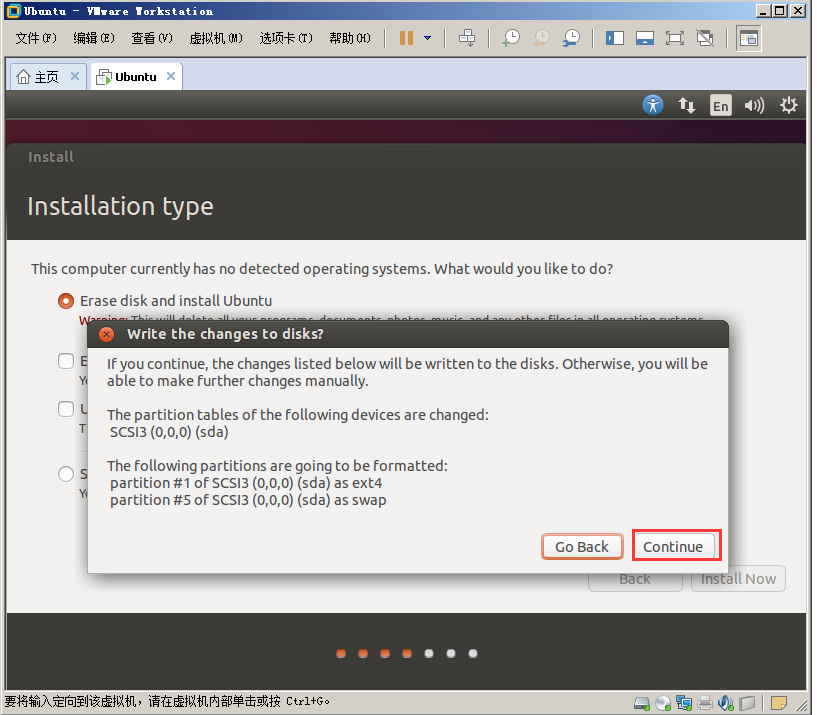
6、这里选择地区,一般选择“Shanghai”即可,之后选择“Continue”。
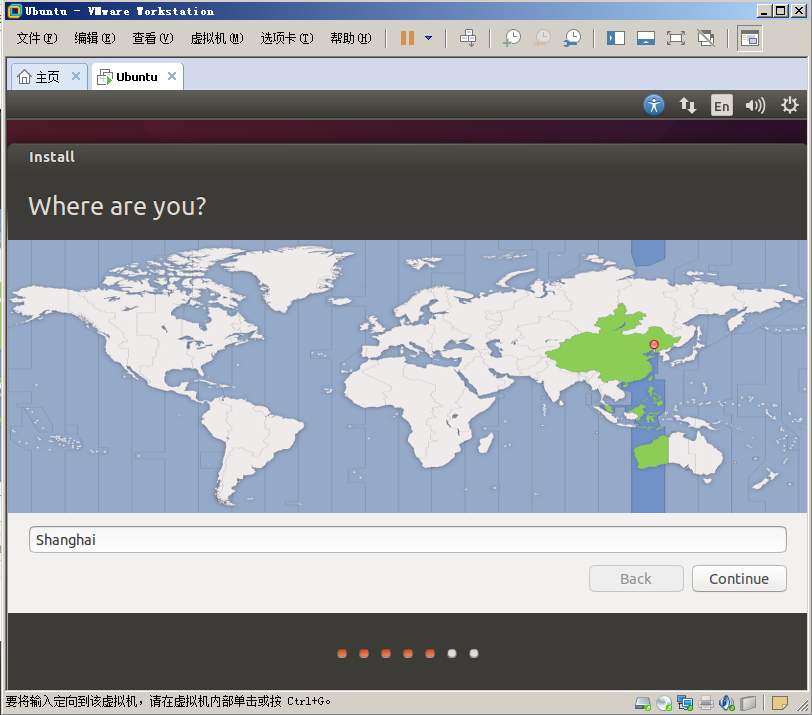
7、键盘模式选择,选择美式键盘,如下图所示,之后选择“Continue”。
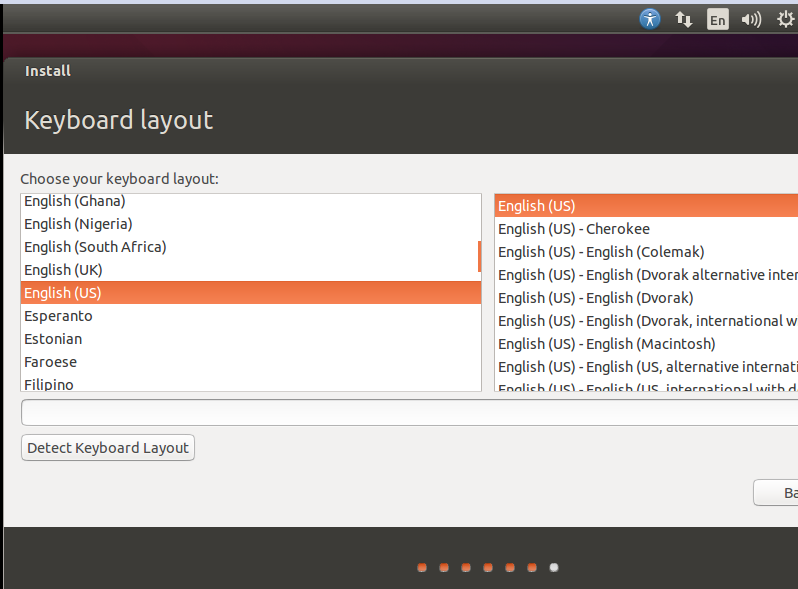
8、这里设置用户名和登录密码,可长可短,看你自己了。设置完成之后,选择“Continue”。
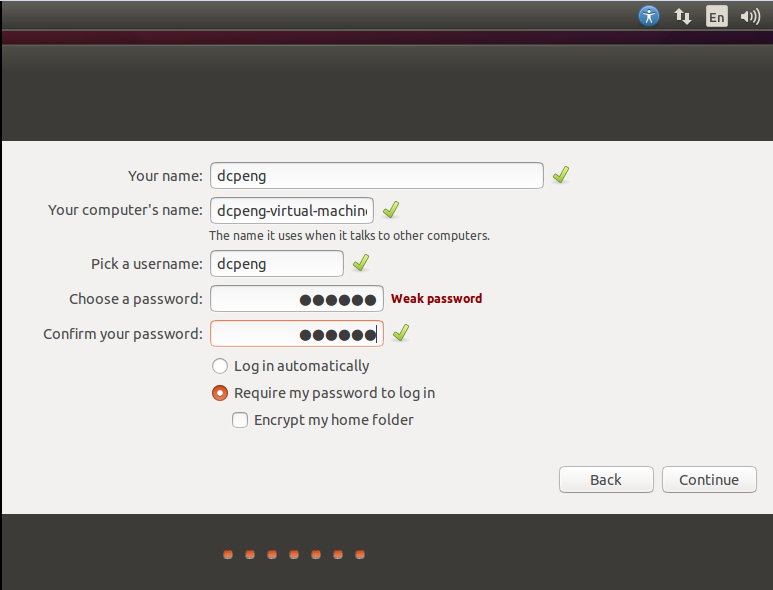
9、弹出安装界面,等待系统安装,需要一段时间,耐心等候即可。
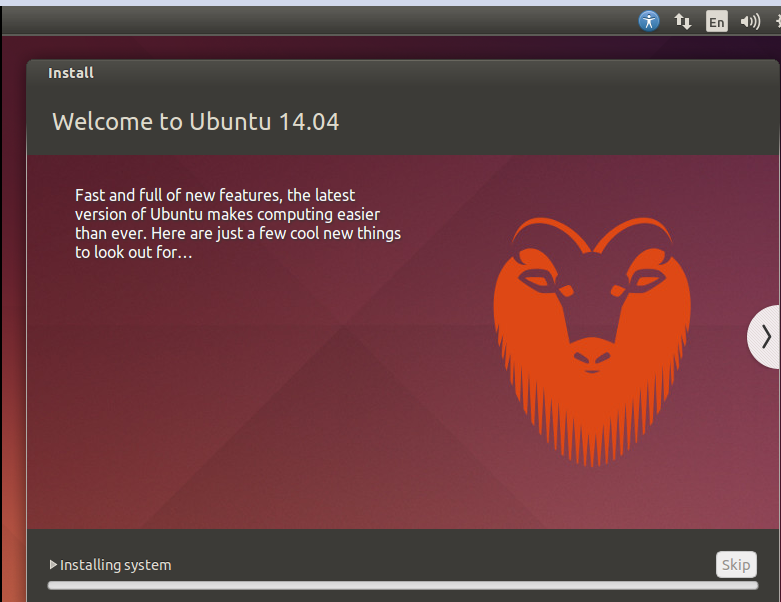
10、Ubuntu系统安装进行中,速度较慢,耐心等候。
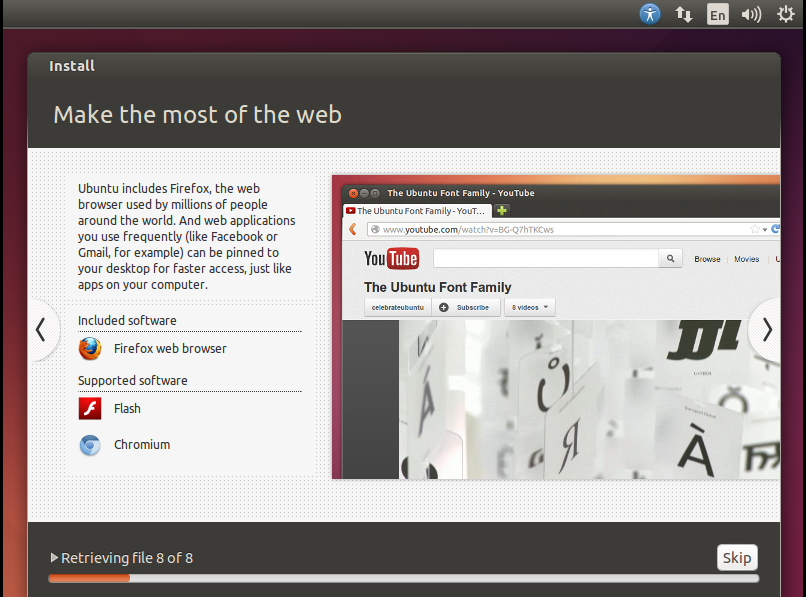
11、安装完成之后会弹出下图的安装成功提示界面,之后点击“Restart now”,重启。
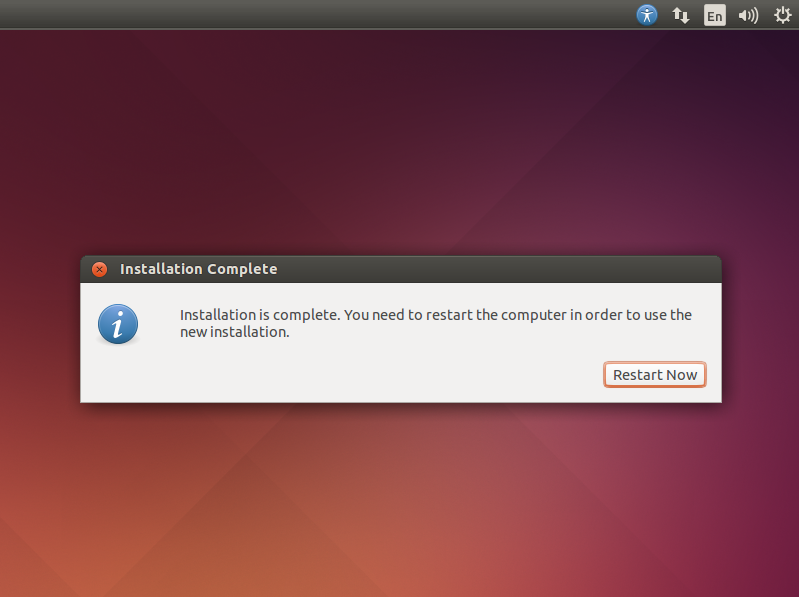
12、等待系统重启完成,需要点时间。如果出现长时间停留在这个页面,说明初始化失败,不过不用慌张。此时在VMware下强制将虚拟机进行关机,之后再次重启即可。
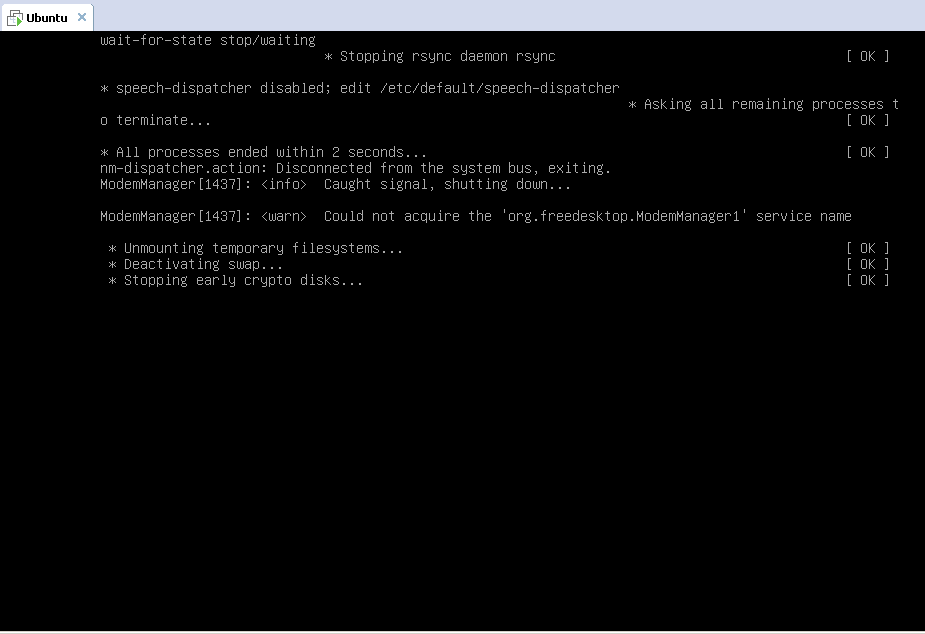
13、重启完成之后会弹出下图的界面,此时需要输入你的密码,就是之前用户名和密码设置那一步的密码。密码不匹配的话,将无法解锁,只要当密码匹配成功之后,才可以进入到系统。
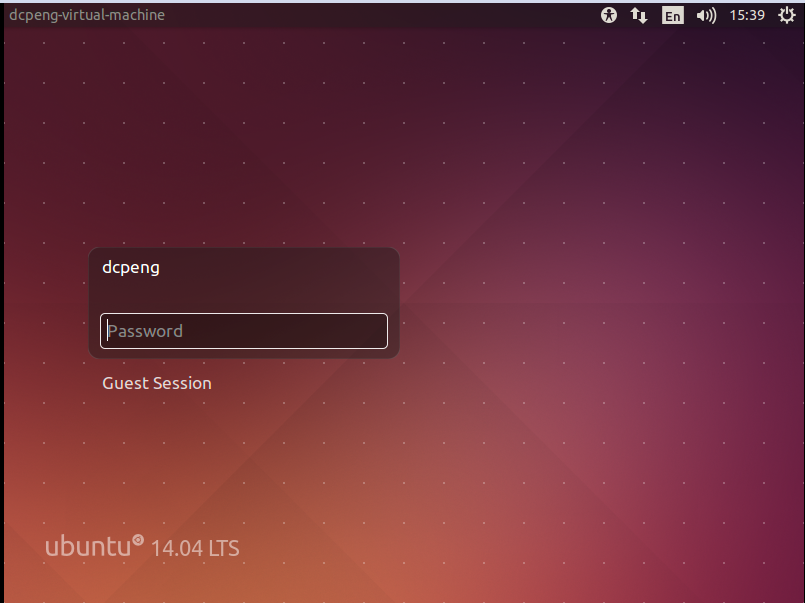
14、登录成功之后,进入到Ubuntu系统中,如下图所示。
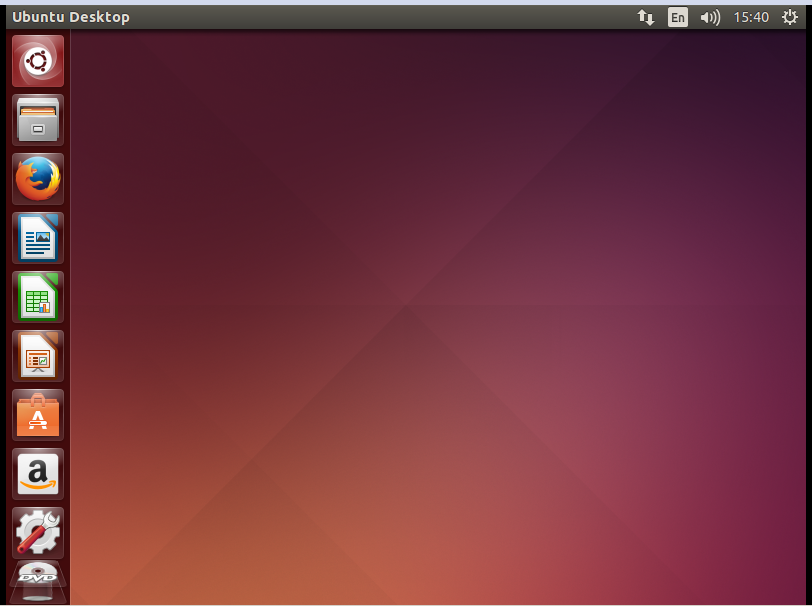
至此,在虚拟机中安装Ubuntu14.04系统已经完成,小伙伴们赶紧试试吧~~


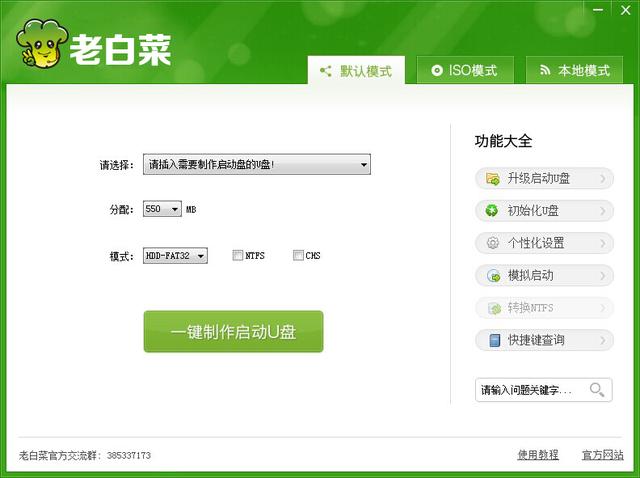

![RedHat服务器上[Errno 5] OSError: [Errno 2]的解决方法](https://img.pc-daily.com/uploads/allimg/4752/11135115c-0-lp.png)

