下面是win8系统备份与还原方法:
1、将鼠标放在桌面的右上角,然后在弹出菜单中选择设置。
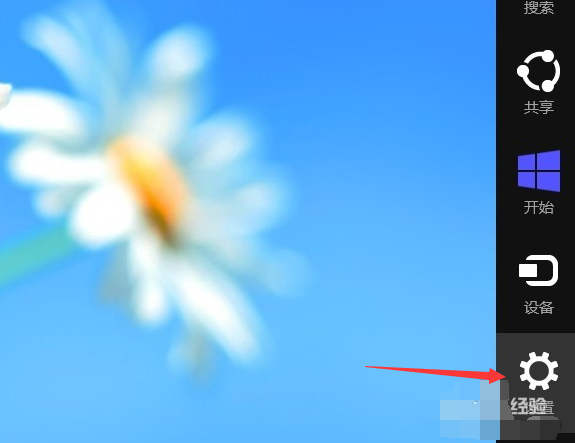
2、然后选择“计算机信息”以打开系统面板。
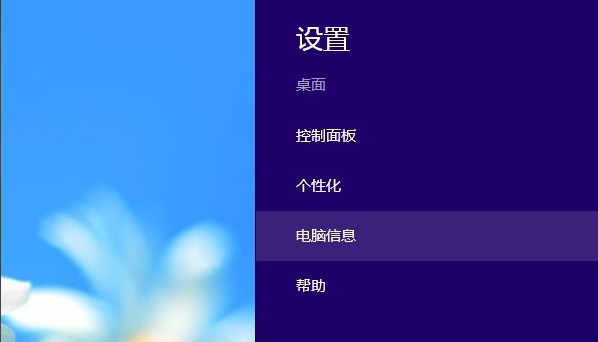
3、单击面板左侧的“系统保护”。
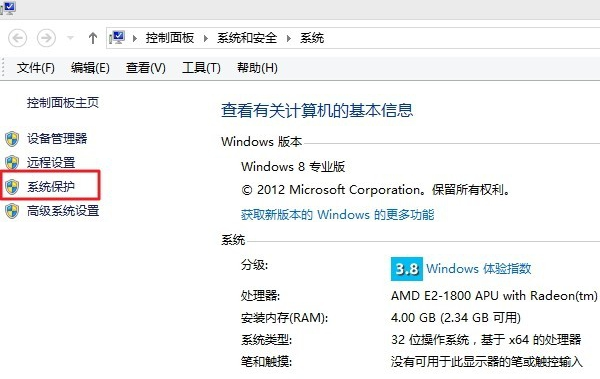
4、在打开的系统属性面板的底部,有一个立即启用了系统保护的驱动器的还原点,单击右侧的“创建”。
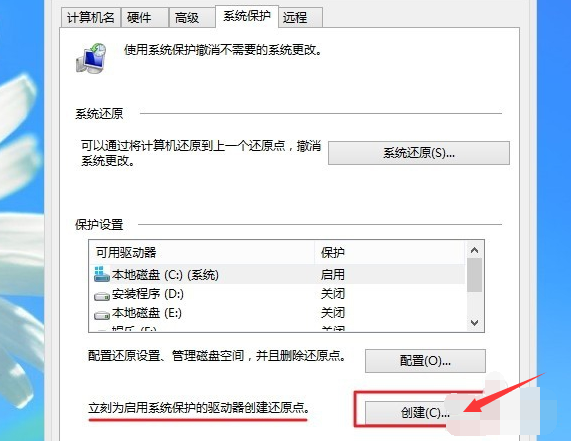
5、在文本框中输入还原点的名称,以方便以后还原时选择还原点。
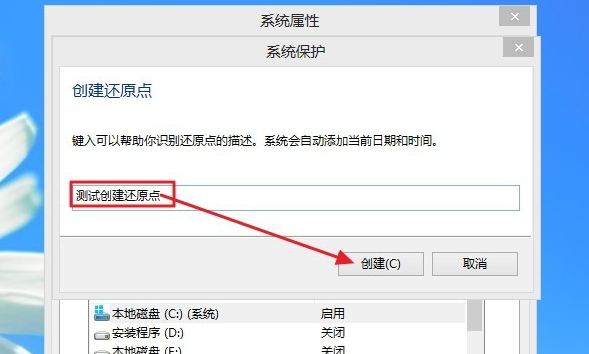
6、输入名称后,单击“创建”以开始创建系统还原点,即备份系统。
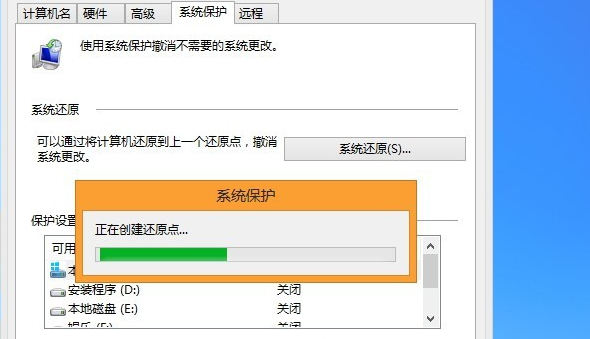
7、当看到提示“已成功创建还原点”时,单击“关闭”以完成备份。
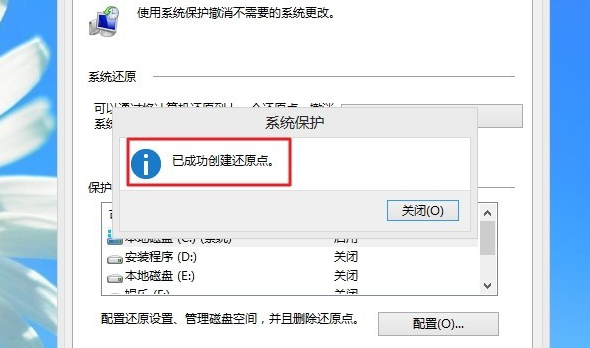
8、现在要测试还原功能或打开系统属性,中间会打开一个“系统还原(S)”。
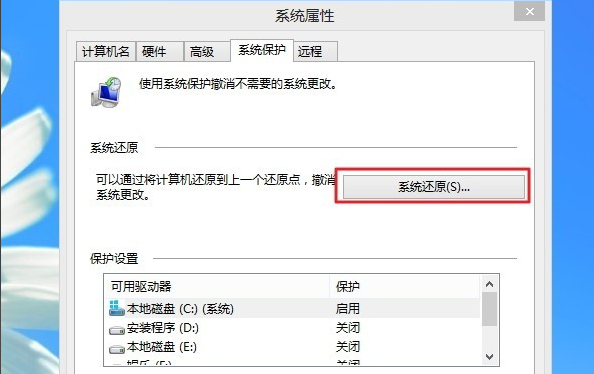
9、出现系统安全提示时,直接单击“下一步”。
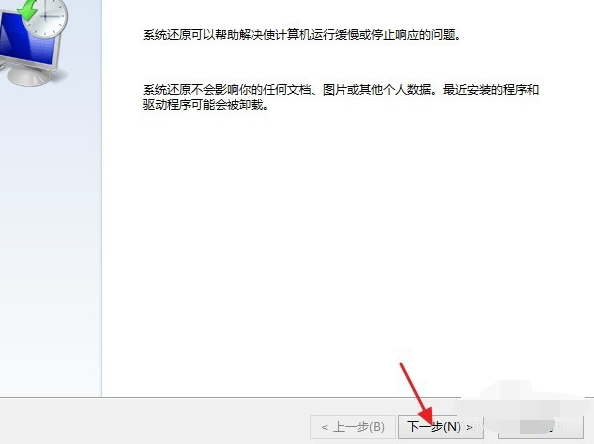
10、为了避免错误删除软件,您可以选择还原点,然后单击“扫描受影响的程序”,以查看将受影响的程序。如果存在无法删除的程序,请选择是否仔细还原它们。
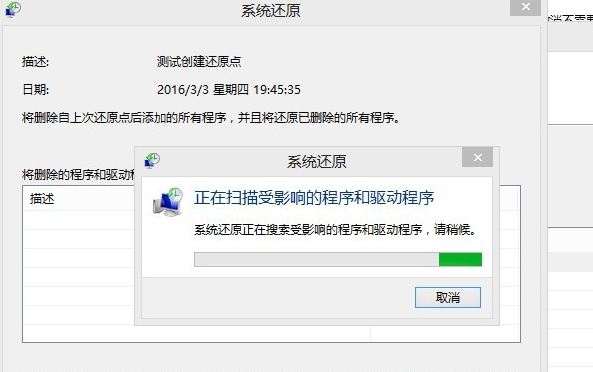
11、如果没有无法删除的程序,则直接选择要还原的还原点,然后单击“下一步”。
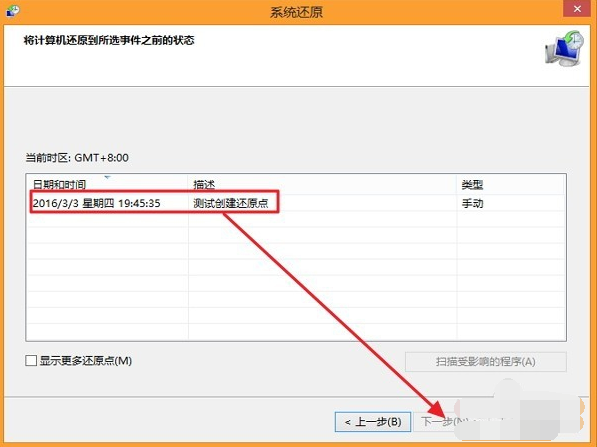
12、确认还原点正确后,单击“完成”。
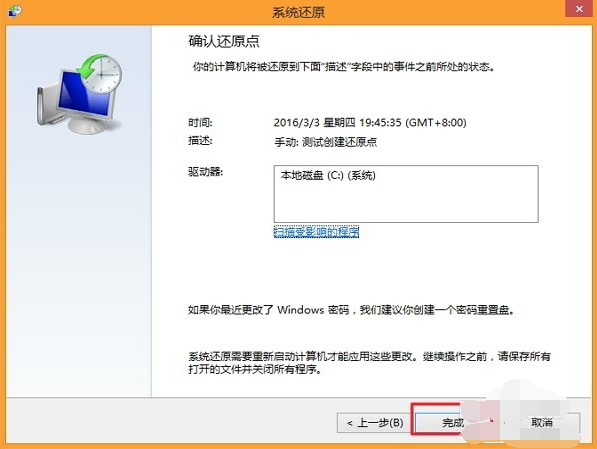
13、一旦开始系统还原,就无法取消它。确认后,单击“是”开始还原。
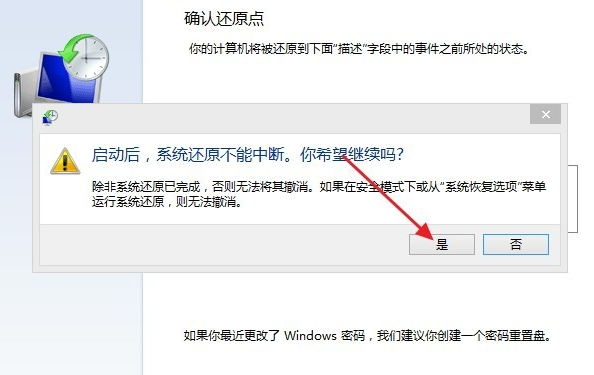
14、系统正在还原中。在此过程中,计算机的性能将受到影响,并且在还原过程中它将重新启动一次。
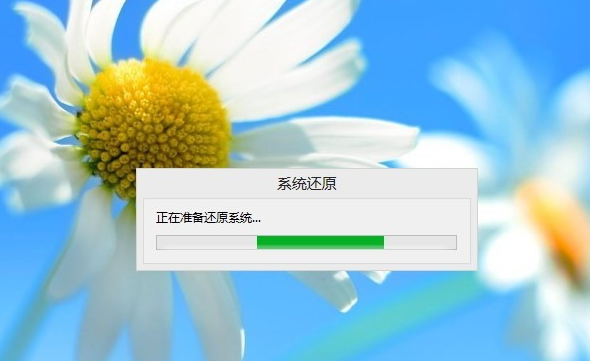
15、还原计算机后,系统将重新启动并自动弹出一个成功的还原对话框。至此,计算机的备份还原已完成。
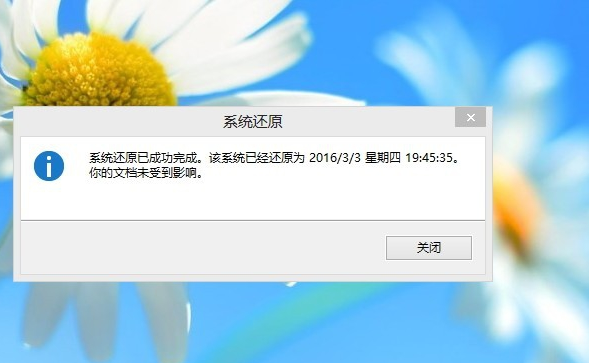
上述是图文讲解win8系统备份与还原方法。


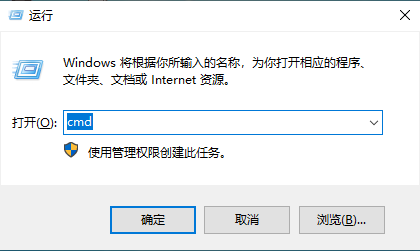

![RedHat服务器上[Errno 5] OSError: [Errno 2]的解决方法](https://img.pc-daily.com/uploads/allimg/4752/11135115c-0-lp.png)

