
对于我们大多数人来说,在普通PC上安装Windows 11不切实际。更好的解决方案是在虚拟机上安装 Windows 11,并在虚拟机上安全地测试。
虚拟机概念
微软已宣布计划在2021年底前向公众发布Windows 11。这个新版本的操作系统承诺比当前版本的Windows 10 更安全,功能更多。是否果真如此仍需拭目以待。与此同时,我们测试Windows 11预发布版本的可靠性和兼容性完全是谨慎之举。
然而,把我们每天使用的计算机上的Windows 10换成新操作系统的测试版根本就不切实际。更好的解决方案是在我们可以测试的虚拟机上安装Windows 11,又不用担心在主PC上处理工作受影响。遗憾的是,微软本身未提供这样一种切合实际的解决方案,我们得自己想办法。
本文介绍了如何将Windows 10安装到VMWare虚拟机上,然后将该虚拟机升级到Windows 11。
如何在虚拟机上安装 Windows 11?
先说明一下:我想使用Hyper-V作为我的虚拟机平台,但该应用程序使用Windows 10 Enterprise作为默认操作系统。据我所知,没有办法将Windows 10 Enterprise升级到 Windows 11。为什么微软没有提供Windows 11的虚拟机用于测试是个谜。
在非商业环境中使用时,VMWare的Workstation Player可免费使用,这使得它非常适合这个项目,但其他虚拟机平台也可以这样做。下载并安装VMWare Workstation Player,运行“创建新的虚拟机”进程,如图A所示。
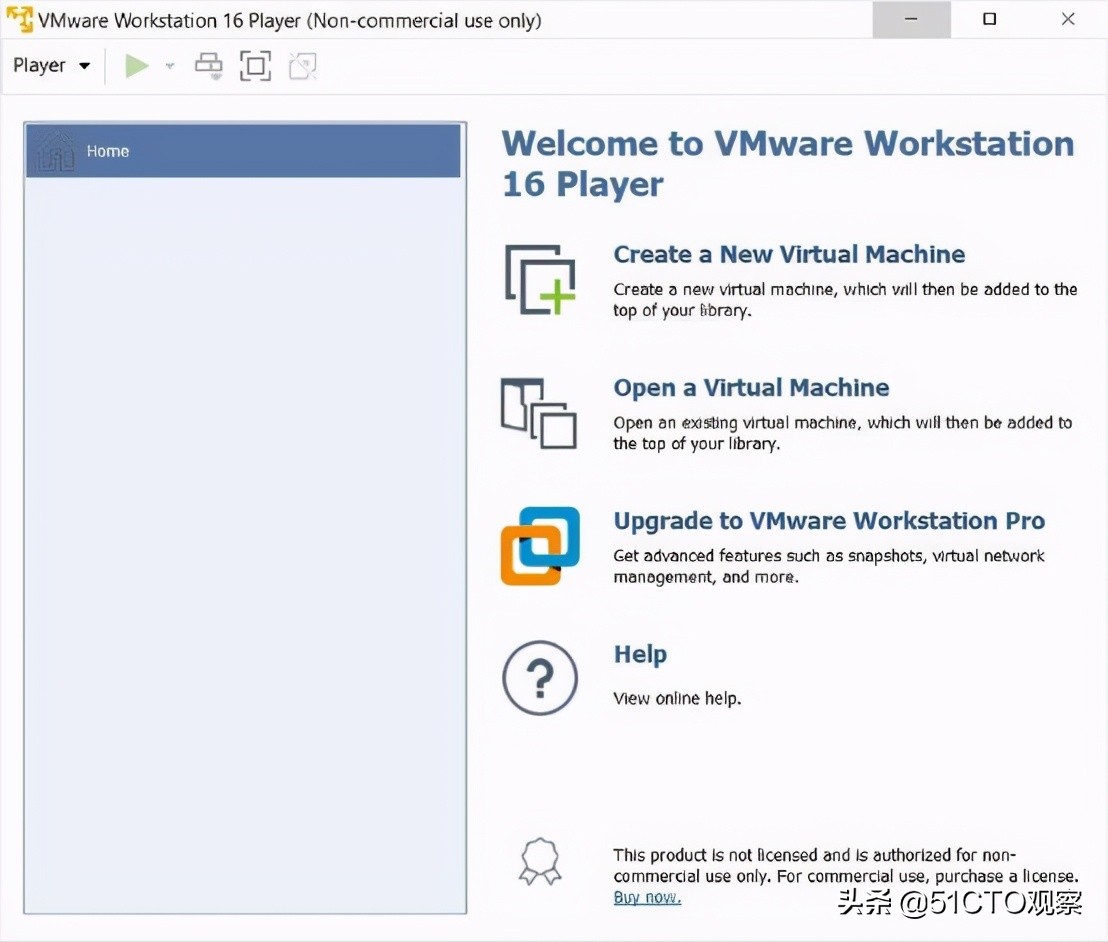
图A
您需要有可用的ISO版本的Windows 10,还需要适用于该版本Windows 10的有效的产品密钥。假设一切准备就绪,按照VMWare Workstation Player提供的提示创建Windows 10 虚拟机。指定您希望新虚拟机有4GB内存,而不是默认的2GB。安装过程(图B)将需要几分钟。
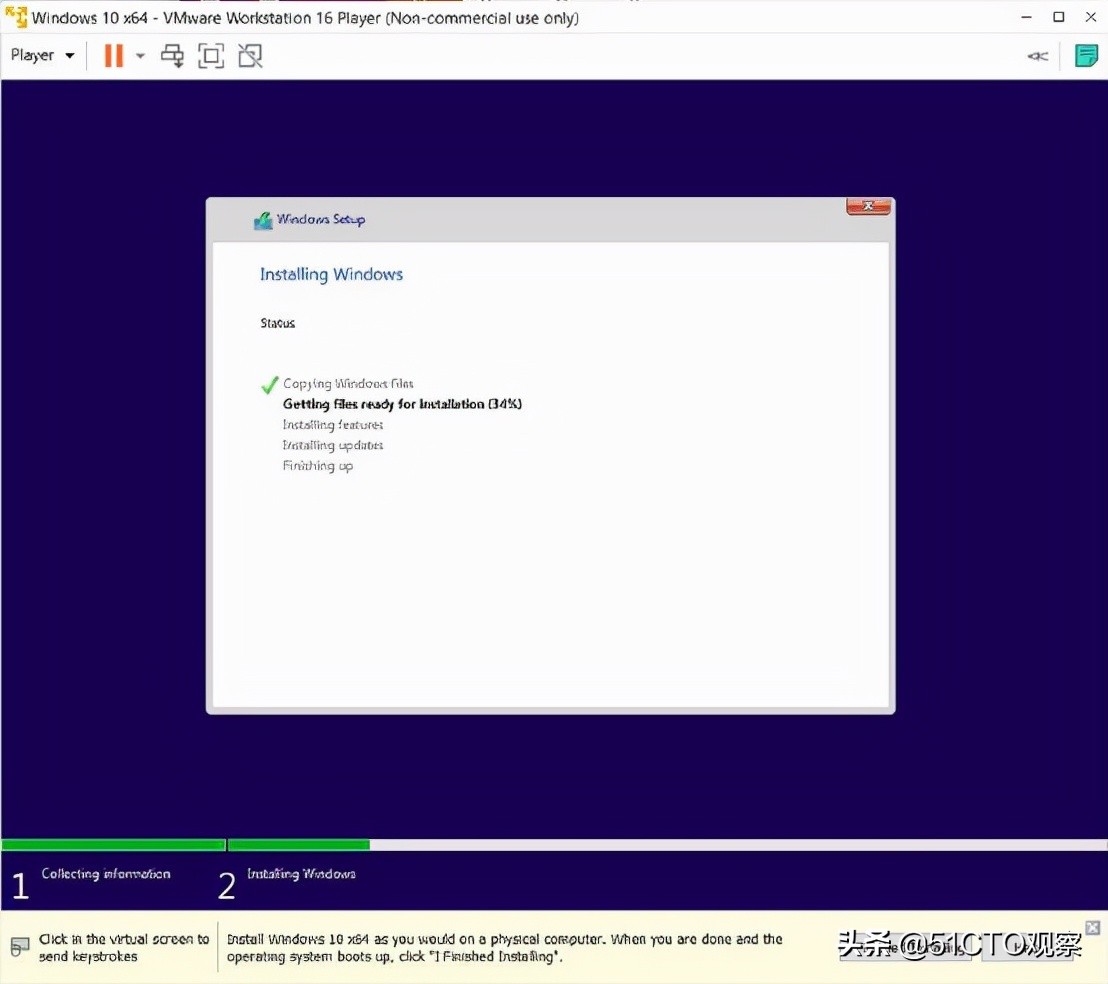
图B
当Windows 10开始初始化过程时,务必使用有效的微软帐户来登录。正如您在图C中看到,我的虚拟桌面看起来就像是标准桌面,因为我的设置与微软帐户相关联。
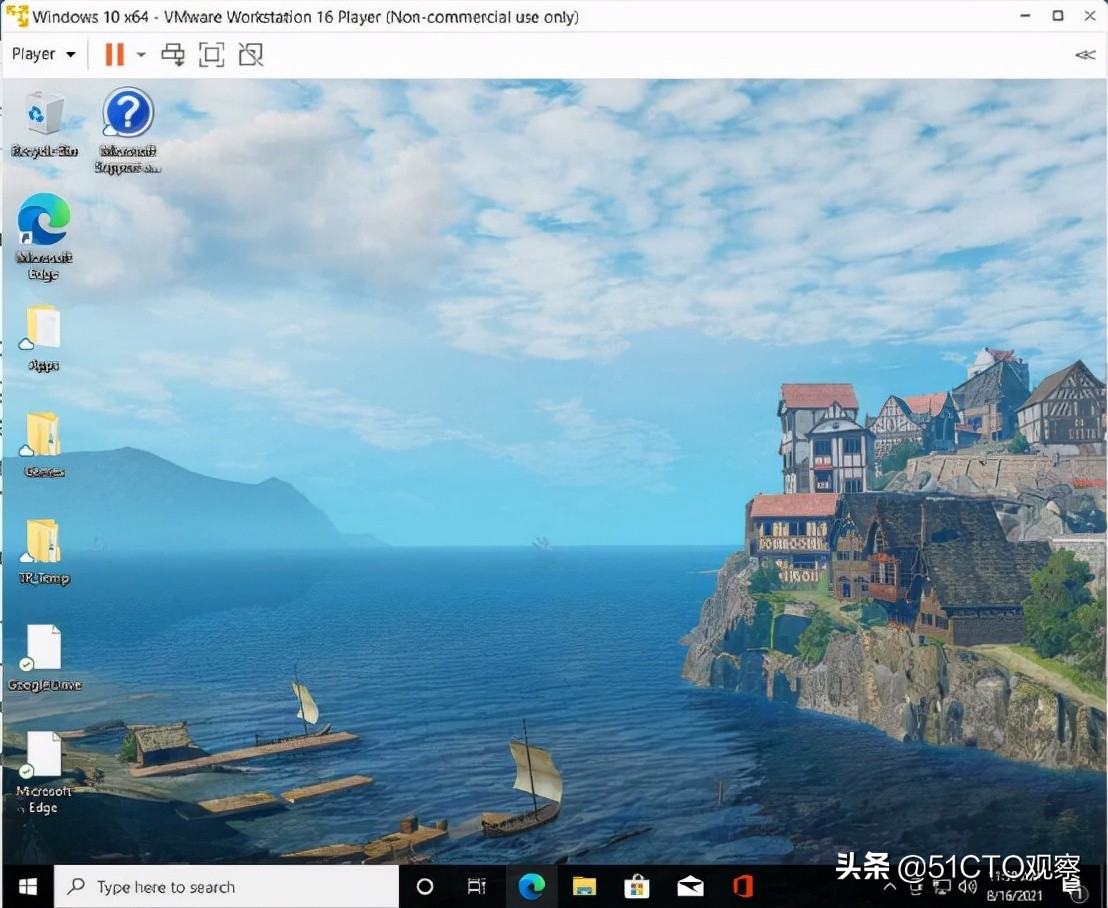
图C
在安装Windows 11之前,我们必须先使用虚拟机版本的Windows 10加入Windows Insider Program。在虚拟机中,点击“开始”菜单按钮,选择“设置”(齿轮图标),然后选择“更新和安全”选项卡。使用左侧导航选项卡,向下滚动到列表中的Windows Insider Program项,显示如图 D所示的屏幕。
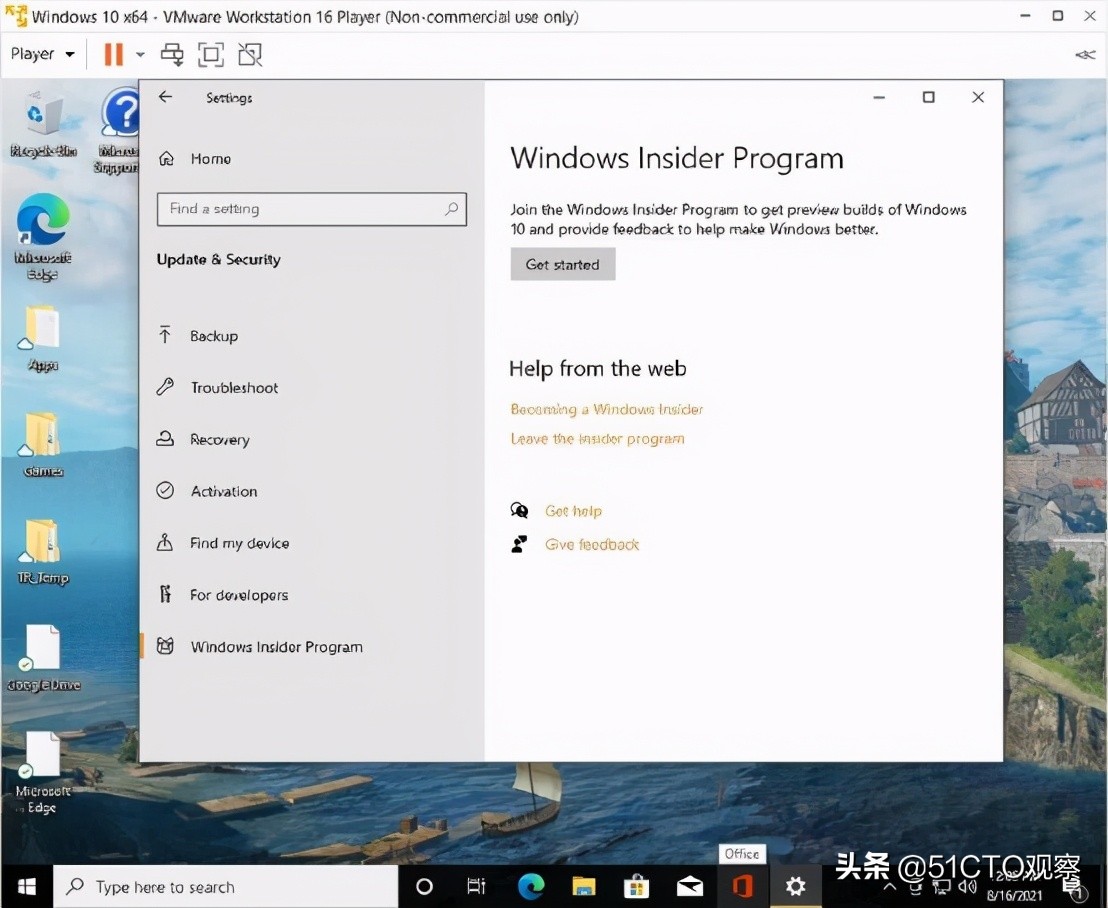
图D
在该屏幕上,点击“入门”按钮并注册该计划。出现提示后,选择“开发”频道。您必须重新启动Windows 10 的虚拟机版本才能继续。
仍然使用您的虚拟机,再次打开“设置”,选择“更新和安全”选项卡。点击“检查更新”按钮,如图E所示,微软应该会开始下载和安装Windows 11。
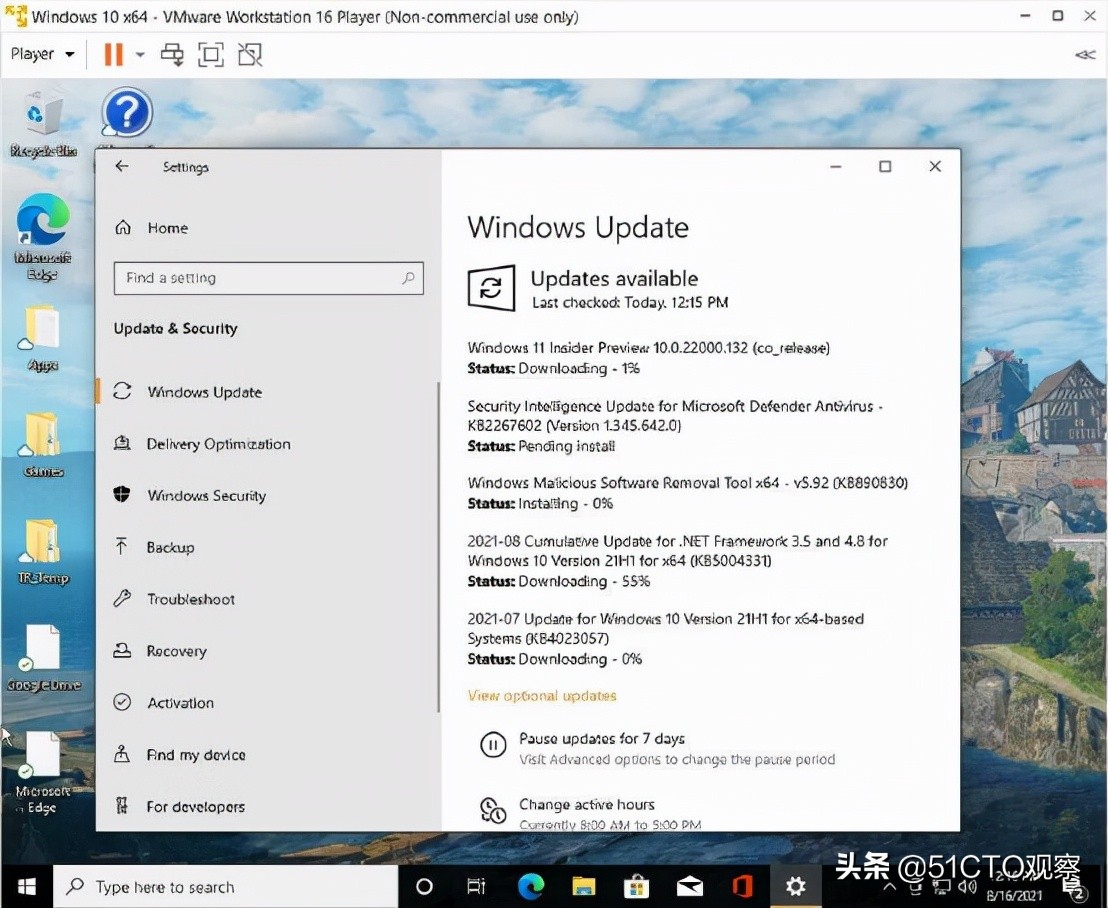
图E
这个过程可能需要好几分钟,但最后应该有一个已安装Microsoft Windows 11 的虚拟机,如图F所示。
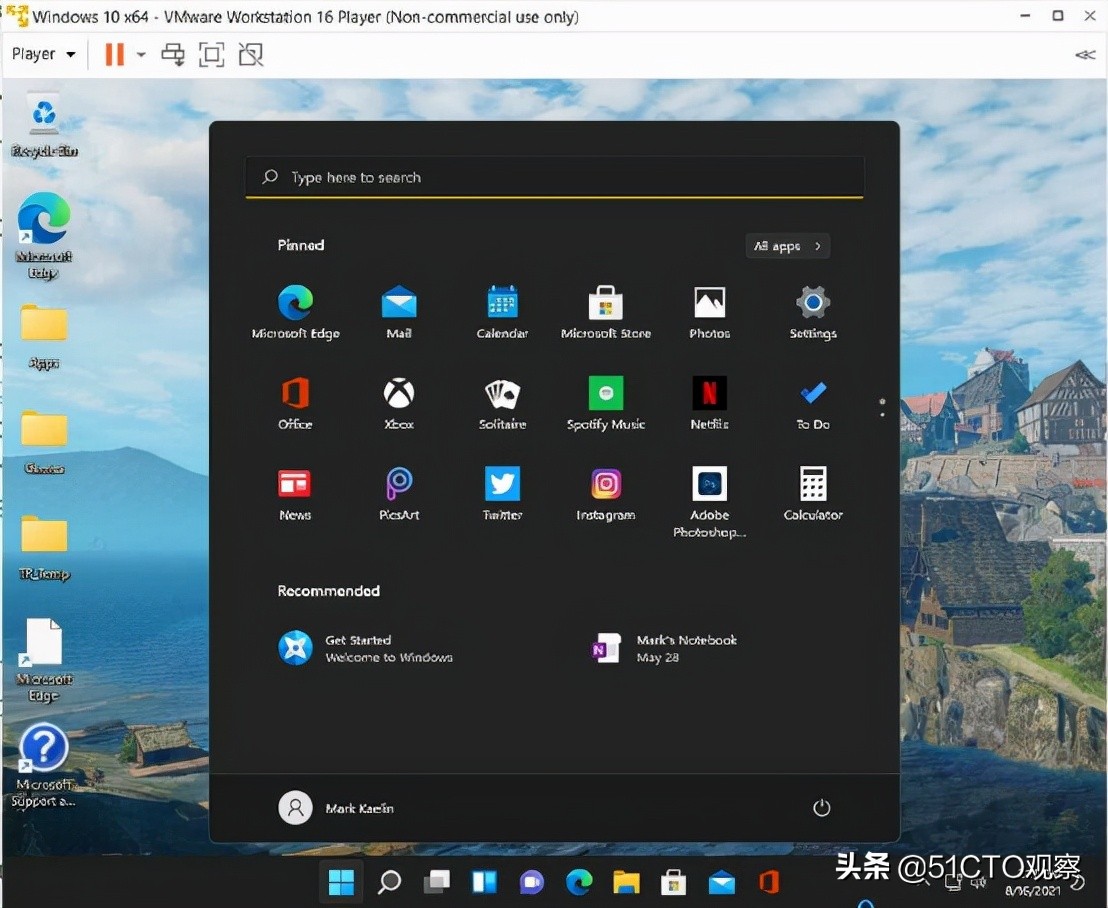
图 F
如前所述,微软批准和开发的Windows 11 ISO应该作为Hyper-V下的一个选项来提供,那样从好奇的家庭用户到最高级系统管理员的每个人都可以测试它。微软在这方面撒手不管。

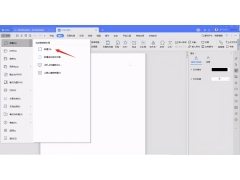


![RedHat服务器上[Errno 5] OSError: [Errno 2]的解决方法](https://img.pc-daily.com/uploads/allimg/4752/11135115c-0-lp.png)

