微软于6月24日发布WIN11操作系统,虽然目前还没有进行全面覆盖升级,但想先体验的用户肯定早已按耐不住,不过此次WIN11升级的条件也是异常苛刻,不仔细研究一番还真无从下手,今天笔者就把自己升级WIN11的过程和步骤列出来,看看你遇到的问题是不是也在其中。
【注意:升级有风险!数据无价!升级有风险!数据无价!升级有风险!数据无价!】
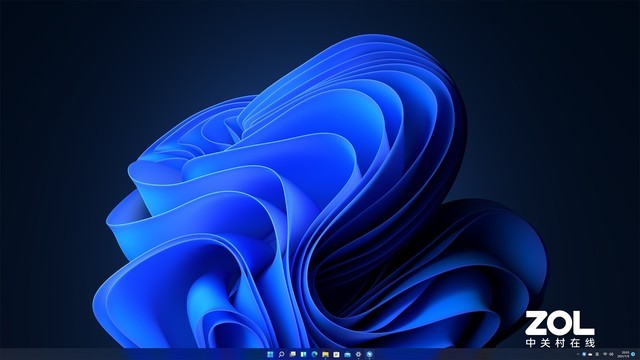
WIN11全新界面
对于笔记本用户来说升级可能相对轻松,因为并不需要更改太多配置,并且大部分新的笔记本都可以直升WIN11,如果手中正好有可以一试。
01WIN11升级系统检测工具
但对于PC机来说,首先大家遇到最多的问题应该就是:你的电脑不满足Windows11的最低硬件要求。其实并不是配置不够,而是软件方面的问题。
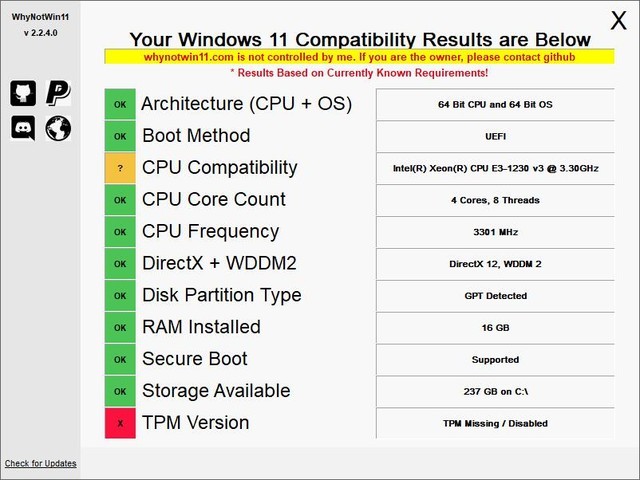
WIN11系统检测工具
本次升级WIN11对于配置还是有一定要求的,用户可以自行下载一个检测工具,看看哪些不符合,上图笔者以自己的电脑检测为例,如果都符合则可以直接升级,下面我们直接来看升级步骤,并在过程中详细解决遇到的问题。
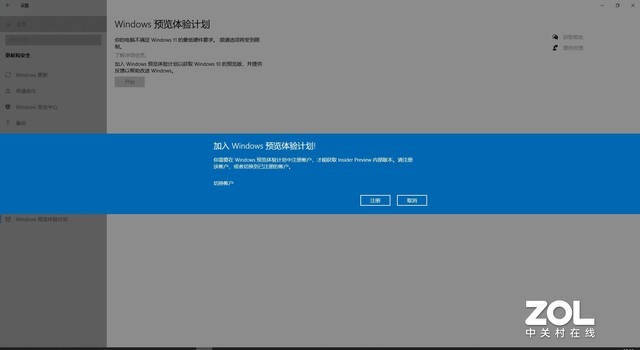
点击开始
第一步在系统菜单中选择【更新和安全】→【Windows预览体验计划】,在这里点击开始按照步骤即可参与体验。
02修改注册表加入【Windows预览体验计划】
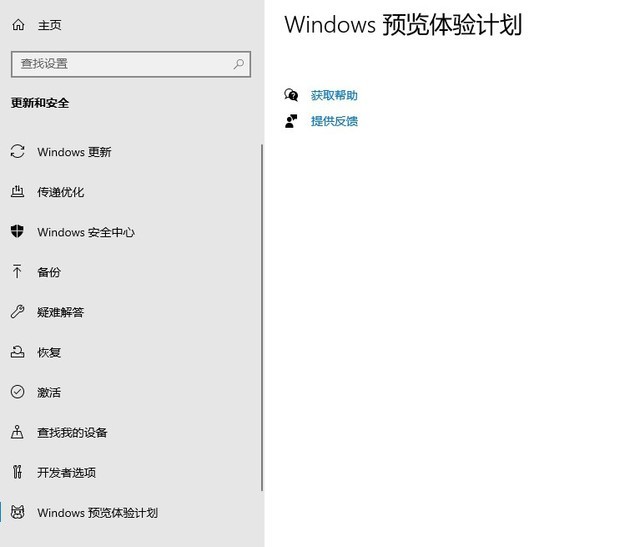
出现此情况则需要修改注册表
这第一步,其实也阻挡了大部分用户,如果点击【Windows预览体验计划】出现一片空白的情况,需要唤出Windows PowerShell(管理员)(A)。
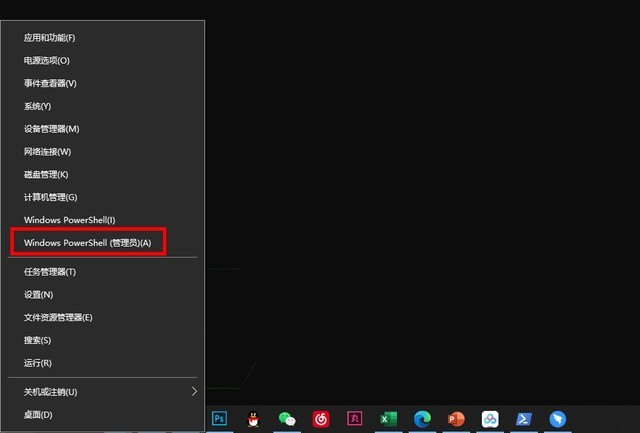
运行【Windows PowerShell(管理员)(A)】
右键单击【开始】→【Windows PowerShell(管理员)(A)】,如果弹出是否的对话框,选择【是】。
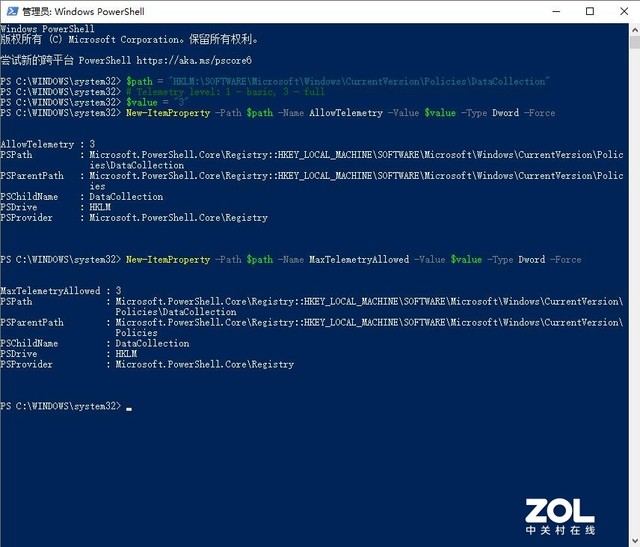
分别输入五条命令符
-
$path = "HKLM:\SOFTWARE\Microsoft\Windows\CurrentVersion\Policies\DataCollection"
-
# Telemetry level: 1 - basic, 3 - full
-
$value = "3"
-
New-ItemProperty -Path $path -Name AllowTelemetry -Value $value -Type Dword -Force
-
New-ItemProperty -Path $path -Name MaxTelemetryAllowed -Value $value -Type Dword -Force
逐条复制上面这五段命令代码并按回车,最终执行结果如上图所示。这一段操作是在注册表中更改参数,如果手动在注册表中查找也可以达到同样效果。
命令输入后就可以关闭【管理员Windows PowerShell】命令框,再次查看【Windows预览体验计划】即可出现开始选项。
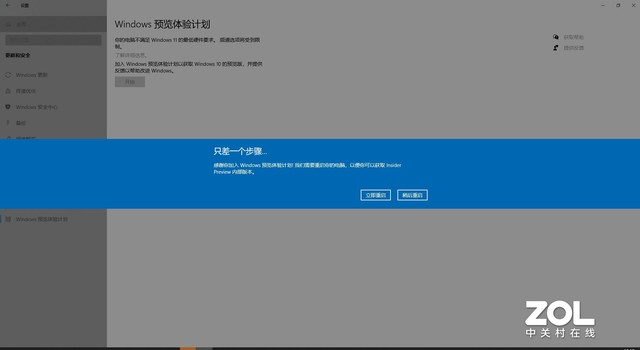
重启
点击开始后需要关联微软账户,没有的直接注册一个即可,接下来一直确认确认直到最后一步重启电脑。
03【Hard】【Normal】【Easy】模式
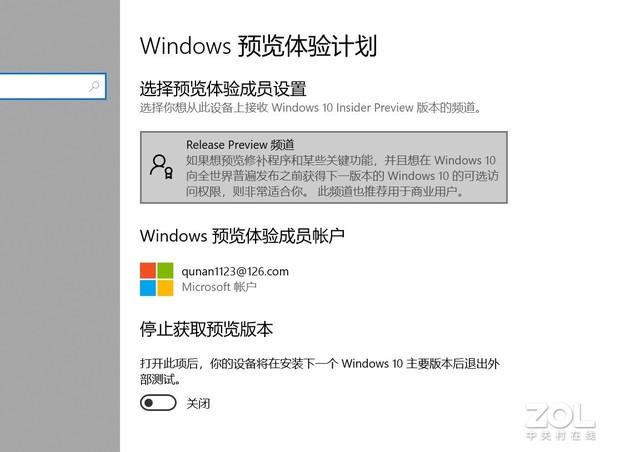
点击灰色区域
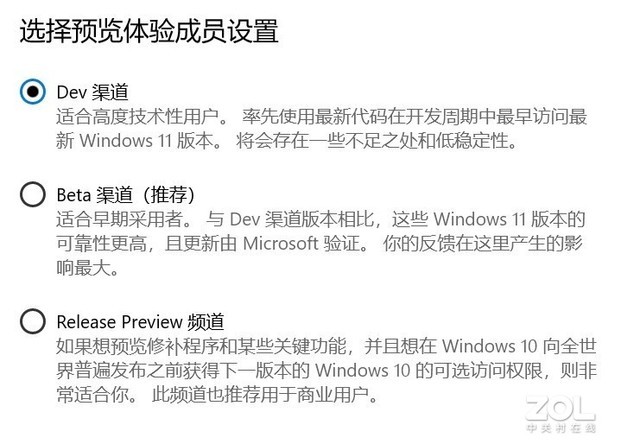
【Hard】【Normal】【Easy】模式
重启后,再回到【Windows预览体验计划】会出现一个灰色的对话框,点击之后会让用户选择三种不同的模式。
Dev渠道:主要针对开发者,会包含目前WIN11大部分内容,但相应的BUG较多;
Beta渠道:主要针对普通参与测试的内部人员,会包含较为稳定的少部分内容;
Release Preview渠道:主要针对商业用户,只包含一些新的修复和补丁;
由于我们此次的测试就是为了体验WIN11的更多功能,所以选择了Dev渠道,如果是普通用户可以选择Beta渠道。
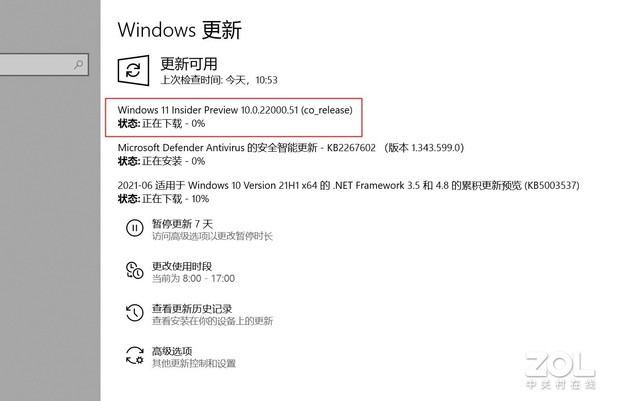
开始下载新系统
选择完成直接关闭即可,现在回到【Windows更新】会出现Windows11的新系统下载。但是,到了这一步仍然会出现很多问题,首先是TPM(可信平台模块)。
04开启TPM
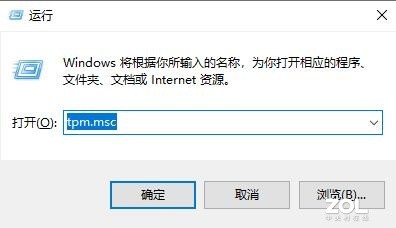
运行【tpm.msc】
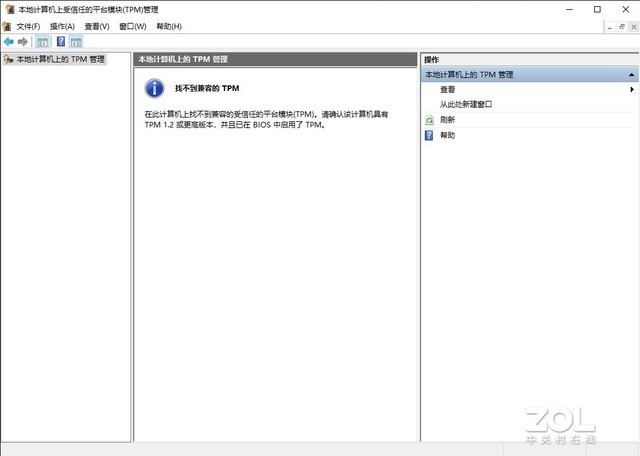
检查是否支持TPM
想要更新WIN11首先电脑要支持TPM 2.0,检查的方法也很简单,首先【WIN R】调出“运行”对话框,输入【tpm.msc】点击确定,如果尚未支持会显示上图内容。
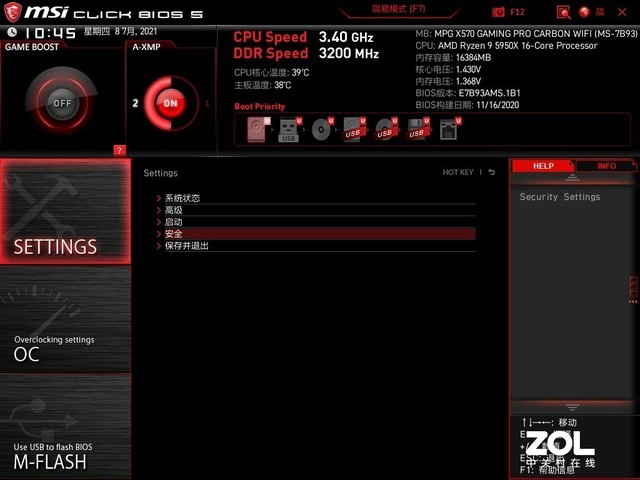
【安全】

【Trusted Computing】
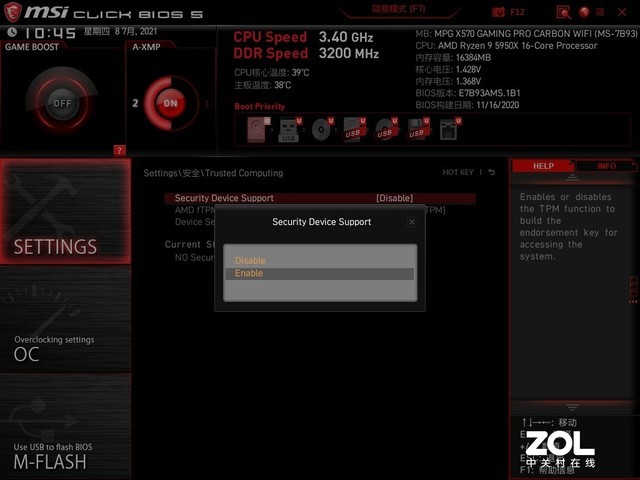
【Security Device Support】
不过目前部分主板已经可以支持手动打开该选项,我们以微星主板为例,开机进入BIOS,选择【设置】→【安全】→【Trusted Computing】→【Security Device Support】→【Enable】。执行完该操作后按【F10】保存并重启,此时可再次执行【tpm.msc】命令查看效果。
05磁盘分区形式
解决完TPM的问题后,还有磁盘分区形式和UEFI的问题,UEFI比较好说,我们同样在BIOS【安全启动】选项中,选择仅UEFI进行引导。
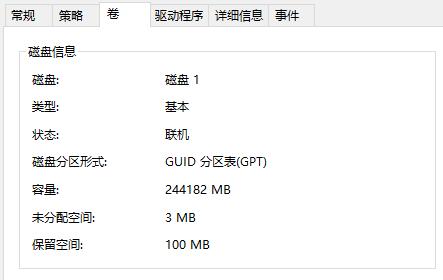
升级WIN11需要 GUID分区表(GPT)
但我们默认装系统的磁盘分区形式基本为“MBR”类型,修改后主板会识别不到启动文件,需要手动转换为“GPT”类型。为此笔者也是付出了惨痛代价,由于测试平台为MBR类型分区,使用U盘进入系统后手动更改分区模式,导致系统崩溃,最终只能重装系统。
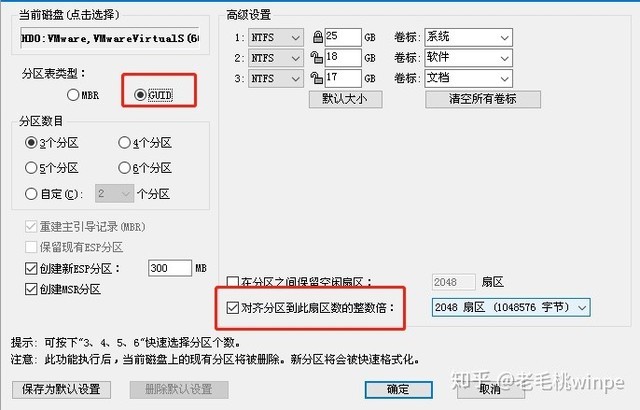
选择GUID分区(图片来自@老毛桃winpe)
在重装系统时,打开分区工具,进入分区界面后,点击“快速分区”,在弹出的窗口中勾选“GUID”和“对齐分区到此扇区数的整数倍”,选择4K对其,最后点击“确定”。
不说BUG 这主题非常赞
至此,基本已经解决了所有WIN11升级问题,接下来就是等待下载完成,重启自动进入新系统了。至于新系统的使用情况如何,BUG多不多,笔者会在后续体验一段时间之后再告诉大家。

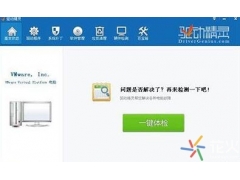
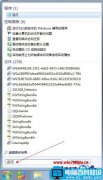

![RedHat服务器上[Errno 5] OSError: [Errno 2]的解决方法](https://img.pc-daily.com/uploads/allimg/4752/11135115c-0-lp.png)

