有许多小伙伴们都是有重装系统的要求,可是针对电脑小白用户而言,重装系统并并不是件非常容易的事儿。我们可以选用一键ghost装机系统方式迅速安装系统,那麼一键ghost怎样安装系统?下面就给大伙儿演试下一键ghost装机系统实例教程。
操作步骤以下:
1、最先开启下载好的一键Ghost工具,点一下下一步。
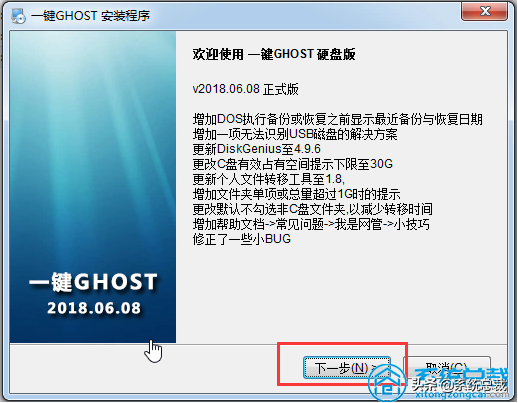
2、发生的界面选择“一般模式”,随后点一下下一步。
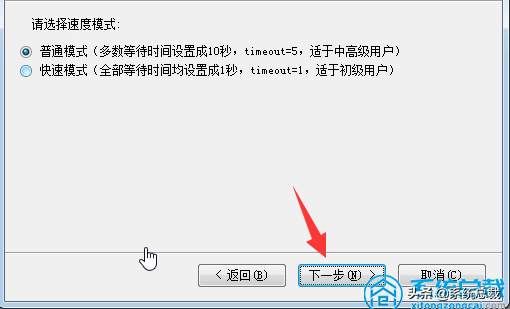
3、最终配备中,耐心等待安装哦。
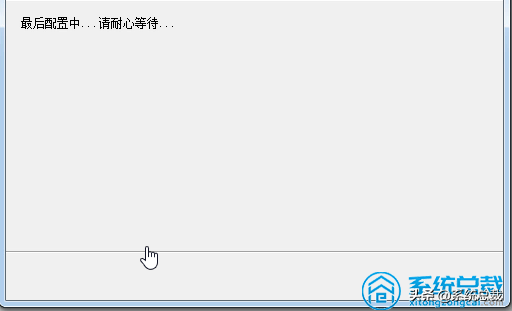
4、提议去掉启用2项广告宣传,随后点一下进行。那样一键Ghost工具就安装成功了。
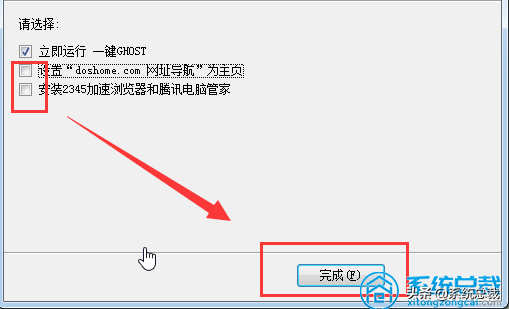
5、开启一键Ghost备份数据系统的界面,大家发觉一键恢复系统的选项是深灰色的不能启用的,此刻大家选择导进按键。

6、选择win7安装包,随后点击打开。(系统安装包能够 在“新手系统”寻找各版本号安装包下载地址)
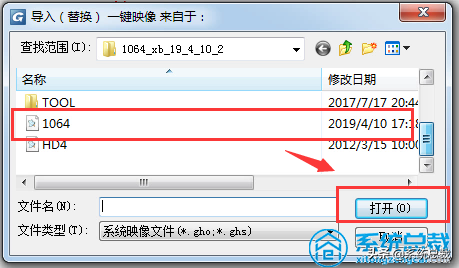
7、发生的弹出窗口选 否。
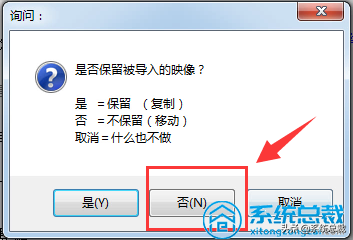
8、此刻见到一键恢复系统的能够 应用了,随后启用一键恢复系统选项。
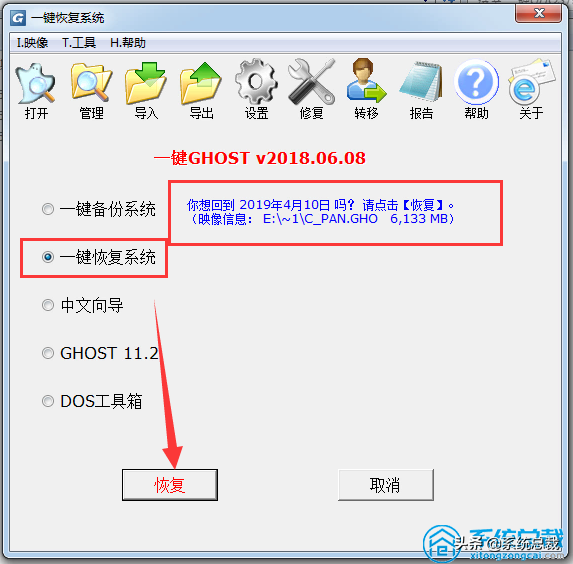
9、发生的弹出窗口中,大家选择确定重启。
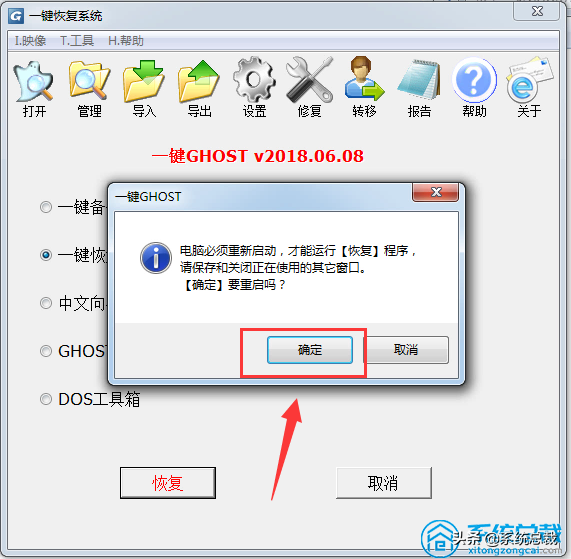
10、然后系统会自动重启,跳到一键恢复系统的菜单,大家选择 第一项“GHOST,DISKGN”。
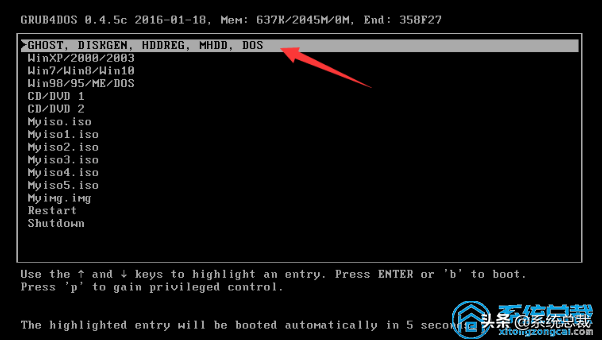
11、发生的界面,大家再次选择“1KEY Ghost 11.2”。
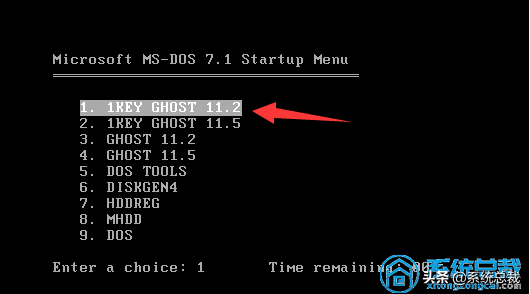
12、发生的界面,选择“SATA only”,回车键确定。
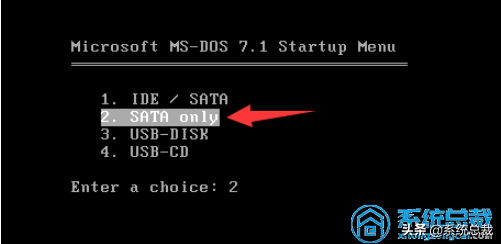
13、发生的弹出窗口,选择恢复K,假如必须取消,再点取消。
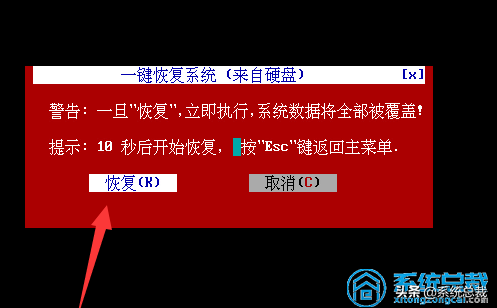
14、随后耐心等待系统安装进行,直至最终进到到新系统桌面上即表明安装进行。
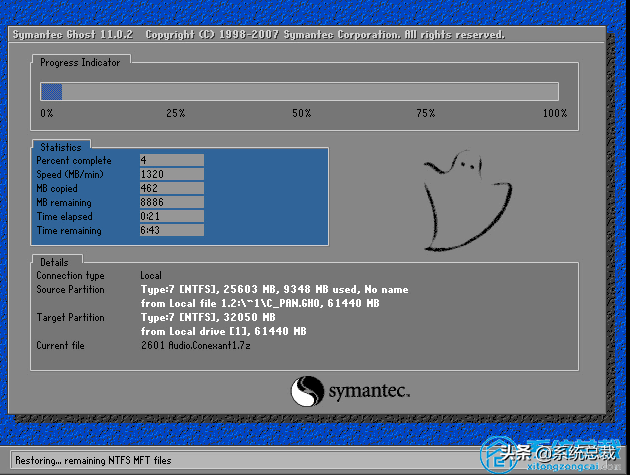
以上就是一键ghost装机系统实例教程,操作非常简单,有不明白安装系统的小伙伴们都能够参考实例教程去下载安装应用。

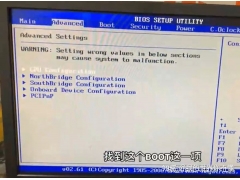
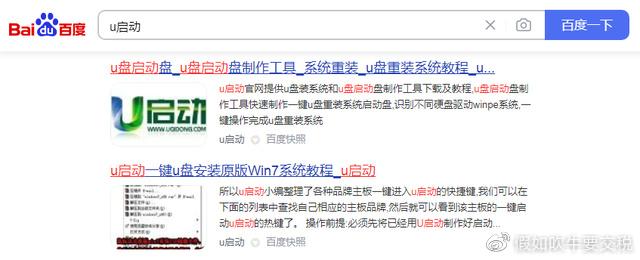

![RedHat服务器上[Errno 5] OSError: [Errno 2]的解决方法](https://img.pc-daily.com/uploads/allimg/4752/11135115c-0-lp.png)

