Win7系统已经接近落幕的尾声了,不知大家是否早已做好准备了呢?很多朋友说win7不如win10好用,但马克思主义说到"新事物必将会取代旧事物",老毛桃也没必要一直坚守着win7的战线啦。
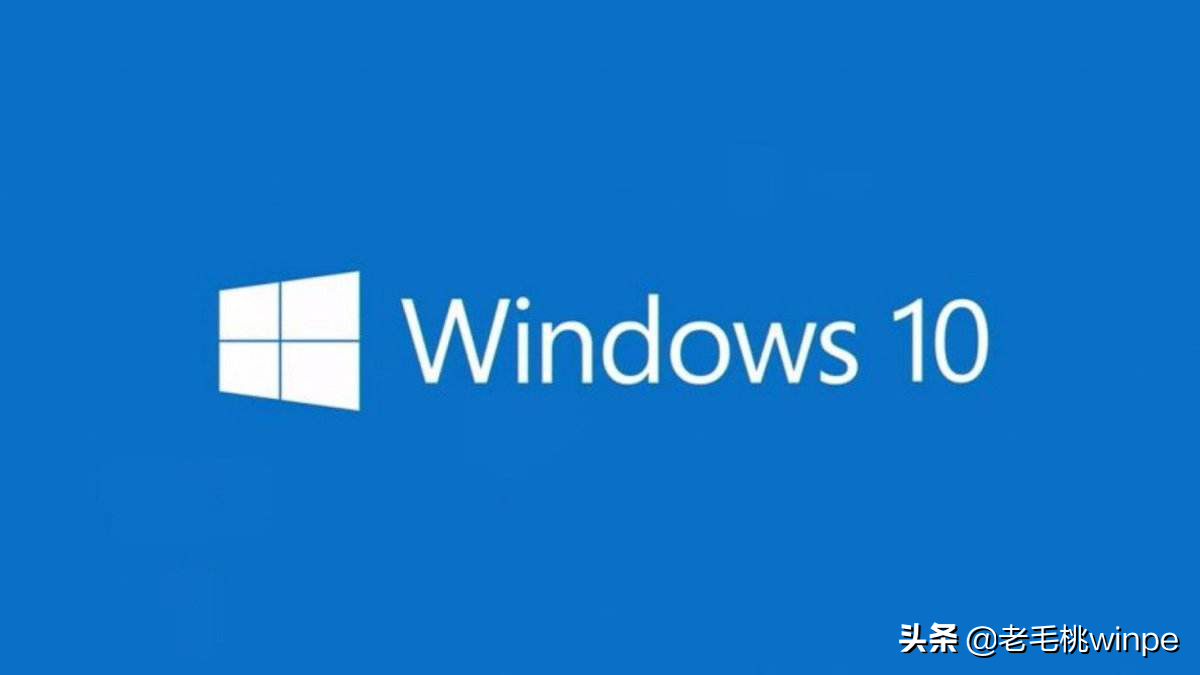
自电脑升级了之后,老毛桃便对win10系统进行了一些优化。和win10相处久了,也越发感受到了它的强大。在此,老毛桃跟大家分享一下电脑升级win10后,需要进行的5项优化,让你也爱上win10!
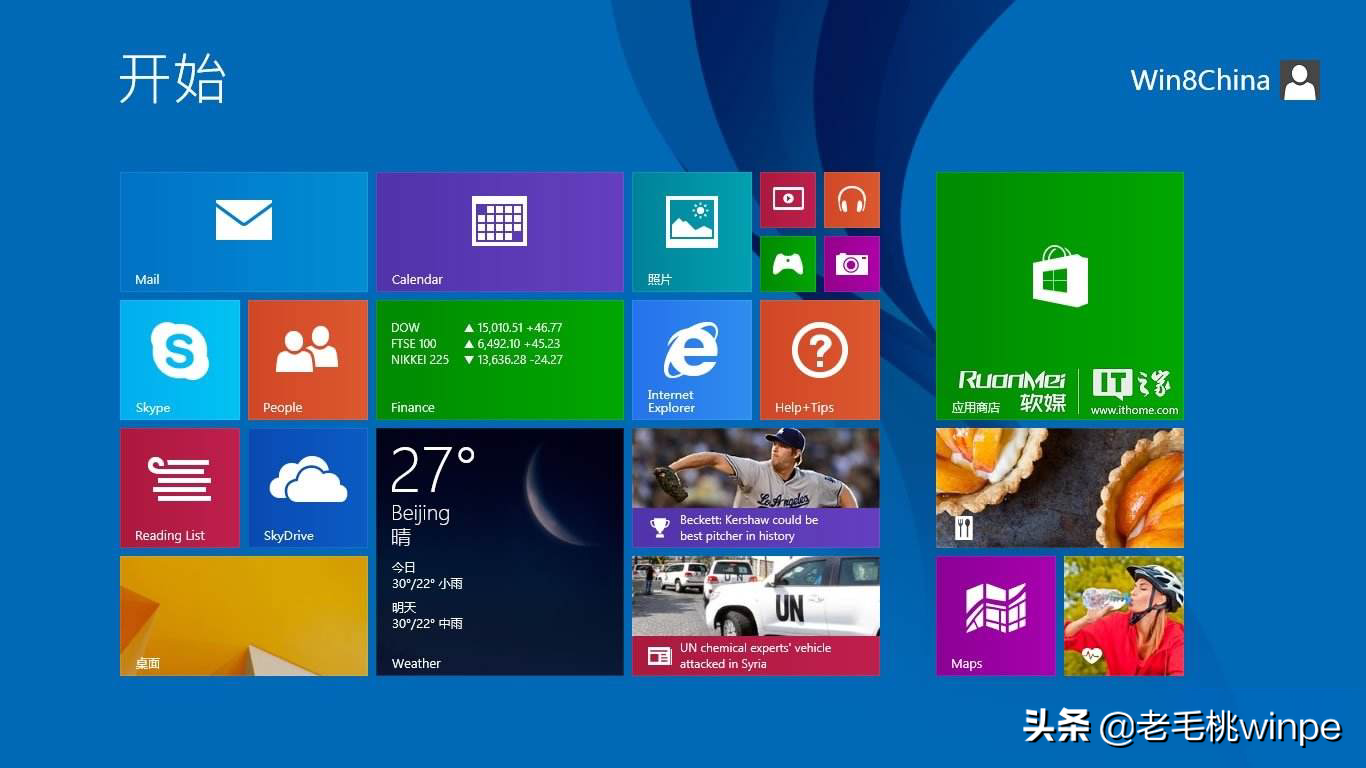
1、 清理磁盘分区
说到Windows.old,相信大家对它多少会有点了解,它就是电脑在升级或者重装的过程中,备份旧系统重要文件的文件夹。在这里老毛桃提醒一下各位朋友,这个文件夹很大,大到几到几十GB也算是"标准配置"。电脑升级win10,首先要做的便是除掉它!
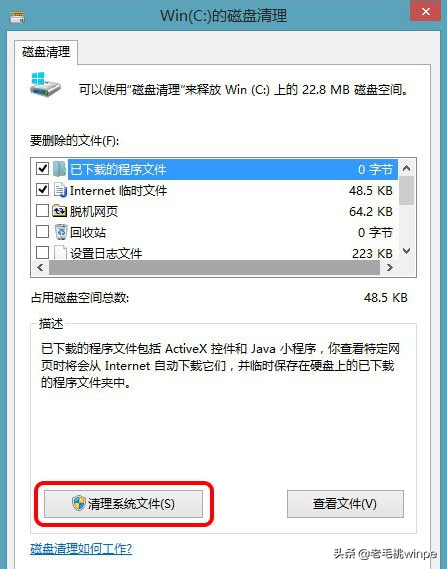
这个旧系统的"遗产",大家千万别想着清理工具能够自动帮你清理,它的位置十分隐蔽,清理工具也是无计可施!就好比众所周知历代帝王的墓冢都是隐蔽的,盗墓贼想要偷盗也要花费一番功夫。那么你想要删除旧系统的东西,不花费功夫怎能得手呢?
如何找到它呢?
第一步:打开"开始菜单",点击"设置"的齿轮图标
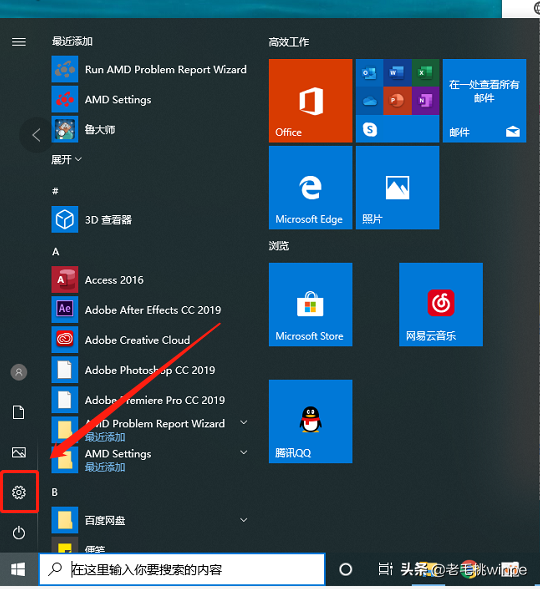
第二步:进入Windows设置界面后,点击"系统"
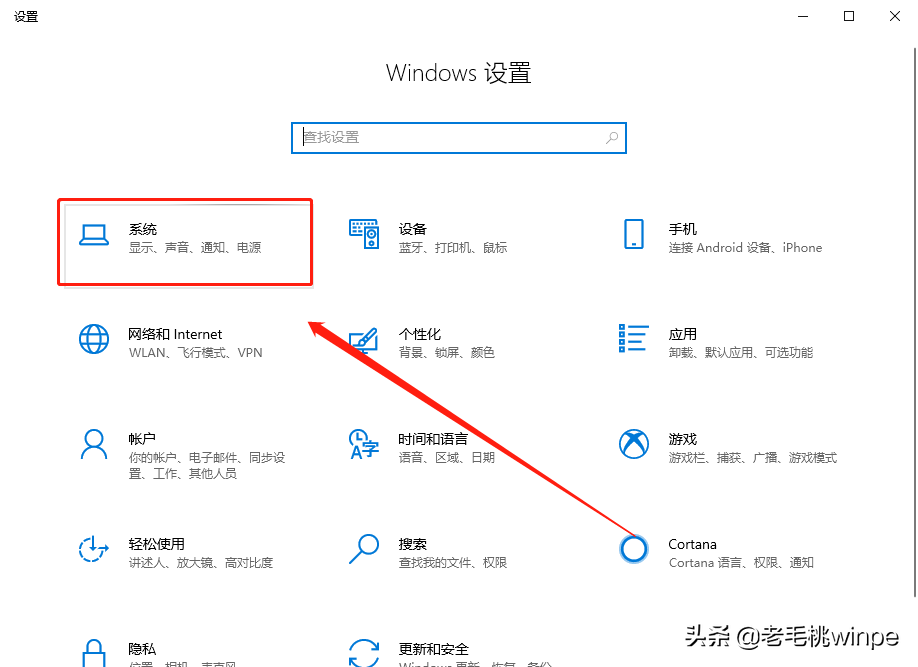
第三步:在窗口左侧点击"存储",接着在窗口右侧点击"配置存储感知或立即运行",找到"立即释放空间",勾选需要删除的选项,最后点击删除即可
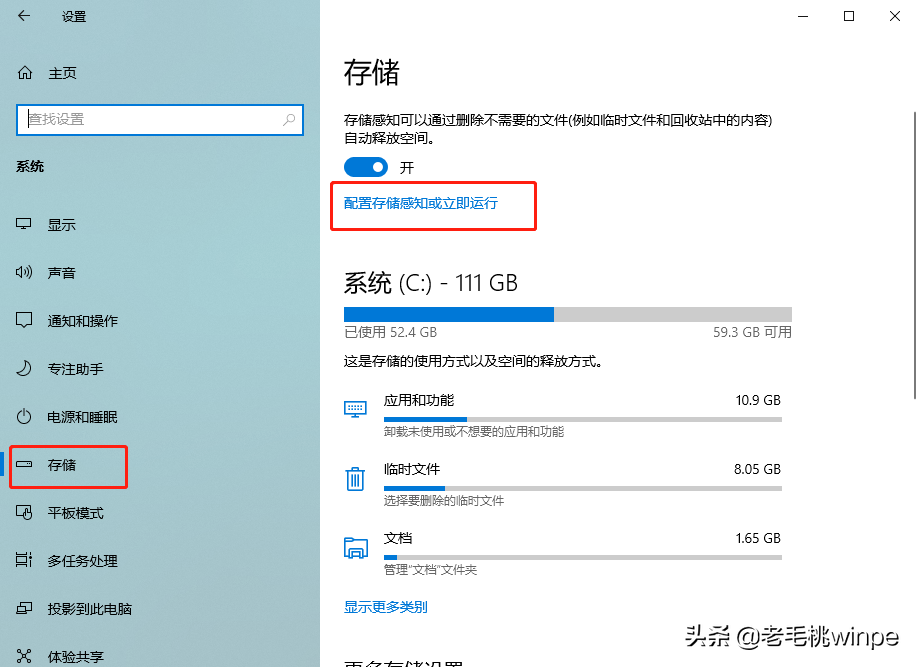
另外,如果想要让系统定期自动清理硬盘垃圾,那么我们可以选择打开"存储感知"。
2、 关闭最消耗资源的"废材"
所谓"废材",那就是占用太多资源却又无用的服务。上一周老毛桃就遇到这样的一个情况:电脑突然间甚是卡顿,打开任务管理器一看,磁盘竟一直维持着100%占用,于是老毛桃进入服务界面将superfetch禁用了,之后便恢复了正常。
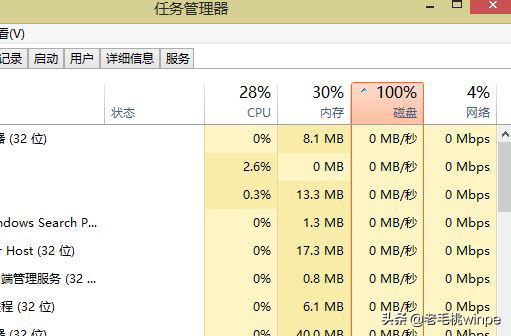
有了前车之鉴,老毛桃便决定做下测试,最后将这5项消耗资源的无用服务禁用了。打开服务界面,逐一找到"Connected User Experiences and Telemetry"、"Diagnostic Execution Service"、"Diagnostic Policy Service"、"Diagnostic Service Host"、"Diagnostic System Host"这五项服务,双击进入其属性窗口,将"启动类型"修改为"禁用",最后点击"确定"即可。
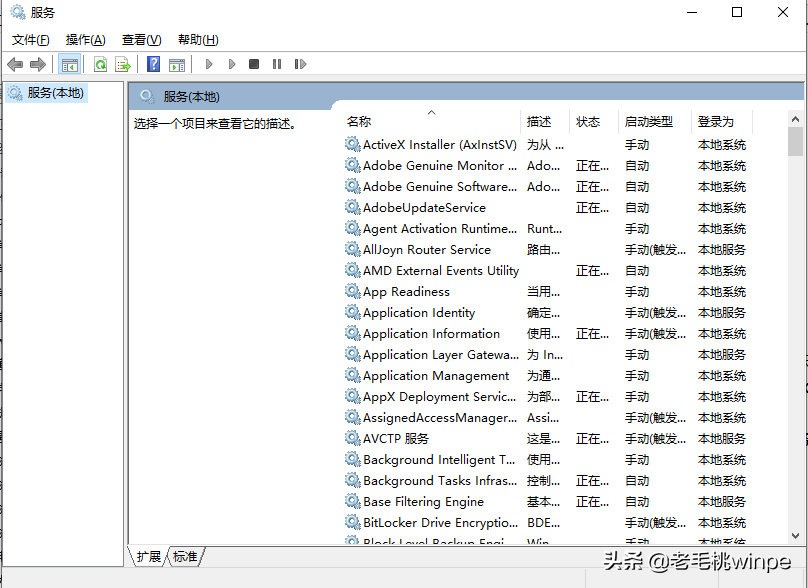
3、 修改默认程序
都说百度、360有全家桶,但不得不说其实微软也有UWP全家桶,简单来说在微软系统中,默认的电邮是邮件,音乐是Groove音乐、浏览器是Edge等等,好听的我们便称为微软自带软件,但实质上与全家桶无异。
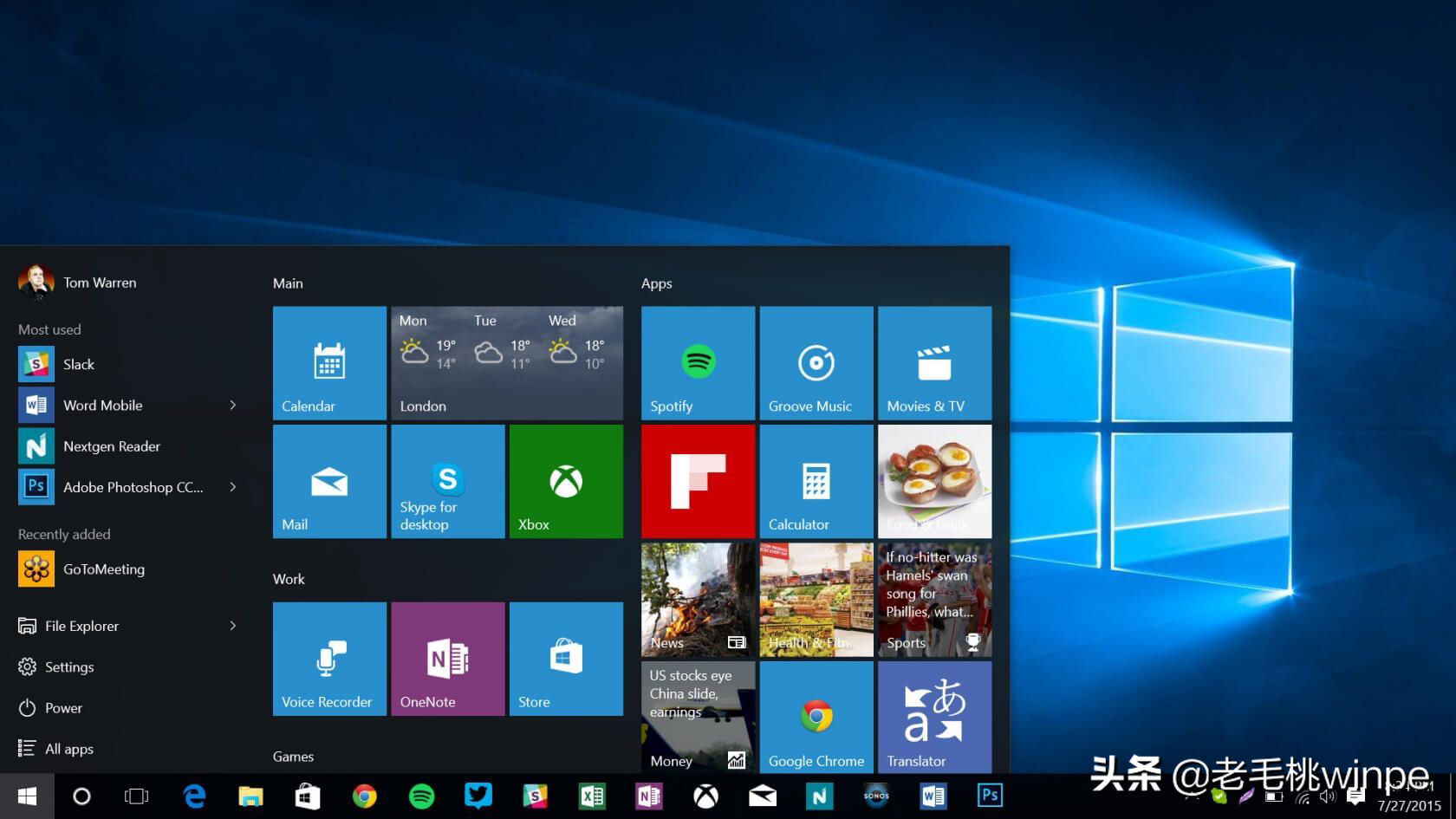
不用UWP全家桶?如何将默认修改为自己常用的软件呢?
第一步:在开始菜单中点击打开"设置"
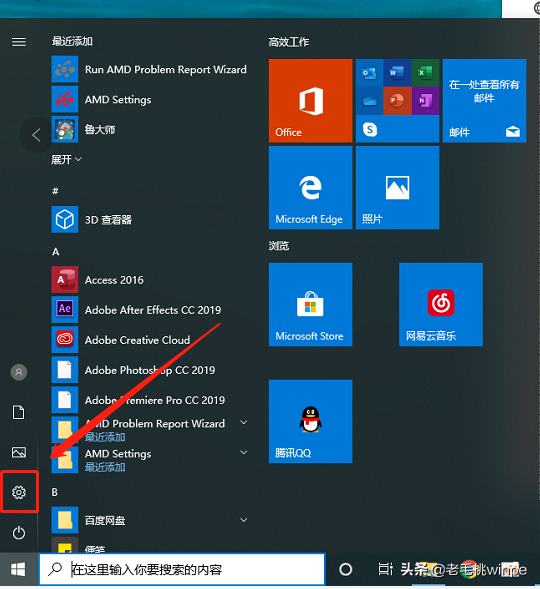
第二步:进入设置界面后,选择"应用"
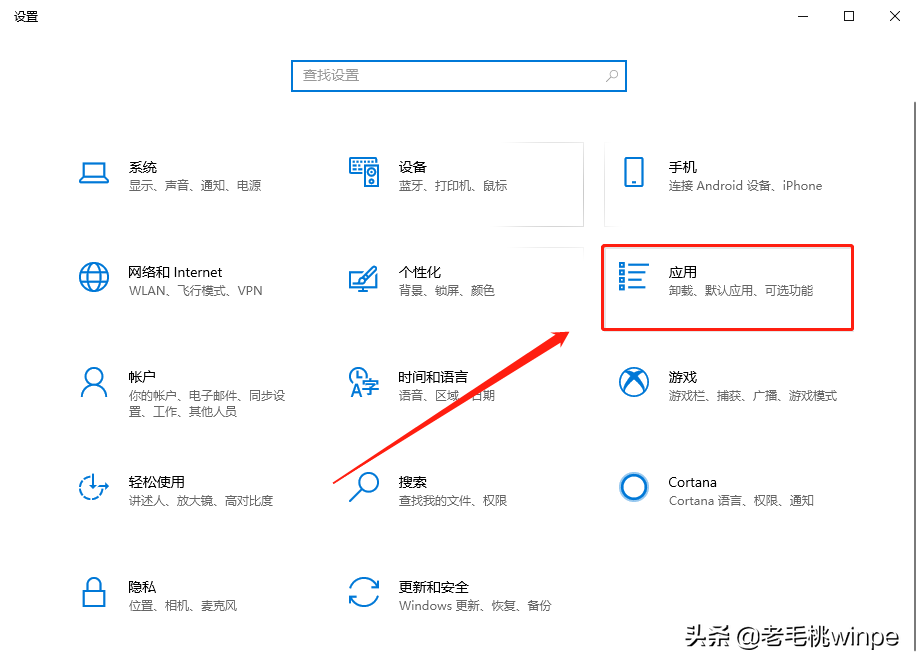
第三步:在应用窗口中左侧点击"默认应用",然后在窗口右侧修改即可
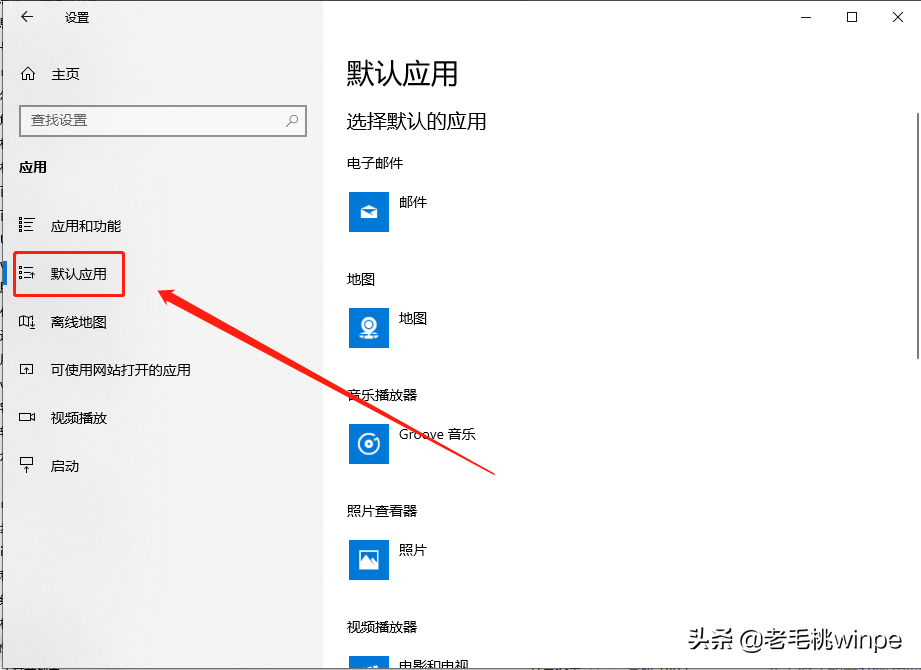
注意:很多时候我们用上述方法修改默认应用,但之后的使用中微软也会在你不知觉修改为UWP,因此老毛桃建议大家可先将默认的应用卸载,再按照上述步骤重新修改默认应用。
4、 关闭休眠
如果你在win10系统中开启了休眠的功能,那么当你的电脑休眠时,它就会将休眠前你打开的网页等等操作保存下来,以便开机时恢复使用。看似方便好用,但若是使用了这功能,在这背后你付出的代价有多大呢?简单来说,你的内存多大,休眠就会占用多大的磁盘空间。
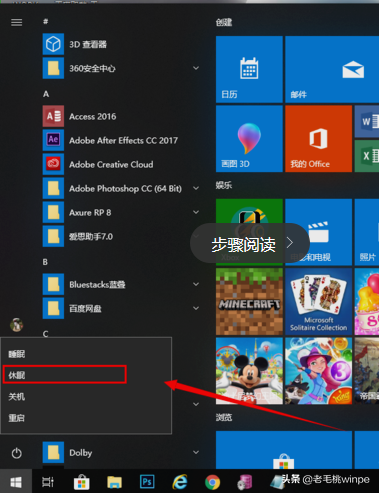
对此,老毛桃一般情况都会将它关闭。
如何操作呢?
第一步:点击任务栏的搜索框,输入"cmd",右键选择"以管理员身份运行"
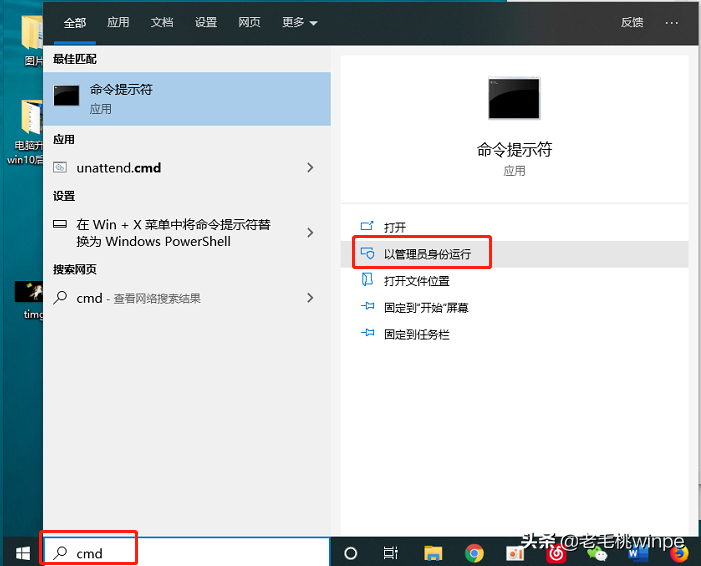
第二步:在管理员命令提示符窗口中,输入"powercfg -h off",回车即可
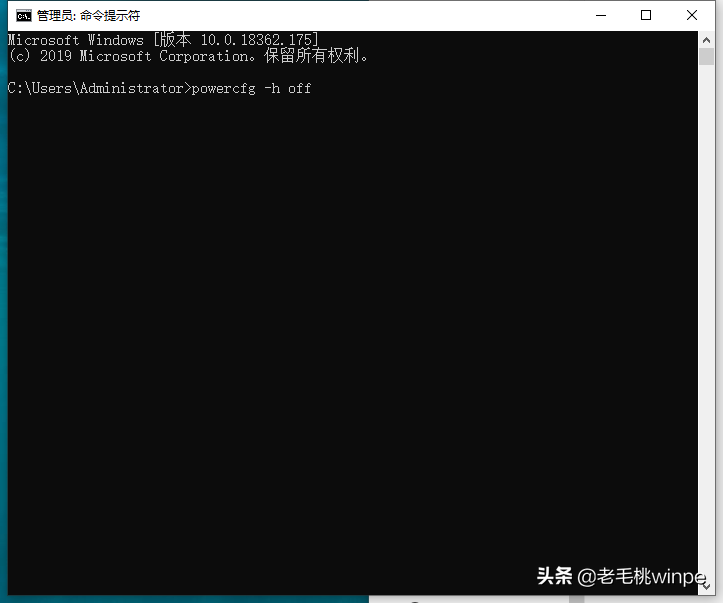
5、 关闭"亚克力"
有用户和老毛桃说,重装win10不久后电脑就变得异常卡顿了,检查了一番,方知是Win10 RS4新推出的"亚克力"特效在作怪!

使用这特效能够呈现出一种半透明的朦胧感,甚是好看。但如果你的电脑配置不是很高,老毛桃就要劝你别总想着看烟雨蒙蒙的景色了,这样会大幅度降低界面的响应速度,严重的就会像这位朋友一样造成系统卡顿。

如何关闭呢?
第一步:点击开始菜单,选择进入设置
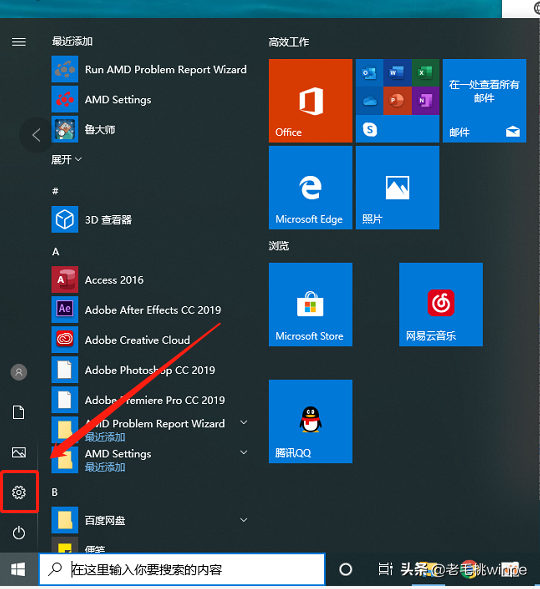
第二步:点击"个性化",接着选择"颜色",取消勾选"透明效果"即可
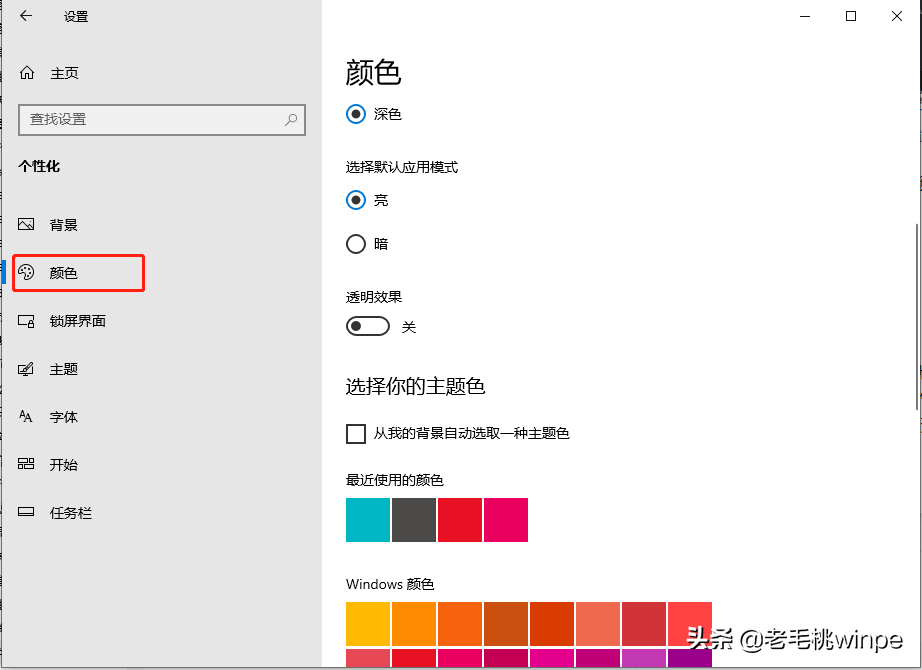
小总结
电脑升级win10系统后觉得不好用?那就跟着老毛桃一起来优化吧!其实win10系统迭代更新到现在,它的功能是很强大的,在每一次的更新的,它都有不同的改进,如果使用久了,你会慢慢发现它有很多人性化的设计。Win7即将落幕,大家也要学会释怀哦!


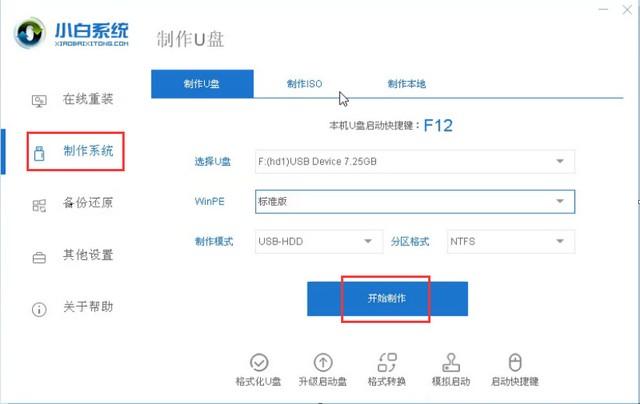

![RedHat服务器上[Errno 5] OSError: [Errno 2]的解决方法](https://img.pc-daily.com/uploads/allimg/4752/11135115c-0-lp.png)

