
新电脑怎么装系统呢?很多小伙伴喜欢自己购买电脑主机配件DIY组装电脑,那么主机配置好后硬盘没有操作系统,也是没办法使用电脑,如何给新电脑安装系统呢?下面小白系统教你一招快速安装系统的方法。
准备工作
一个8G空U盘(制作工具会格式化所以要空的U盘)、重装工具、一台能上网的电脑(用来制作U盘工具)
安装流程
01、首先把U盘插到能上网的电脑,接着关闭电脑安全软件,然后打开重装软件哦
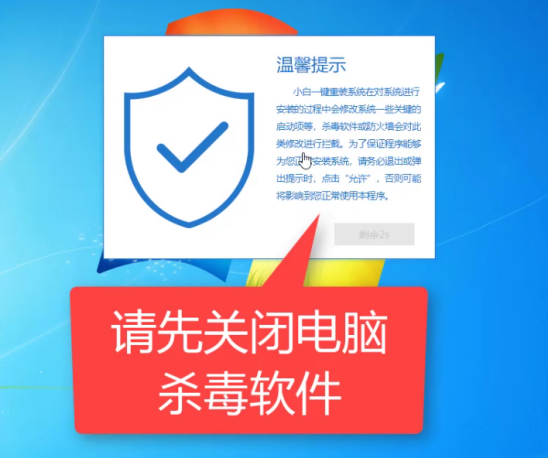
02、出现的界面,我们选择左侧的制作系统栏目,下图所示:
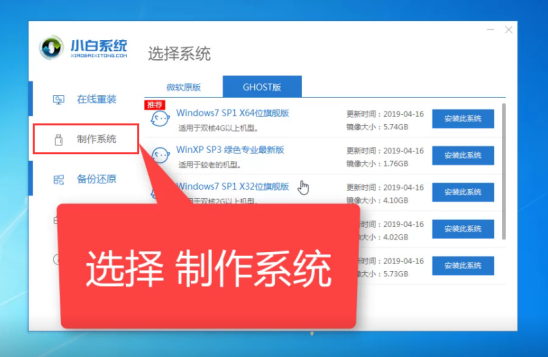
03、选择制作U盘,然后点击开始制作,下图所示:
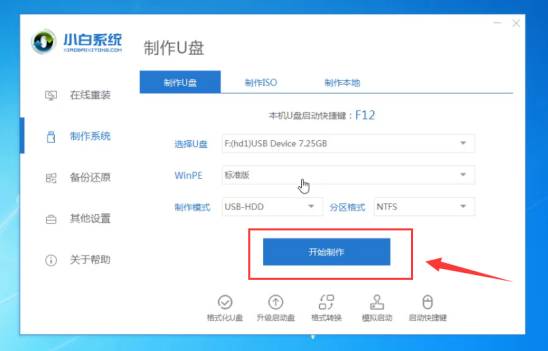
04、接着选择需要安装的系统,新电脑推荐安装win10系统,选择好点击“开始制作”,下图:
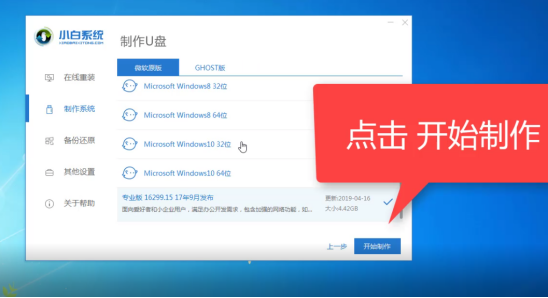
05、无需干扰电脑下载,避免制作失败,最后等待制作成功,下图:
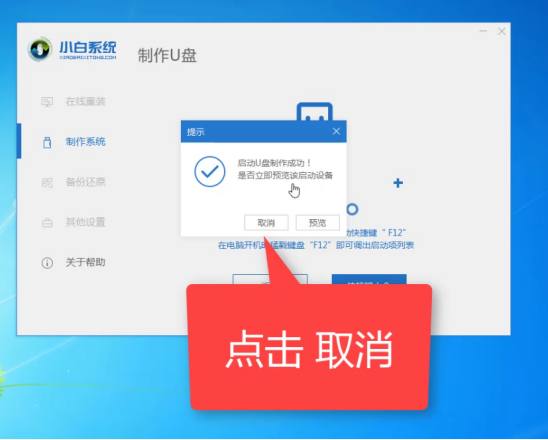
06、拔掉U盘插到新电脑USB接口,开机后马上按启动热键。常见启动热键如下图:
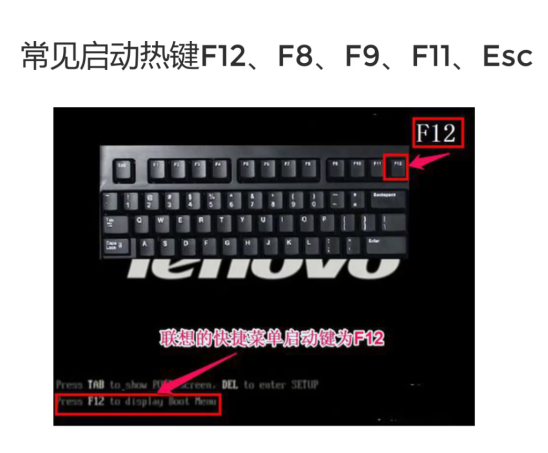
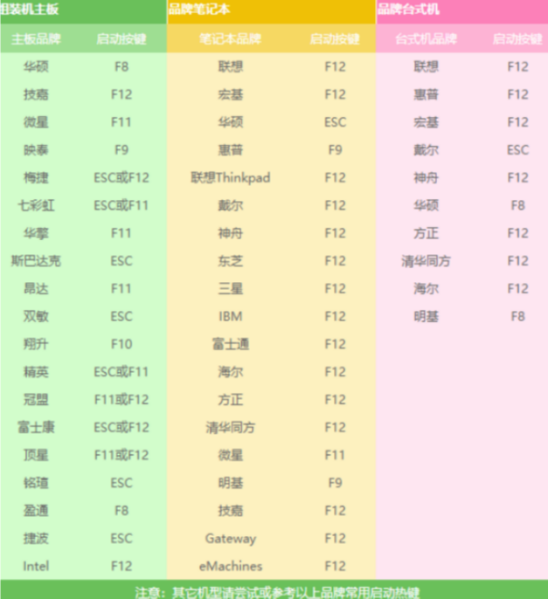
07、出现启动界面选择U盘,下图:
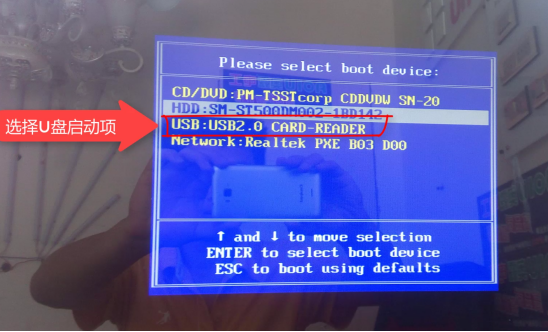
08、我们选择第一项启动win10x64位PE,然后回车进去,下图所示:
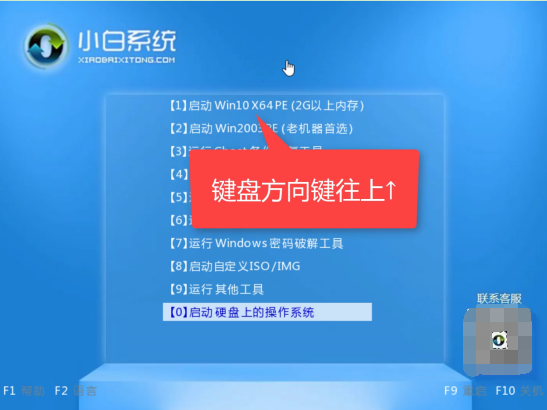
09、选择好系统点击安装,然后安装位置选C盘,最后点击开始安装。
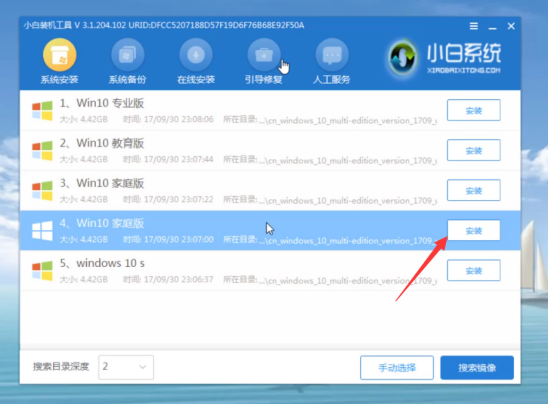
10、最后安装成功,提示拔掉U盘重启电脑。
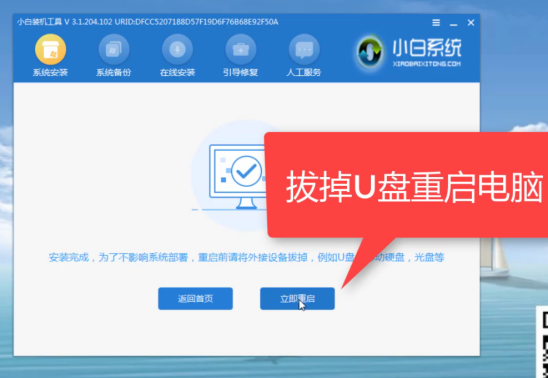
11、下面的操作都是自动化,无需干扰自动安装好进入系统。这样新电脑的系统就安装成功了。下图:
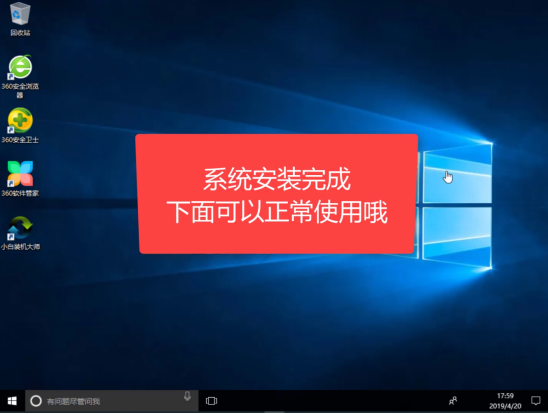
以上就是关于新电脑怎么装系统的具体操作步骤。




![RedHat服务器上[Errno 5] OSError: [Errno 2]的解决方法](https://img.pc-daily.com/uploads/allimg/4752/11135115c-0-lp.png)

