## 〇、写在前面
Linux系统装过了好几次了,每次都要搜教程熟悉下流程和细节,有些教程不全面,有些埋的有坑,很浪费时间,这次就把双系统安装过程记录下来,方便以后查询,也方便初次尝试安装双系统的人可以顺利尝鲜。
本次安装时间是`2021年9月5日`,系统版本:win10企业版20H2,内存8G,安装Ubuntu 21.04,启动盘制作工具使用UltraISO9.7.6。U盘容量8G以上,文件系统格式最好是FAT32。
系统版本:
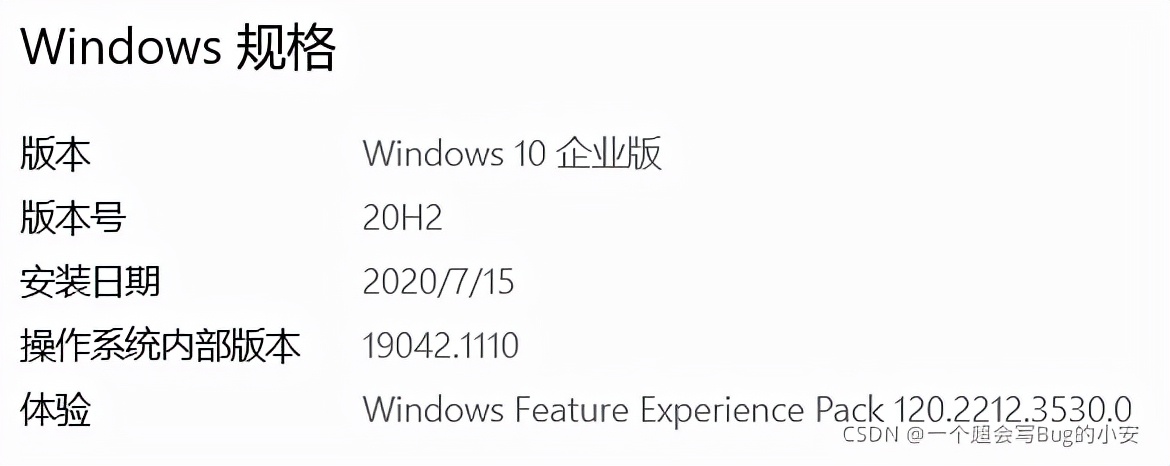
UltraISO版本:
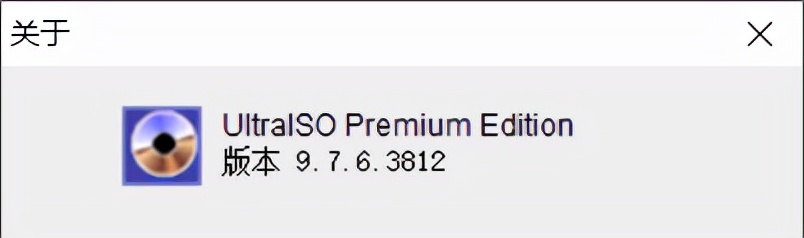
Ubuntu 21.04系统配置要求

U盘文件系统:
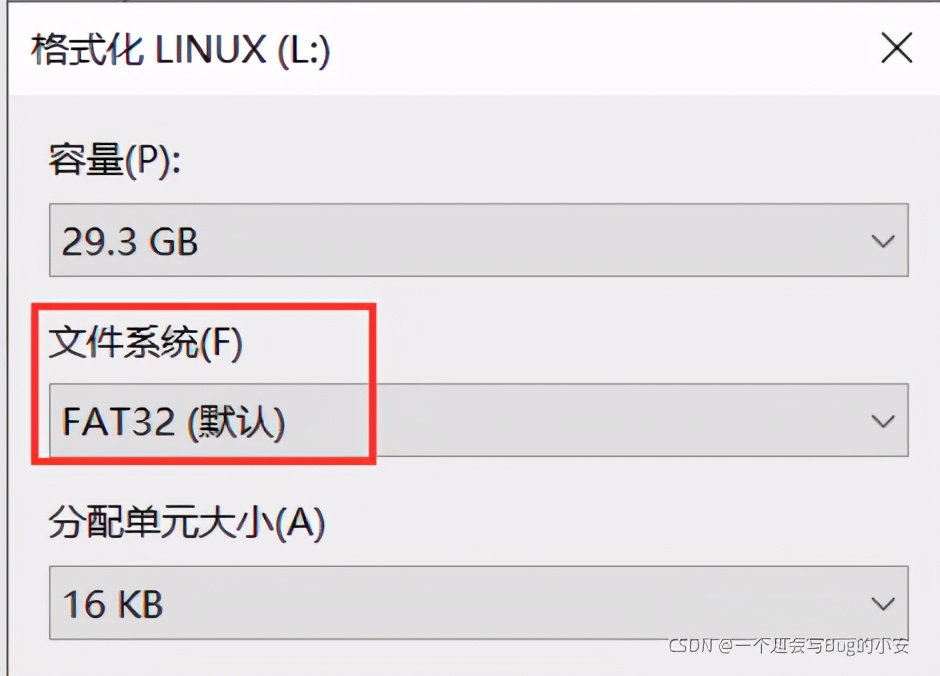
## 〇 - Plus:如何进入BIOS
1、常见的进bios快捷键是 F2、Del、F1、Esc、F10,部分笔记本需要 Fn 组合键:
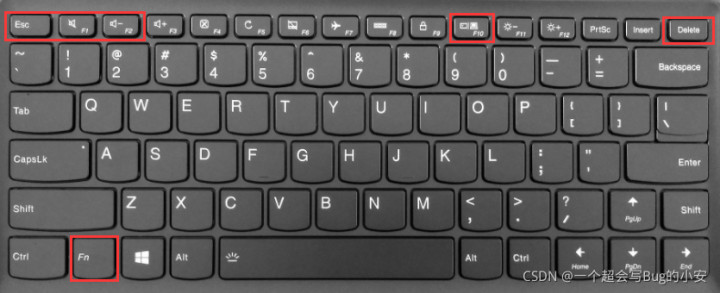
2、一般电脑开机时显示主板logo启动画面,左下角或者右下角有几行英文可以看到对应的启动热键提示:

3、很多小伙伴按键盘的姿势不正确,一直按不出bios界面,正确姿势是:开机后快速间断的敲击热键

详细参考以下热键大全:
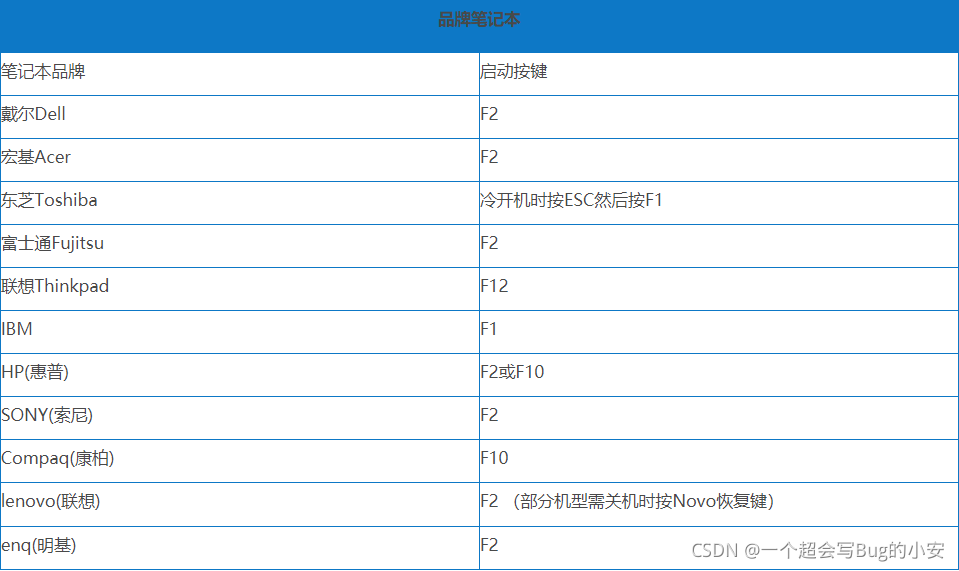
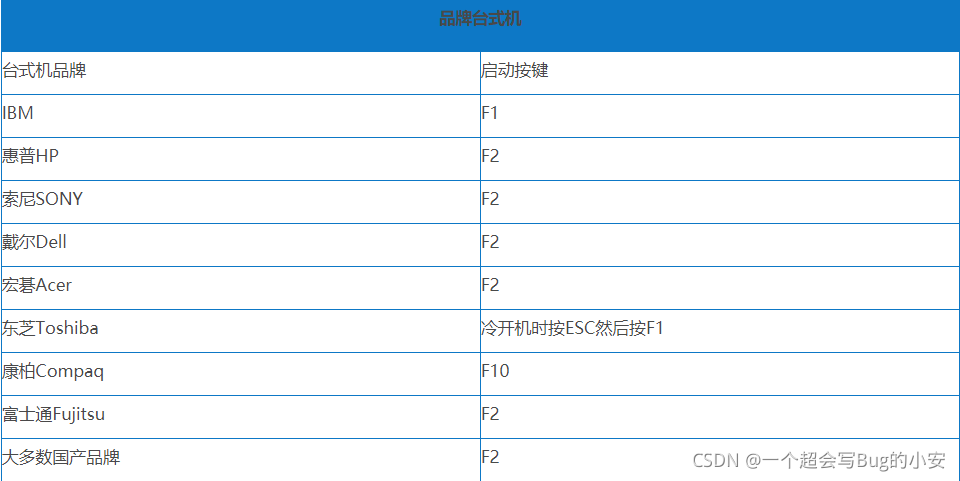

## 〇 - Plus - Plus:U盘启动快捷键
开机时在出现电脑品牌图标时,连续按快捷键,就会进入系统启动菜单:

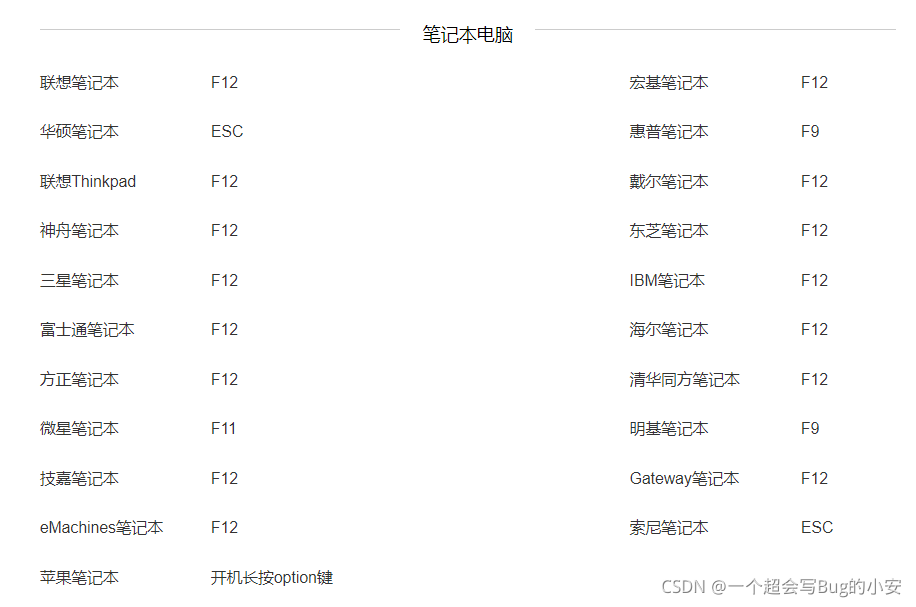
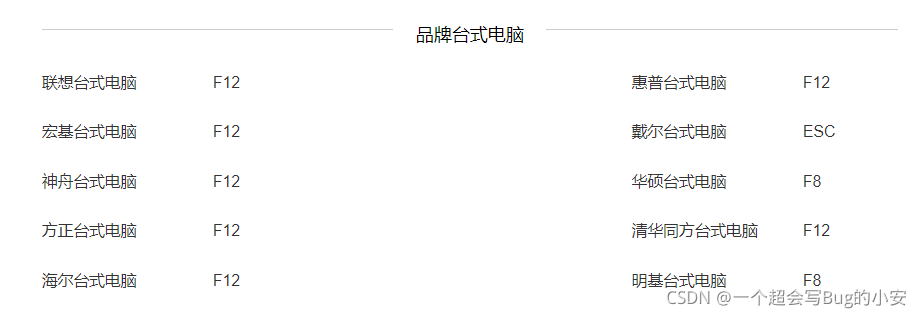
此电脑——>右键管理(我的桌面清空了,没有快捷方式和文件,都显示在了开始菜单的磁贴中)

存储——>磁盘管理

右击选择所要压缩的磁盘,单击压缩卷。它只会压缩你没有使用的部分,也就是说原先的资料并不会丢失。操作完成后会出现一个未分配空间,就是从刚才选择的磁盘中划分出来的。
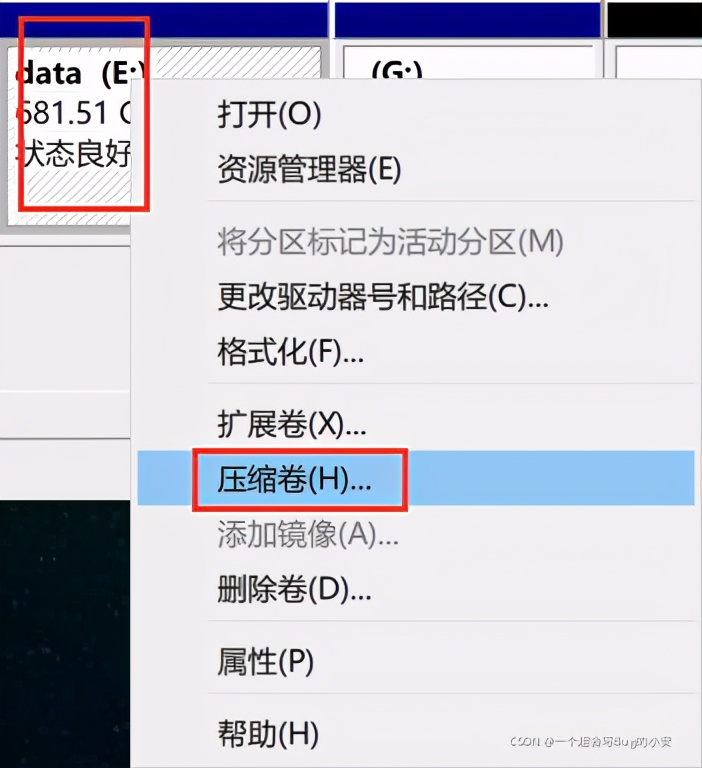
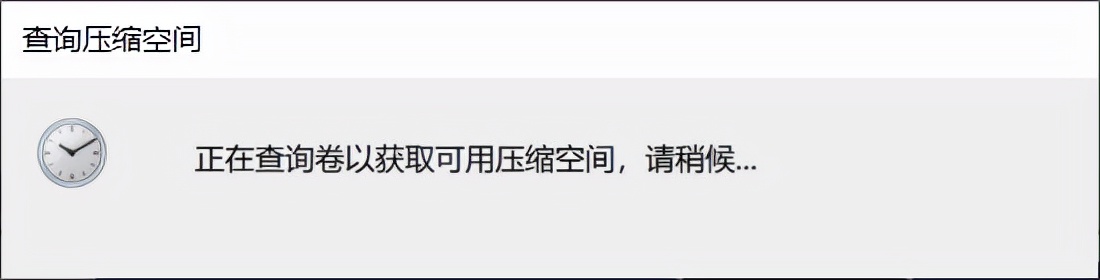
调整安装Ubuntu系统的磁盘大小:

黑色的未分配空间就是所要的。以前安装时有教程说是绿色才可以,其实实践证明黑色也行。

## 二、下载Ubuntu 21.04镜像
官网:[Ubuntu系统下载 | Ubuntu](Ubuntu系统下载 | Ubuntu)
桌面版下载地址:[下载Ubuntu桌面系统 | Ubuntu](下载Ubuntu桌面系统 | Ubuntu)
LTS是长期服务版,下载任一版本皆可:

## 三、安装U盘启动盘制作工具UltraISO
下载地址:[UltraISO](UltraISO)
下载:
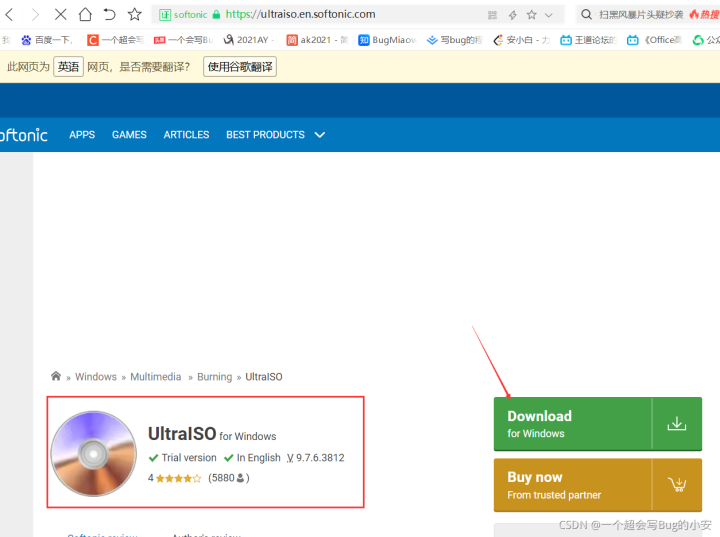
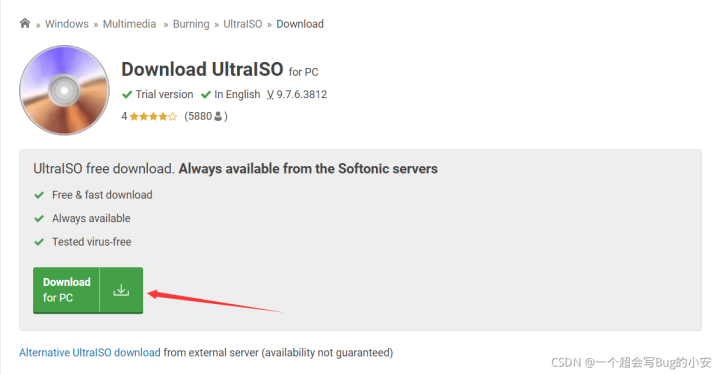
安装:傻瓜式安装,点下一步即可。
运行:
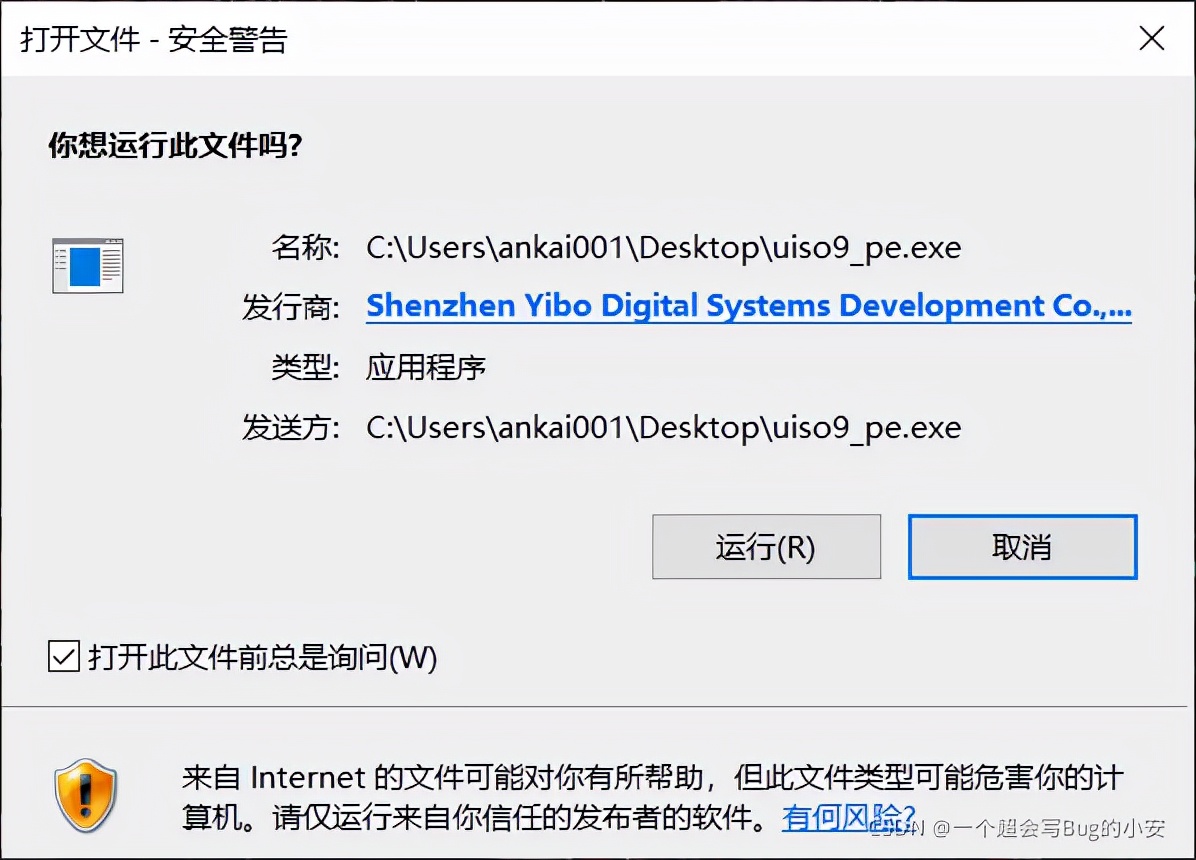
接受协议:

可点击浏览(R)安装到其他位置:
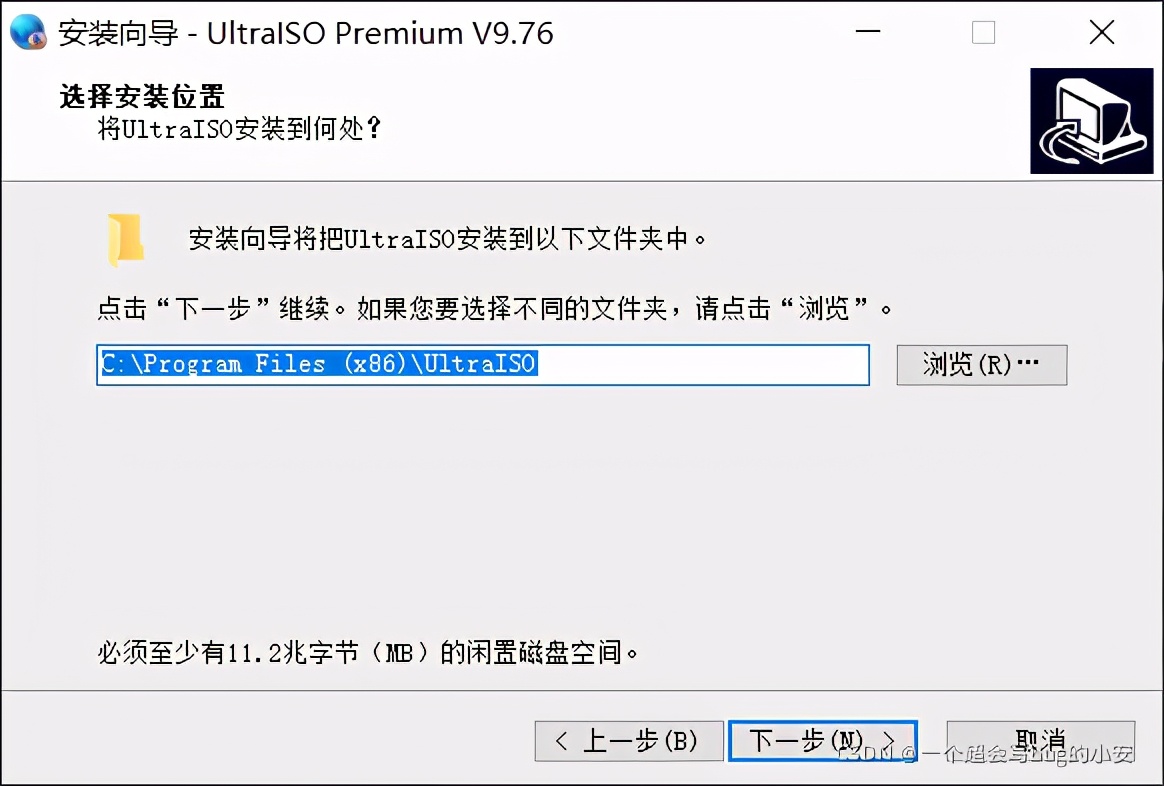
默认名

附加任务:
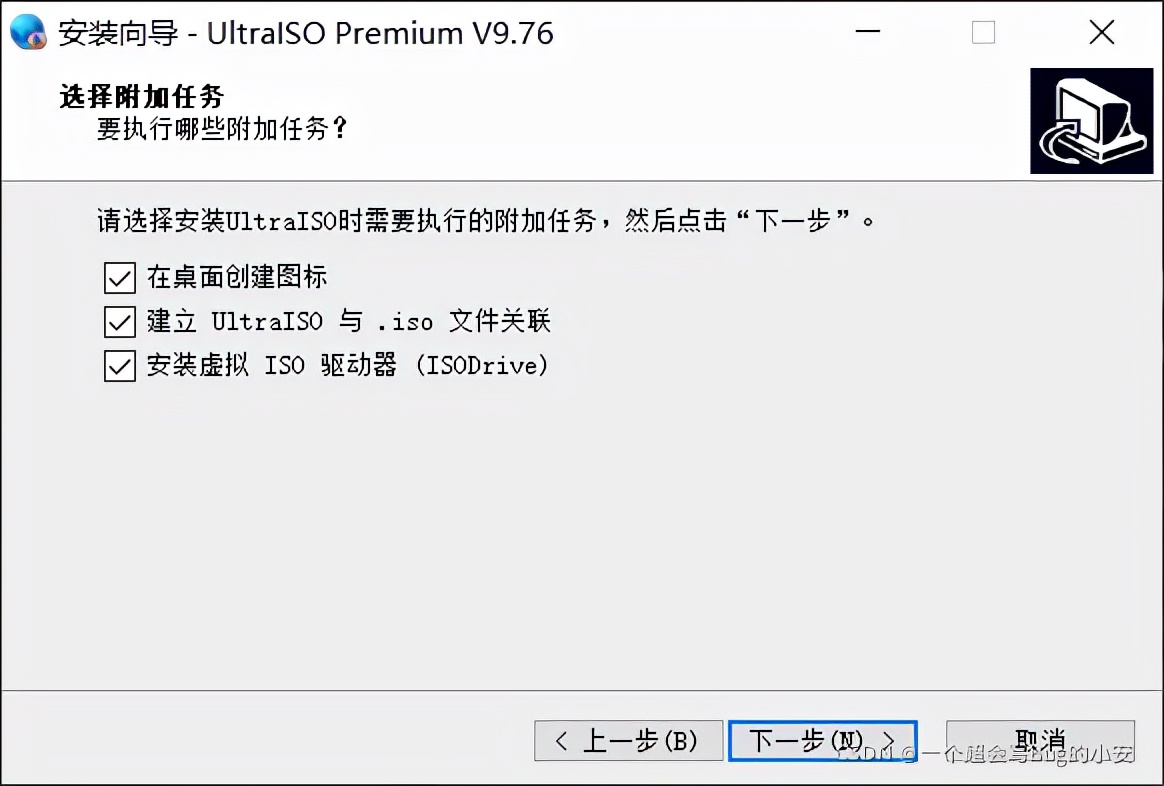
安装:
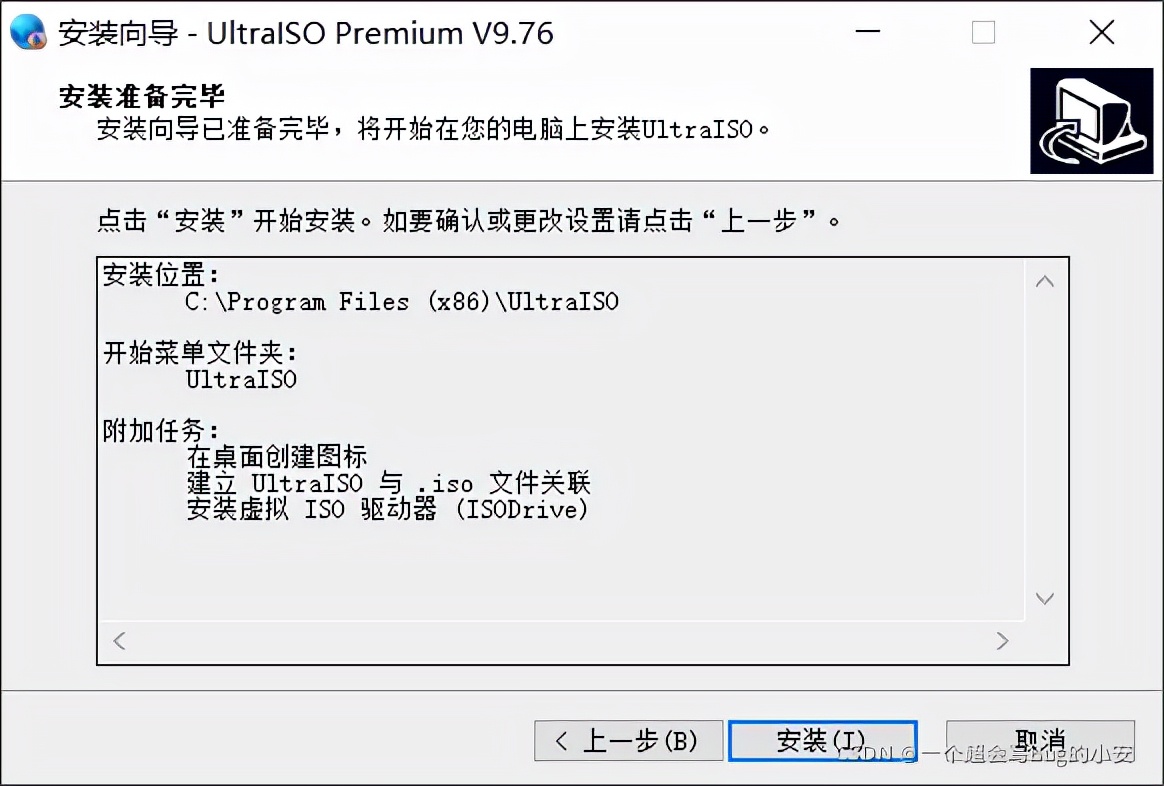
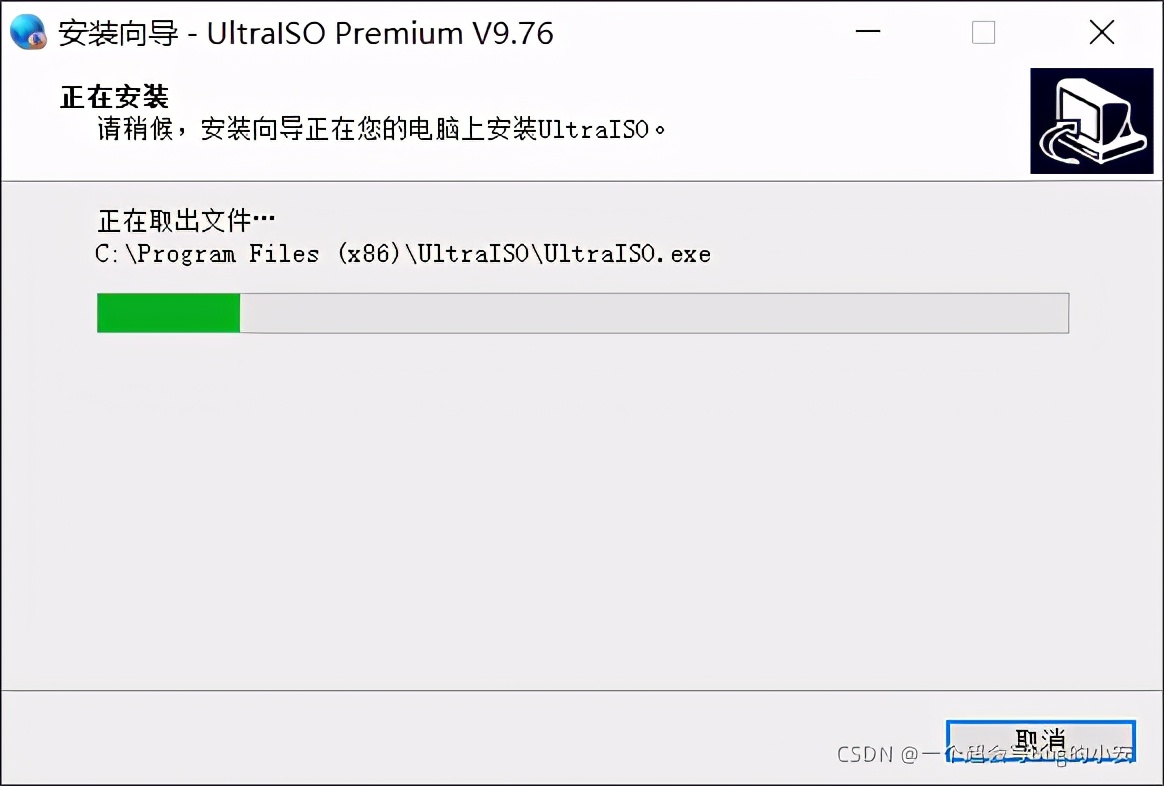
安装完成:
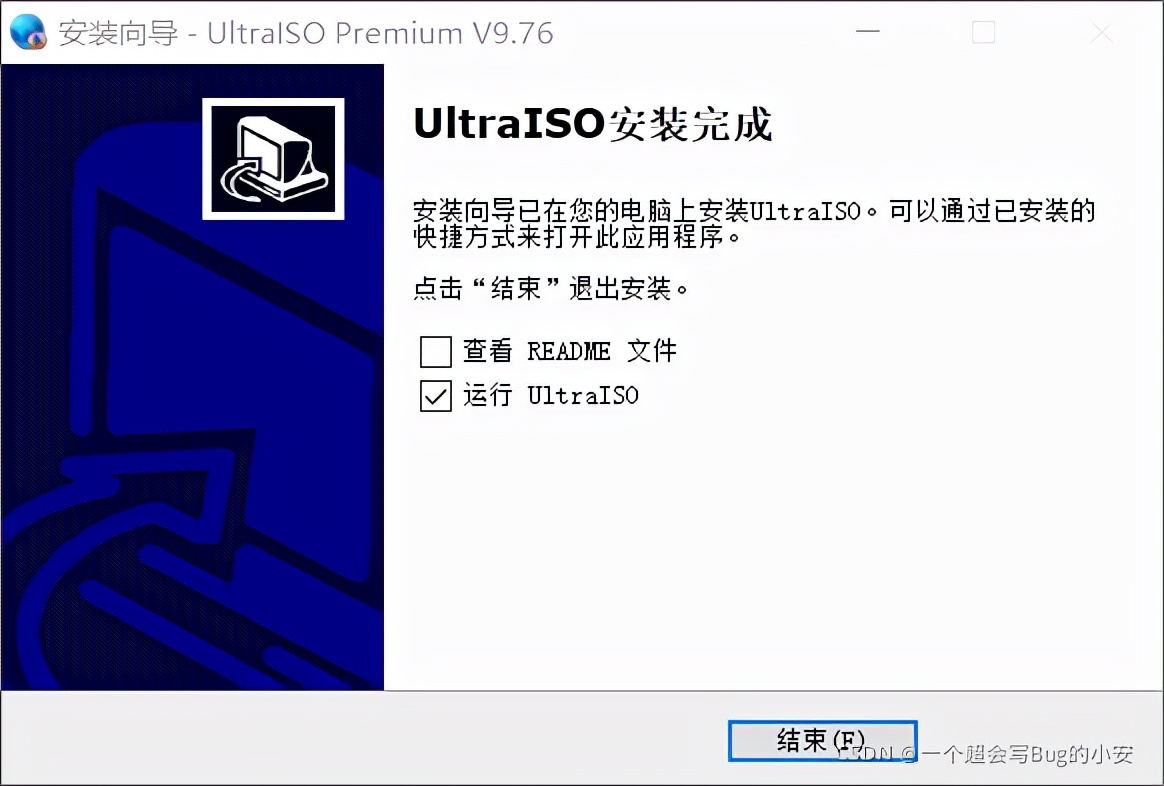
## 四、制作U盘启动盘
1、虽然UltraISO是付费软件,但是免费功能足够用了,并不需要购买,点击继续使用:

2、点击文件夹图标,打开镜像文件工具,如图红色方框标志按钮:

3、然后在打开的“打开ISO文件”对话框中找到下载好的Ubuntu镜像文件,之后点右下方的“打开”按钮:
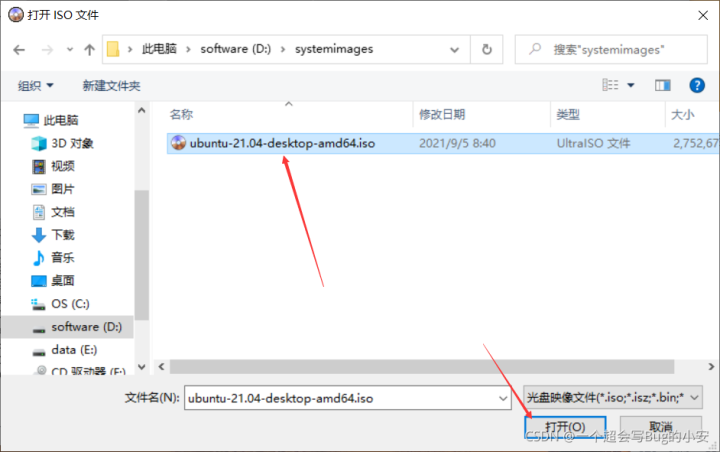
4、打开镜像文件之后,在上方的列表中就会出现对打开的镜像文件的预览,左边显示的是具体的目录,右边显示的目录和具体文件:

5、下面就开始制作启动盘了,点击菜单栏的“启动”,然后在弹出的按中选择“写入硬盘映像...”,打开“写入硬盘映像”对话框:
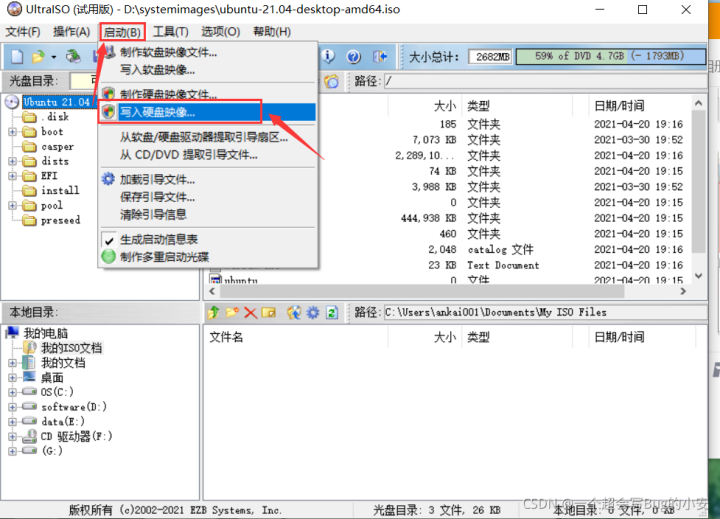
6、在写入硬盘映像对话框中,硬盘驱动器选择要写入的U盘,写入方式可以选择USB-HDD也可以选择USB-HDD ,均可以:

7、现在的这一步是非常关键的,点击“便捷启动”,然后在弹出的菜单中依次选择“写入新的驱动器引导扇区”,再选择“Syslinux”,这一步的没有选择的话,最后制作的U盘映像将不能识别硬盘,不能安装系统:
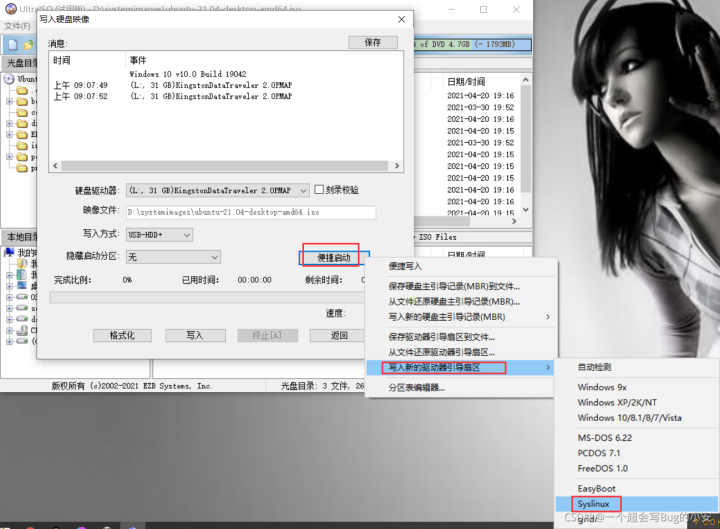
8、在选择“Syslinux”后,会弹出如下图所示的提示框,选择“是”:

9、写入完成后,会弹出写入成功的提示框,若是没有写入成功,那么我们要重复上面的7和8两步:
错误提示1:
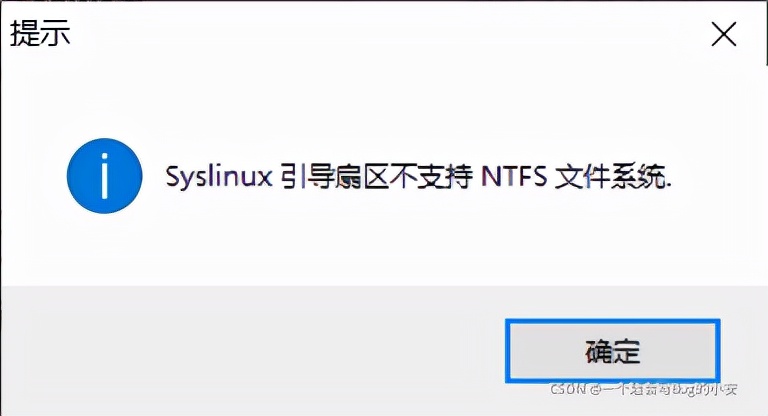
错误提示2:

10、解决办法,前面操作过的不需要动,直接打开此电脑,选中U盘,右键选择格式化,文件系统选择FAT32:

11、格式化完成后,重复7和8,弹出写入成功的提示框:

12、现在就到了将ISO内的文件写入到U盘的时候了,点击下面的“写入”按钮,会弹出警告提示框,点击“是”就开始U盘安装盘的写入了:
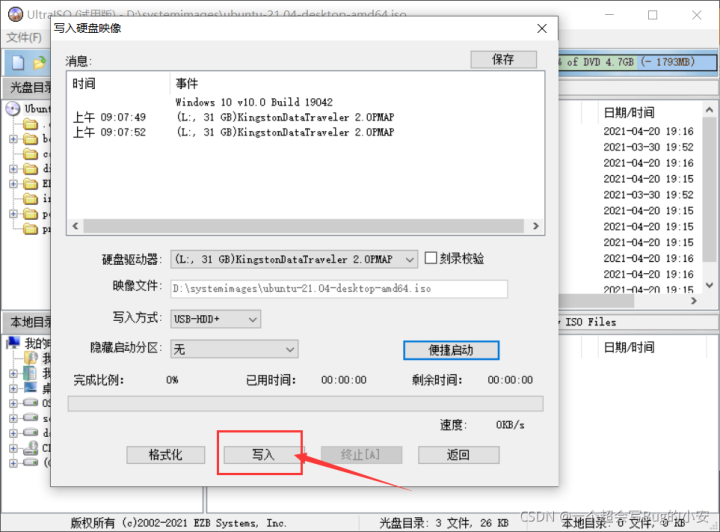
警告提示框,点“是”:

13、镜像文件比较大,比较耗时,在制作完成后会出现提示:
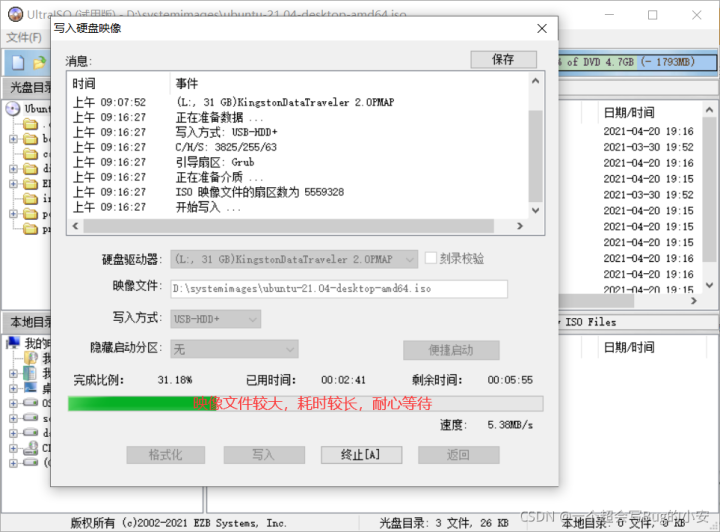
14、刻录成功:
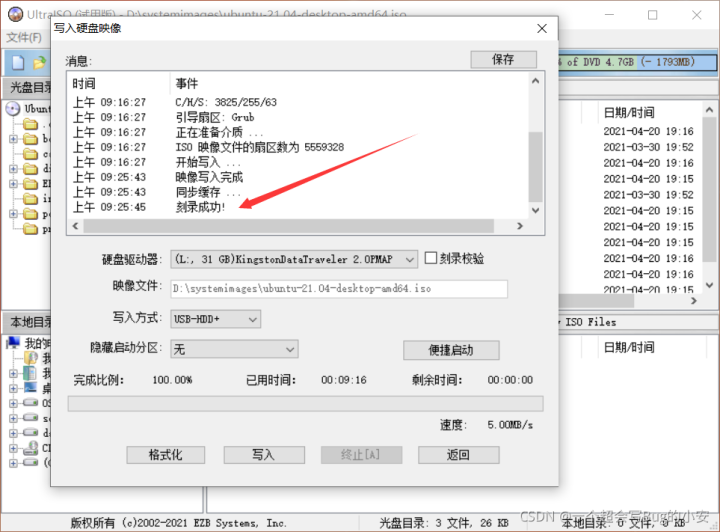
## 五、Ubuntu 磁盘分区方案
Ubuntu Linux系统时硬盘分区最合理的方法:
在讲硬盘分区之前,先普及一下硬盘的相关分类,硬盘一般分为IDE硬盘、SCSI硬盘和SATA硬盘三种,在Linux系统中,IDE接口的硬盘被称为hd,SCSI和SATA接口的硬盘则被称为sd,其中IDE硬盘基本上已经淘汰,现在市面上最常见的就是SATA接口的硬盘,第1块硬盘称为sda,第2块硬盘称为sdb……,依此类推。
一块硬盘最多有4个主分区,主分区以外的分区称为扩展分区,硬盘可以没有扩展分区,但是一定要有主分区,在主分区中要有一个激活分区用来启动Windows系统,在扩展分区中可以建立若干个逻辑分区,因此,最合理的分区方式应该最多分三个主分区,一个扩展分区,这样可以有效地利用有限的主分区,然后在扩展分区中建立逻辑分区。
在Linux系统中每一个硬盘总共最多有 16个分区,硬盘上的4个主分区,分别标识为 sdal、sda2、sda3 和 sda4,逻辑分区则从 sda5 开始标识一直到sda16。
Ubuntu Linux可以把分区作为挂载点,载入目录,其中较常用的双系统硬盘大小100G分配目录推荐如下表所示:
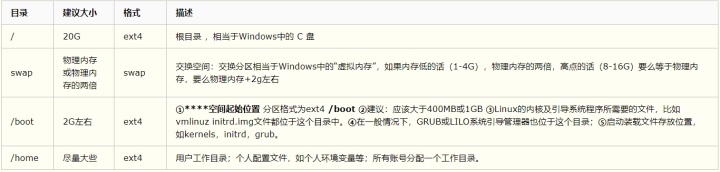
## 六、安装Ubuntu 21.04系统
重启电脑,选择从U盘启动(我的电脑实在开机界面出现电脑logo的时候连续按F12):

选择Ubuntu,即默认的那个
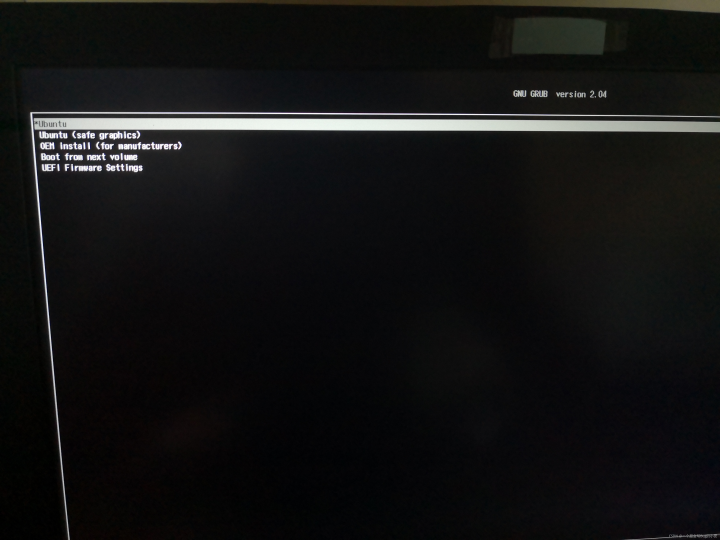
等待ing:

欢迎窗口:从左侧的列表中选择语言,English或者中文简体,然后选择是直接安装 Ubuntu,还是先尝试。点Install:

选择键盘布局:
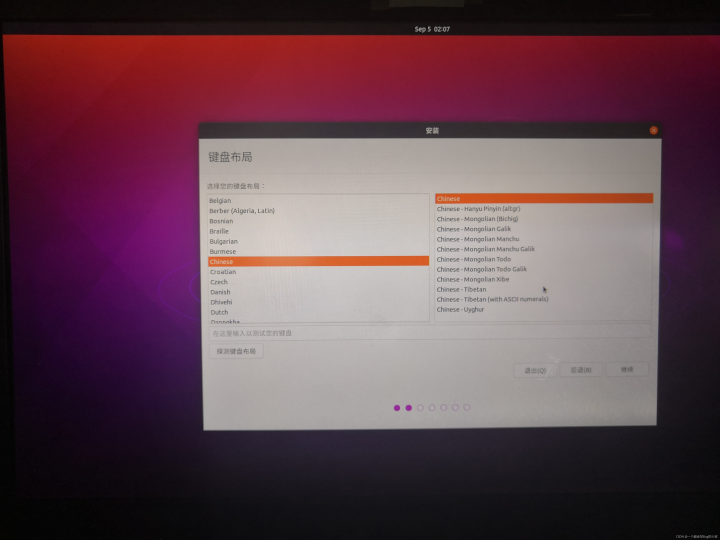
这两个选项是“正常安装”和“最小安装”。第一个相当于旧的默认工具包、应用程序、游戏和媒体播放器——一个适用于任何 Linux 安装的绝佳启动板。第二个占用的存储空间要少得多,并且允许您只安装您需要的东西。
在安装类型问题下方是两个复选框;一个用于在安装时启用更新,另一个用于启用第三方软件。
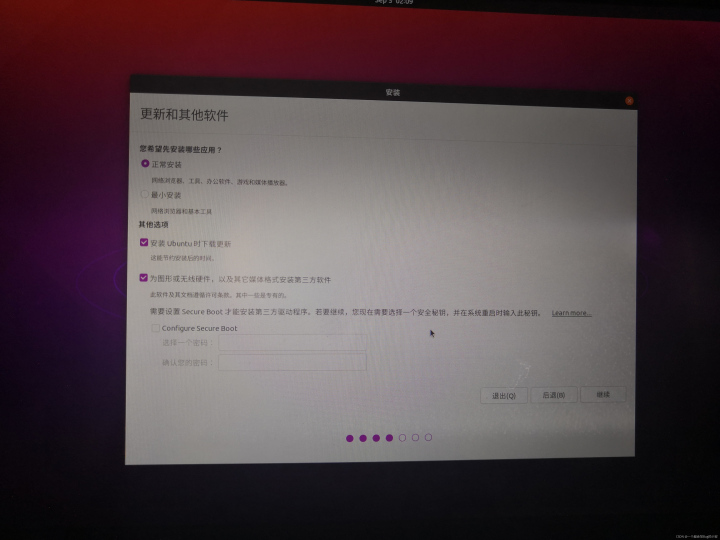
出现preparing时要耐心等待:
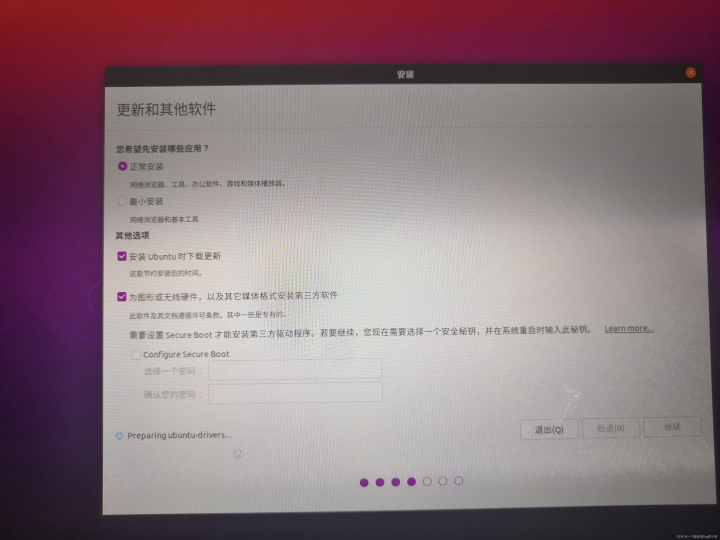
安装类型选择“其他选项”,这样可以自己手动分区:
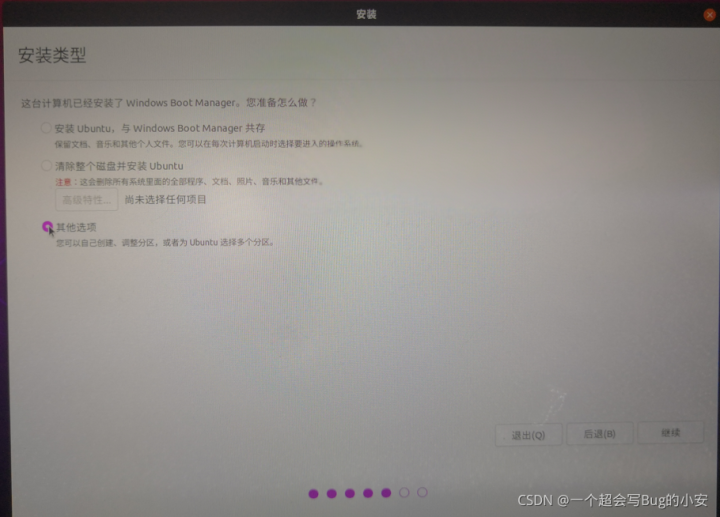
#### 最关键的分区步骤:
找到之前划分好的100G的未分配空间,就是状态显示为“空闲”的,我的是在sdb3后面,双击空闲创建分区:
(切记切记空闲是自己划分出的那100G,每创建一个分区容量少一部分,找准空闲空间,不要选到其他盘了)
我的是按照:`“/”:20G、“/boot”:2G、“swap”:8G、“/home”:剩余的` 分配。
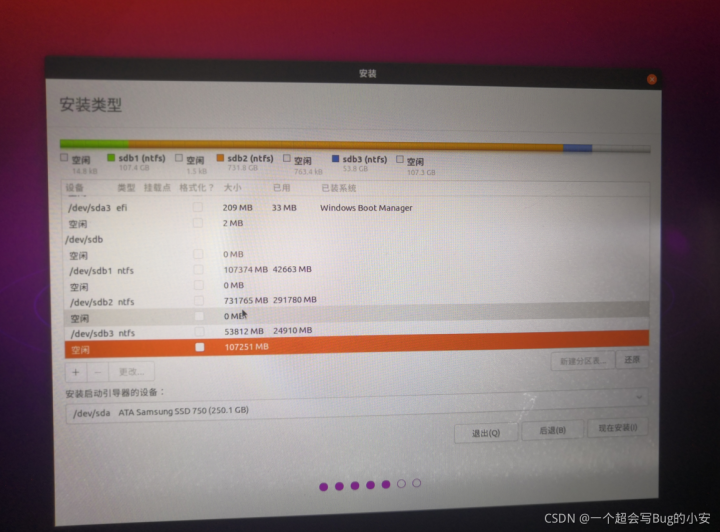
##### “/”
双击空闲后弹出的创建分区:20480M,主分区,空间起始位置,Ext4日志文件系统,挂载点“/”:
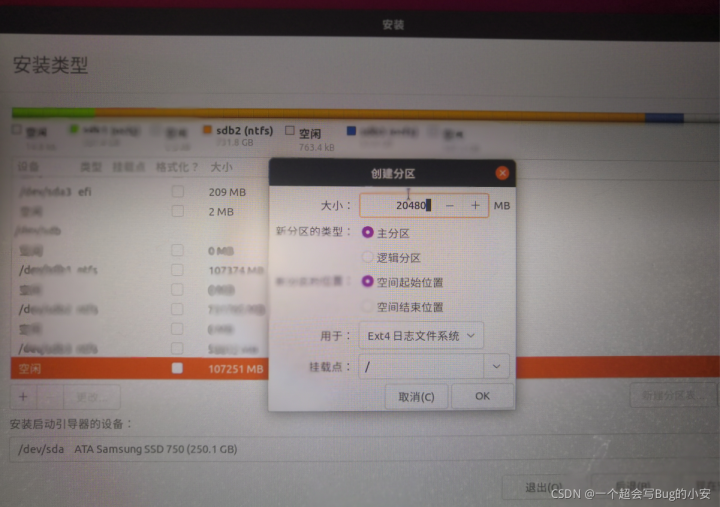
##### “/boot”
再次找到并双击空闲后弹出的创建分区:2048M,逻辑分区,空间起始位置,Ext4日志文件系统,挂载点“/boot”:

##### 交换空间
再次找到并双击空闲后弹出的创建分区:8192M,逻辑分区,空间起始位置,交换空间:

##### “/home”
再次找到并双击空闲后弹出的创建分区:默认剩余的大小即可,逻辑分区,空间起始位置,Ext4日志文件系统,挂载点“/home”:
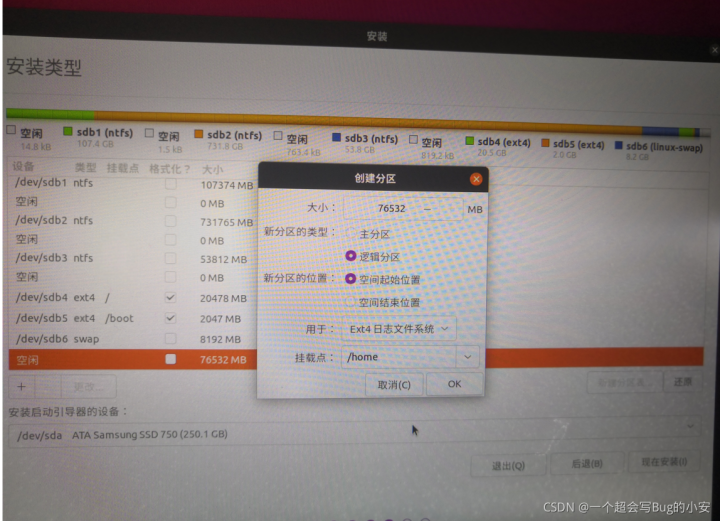
##### "安装启动引导器的设备"
"安装启动引导器的设备"选择/boot对应的分区,我的是`/dev/sdb5`,检查无误后选择“现在安装”:

确认无误后点继续:
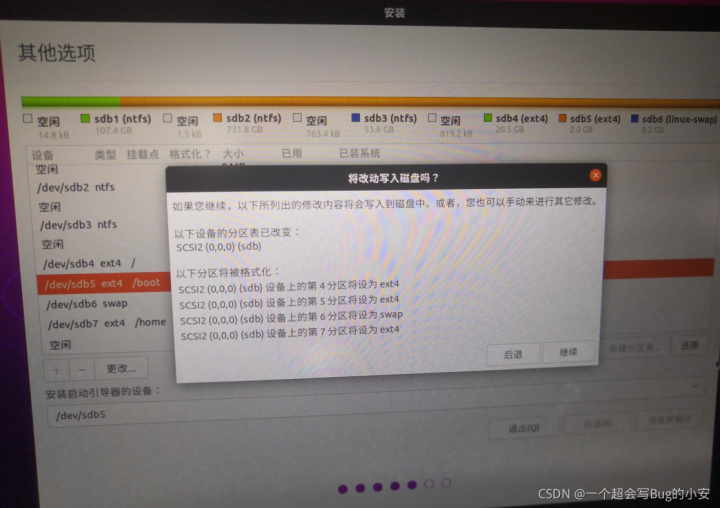
选择您的位置:
如果您已连接到互联网,系统会自动检测您的位置。检查您的位置是否正确,然后单击“前进”继续。
如果您不确定自己的时区,请输入当地城镇或城市的名称或使用地图选择您的位置。
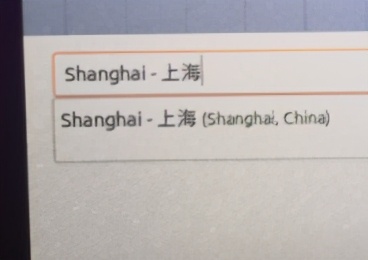
登录详情:
输入您的姓名,安装程序将自动建议计算机名称和用户名。如果您愿意,这些可以轻松更改。计算机名称是您的计算机在网络上的显示方式,而您的用户名将是您的登录名和帐户名。
接下来,输入一个强密码。安装程序会告诉您它是否太弱。
您还可以选择启用自动登录和主文件夹加密。如果您的机器是便携式的,我们建议禁用自动登录并启用加密。如果机器丢失或被盗,这应该会阻止人们访问您的个人文件。

后台安装:
安装程序现在将在后台完成,而安装窗口会教你一些关于 Ubuntu 有多棒的信息。根据您的机器和网络连接的速度,安装应该只需要几分钟。

安装完成:
安装和配置完所有内容后,会出现一个小窗口,要求您重新启动机器。
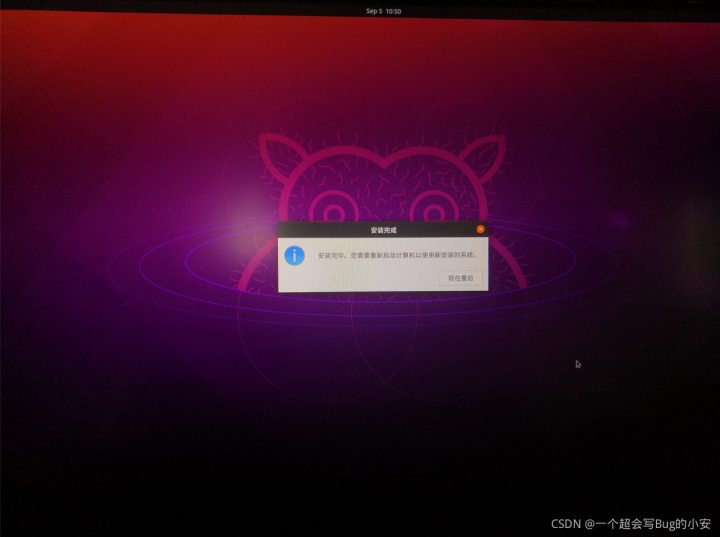
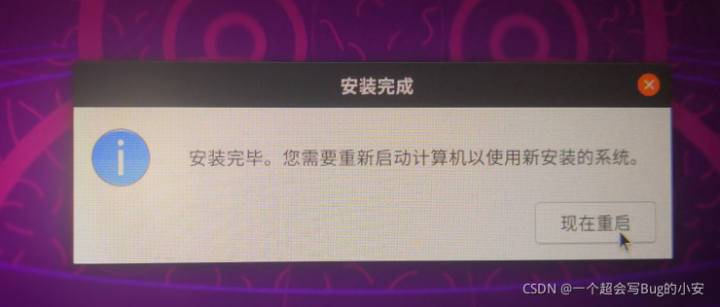
出现 `Please remove the installation medium,then press ENTER:` 是因为没有拔掉U盘。
然而拔掉U盘后,却发现直接进入了win10系统,并没有进入Ubuntu。

下面介绍两种进入Ubuntu系统的方法(七和八):
说明:EasyBCD和EasyUEFI均无效,其他很多教程提到这两个工具,要么是很多年前的教程了,那个年代是有效的,要么是近期的不负责任的抄袭复制的。
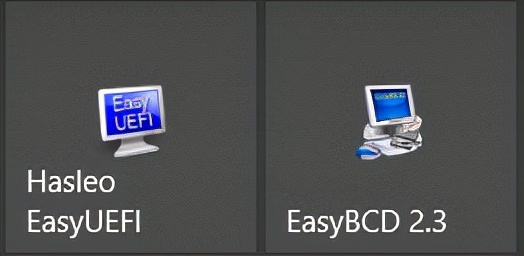
## 七、按F12进入启动项菜单选择要使用的系统
开机时在出现电脑品牌图标时,连续按F12(我的是F12,其他电脑按键参考前面的`〇 - Plus - Plus:U盘启动快捷键`),进入系统启动菜单,选择Ubuntu,按ENTER就可以进入Ubuntu系统了。


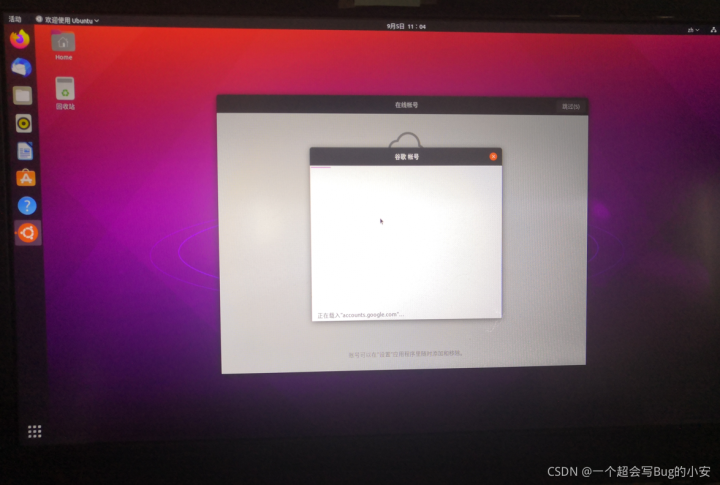
这种方法不方便,下面介绍一种开机时选择系统的方法:
## 八、设置开机界面显示win10和Ubuntu选项
1、进入ubuntu系统,左下角查看所有应用,打开终端:
2、用以下命令打开boot下的grub配置文件(注意命令中共两个空格,并且回车后会让你输入密码,不显示无所谓,正确输入密码并回车即可)
sudo gedit /boot/grub/grub.cfg
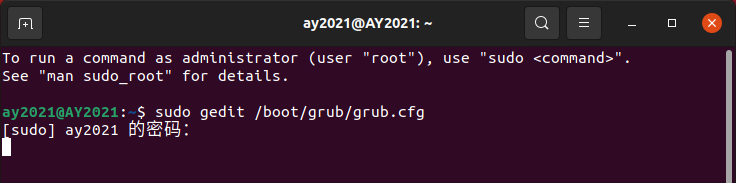
3、在grub配置文件中右上角利用查找功能,输入windows查找,找到win10引导菜单选项(大概在200多行),然后复制win10引导菜单名称(含单引号),然后关闭grub配置文件:
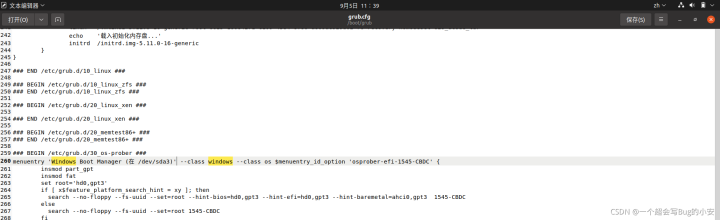
4、回到终端继续输入以下命令来打开etc下的grub文件:
sudo gedit /etc/default/grub
5、找到GRUB_DEFAULT,并将它的值设置为我们刚刚复制的win10引导菜单名称(含单引号),然后保存此grub文件,再关闭
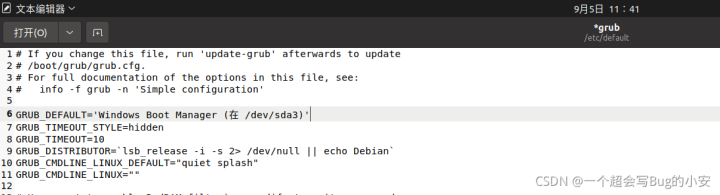
6、回到终端,继续输入以下命令以更新grub菜单:
sudo update-grub
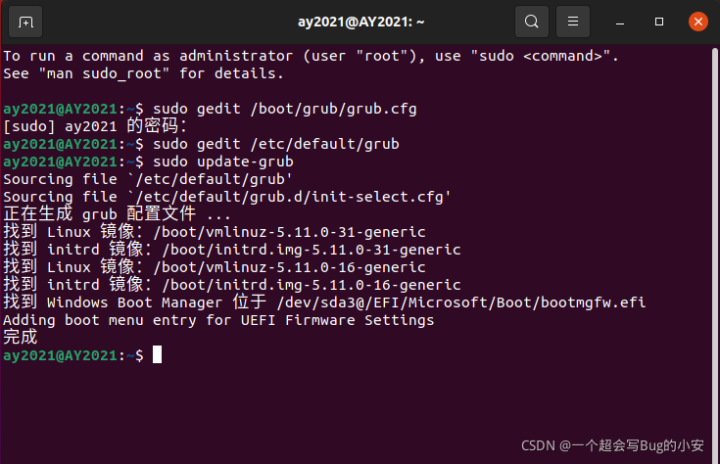
7、输入完命令并回车后,等待完成配置,待命令行为可编辑的格式后方可关闭。
8、重启电脑,`进入BIOS设置,把Ubuntu设置为第一启动项`,(进入BIOS参考前面的`〇 - Plus:如何进入BIOS`,具体设置根据自己的电脑品牌搜教程,一般是在Boot栏目下,把Ubuntu排序在最上面,按F10保存即可)保存后退出。
例如我的是这样的:
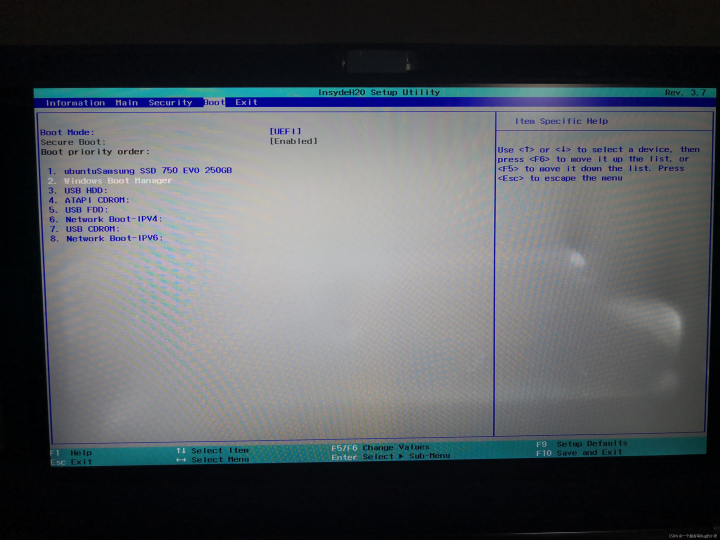
根据提示操作即可。
重启后会发现开机启动选项中,虽然ubuntu在第1位置,但是当前高亮的(被选择的)是windows系统,也就是说以后按下开机键你不再需要进行别的操作即可进入windows系统;如果想进入ubuntu系统,只需要向上选择ubuntu并回车即可:

放大看看:
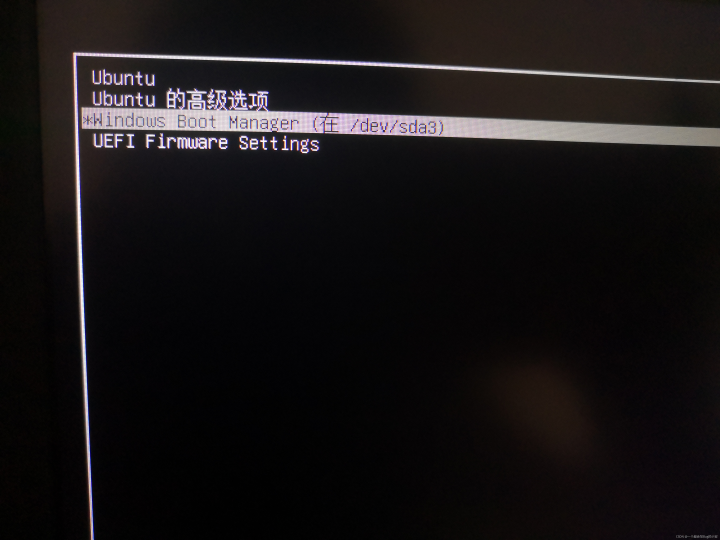




![RedHat服务器上[Errno 5] OSError: [Errno 2]的解决方法](https://img.pc-daily.com/uploads/allimg/4752/11135115c-0-lp.png)

