最近打算录制一些软件教程进行视频分享,所以找了很多如何在MAC上录制屏幕的相关文章。没想到MAC系统有自带的屏幕录像功能,而且非常简单好用!除此之外,还有几款比较专业的第三方录屏软件,在这里都一并分享,大家可以自行选择。
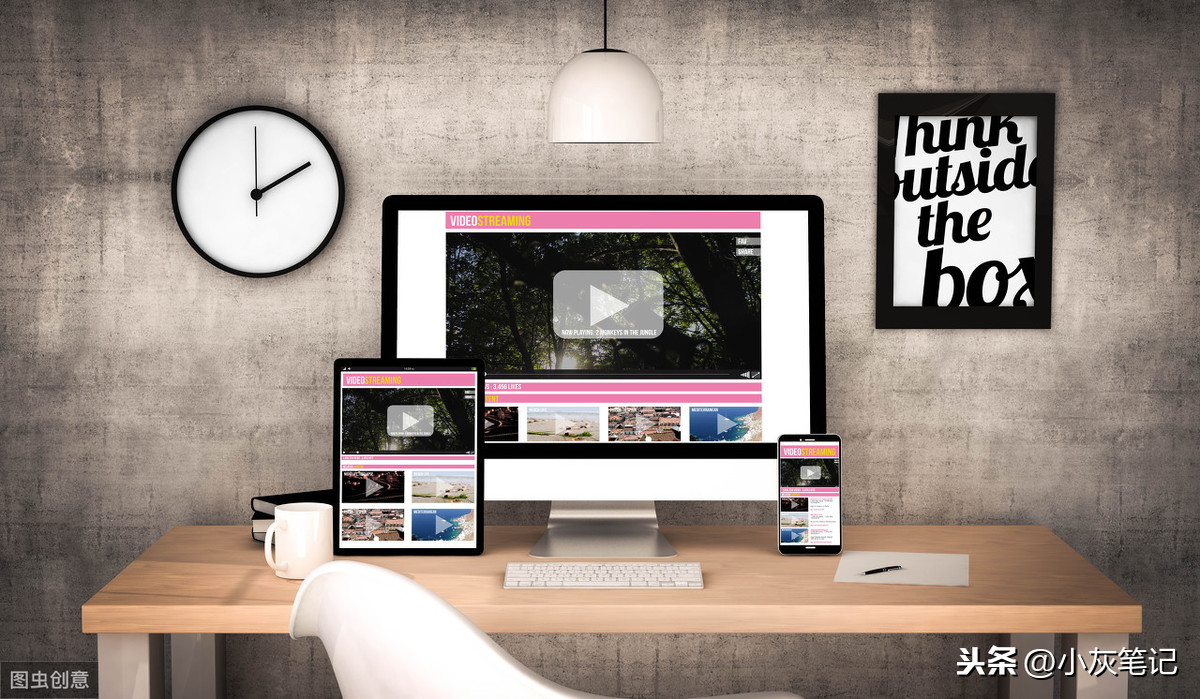
方法一:在 macOS Mojave 中使用自带工具
如果你的Mac系统和我一样是 macOS Mojave ,可以直接快捷键 Shift Command 5 即可打开录屏工具。
你可以选择是要录制整个屏幕还是区域录屏。点按屏幕控制项中的“录制”按钮,或点按屏幕任意位置即可开始录制屏幕。

要停止录制,可以点按菜单栏中的停止屏幕录制,或按快捷键 Command-Control-Esc。
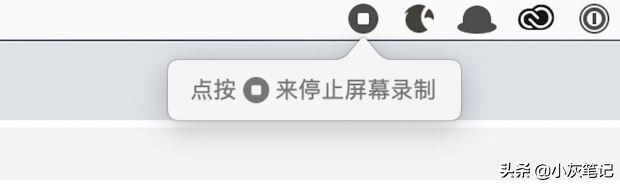
停止录制后,屏幕右下角会短暂地显示视频的缩略图。点按缩略图可打开所录内容,对视频进行修剪、删除、分享操作。
在屏幕控制项中的“选项”中可更改以下设置:
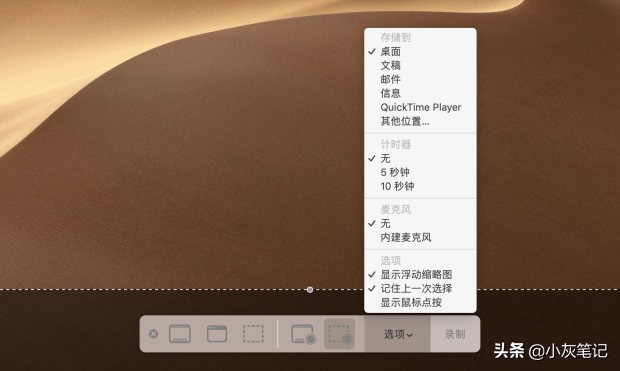
存储到:选择所录内容的自动存储位置,如桌面、文稿。
计时器:选择开始录制的时间,是在点按后立即进行录制,或在您点按后过 5 秒钟或 10 秒钟再进行录制。
麦克风:要在录制屏幕时同时录制您的语音或其他音频,请选取麦克风。
显示浮动缩略图:选择要不要显示缩略图。
记住上一次选择:选择要不要默认使用您上次使用这个工具时所选的内容。
显示鼠标点按:选择当您在所录内容中点按时要不要显示一个围绕指针的黑色圆圈。
方法二:使用 QuickTime Player
如果你还没有升级到 macOS Mojave,可以使用 QuickTime Player 录制屏幕。
从“应用程序”文件夹中打开 QuickTime Player,然后从菜单栏中选取“文件”>“新建屏幕录制” ,打开录屏窗口。
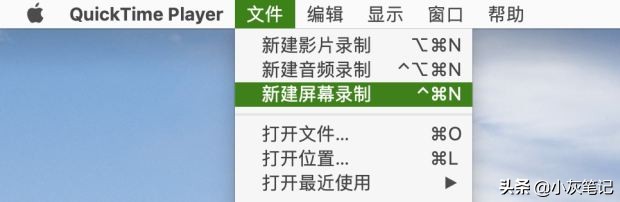
在按钮右侧的小箭头下拉框中还可以选择内置麦克风,就能同时录制音频,用音量滑块调整音量大小。 如果勾选“在录制中显示鼠标点按”,即可在点按时显示一个围绕指针的黑色圆圈。
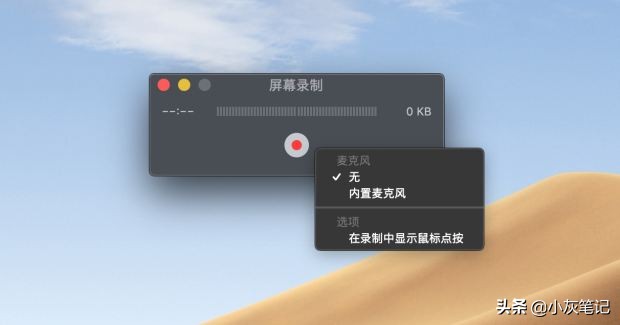
点击红点进入录制模式,可以选择点按屏幕上的任意位置录制整个屏幕,或在屏幕上拖移选择要录制的区域,然后在这个区域内点按“开始录制”按钮。想要停止录制,和方法一相同,点按菜单栏中的停止按钮,或按下 Command-Control-Esc就行。


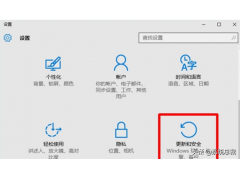

![RedHat服务器上[Errno 5] OSError: [Errno 2]的解决方法](https://img.pc-daily.com/uploads/allimg/4752/11135115c-0-lp.png)

