随着win10预览版的发布,很多网友问小编可不可以在win7系统中装win10,毕竟win10功能还有待完善。win7装win10双系统是可以的,并且win7win10双系统安装还非常好用,win7win10双系统安装的过程也是很简单的。不多说了,接下来来电脑知识学习网为大家介绍win7win10双系统安装教程。
win10系统推出已经有一段时间了,不少人想要体验一下最新的系统,但又舍不得好用的win7系统。这个时候,装双系统就是最好的选择。我们可以使用小白一键重装,在win7下装win10双系统,过程简单,方便快捷。

第一步:在安装双系统之前,我们需要使用小白制作一个装有win10系统的U盘启动盘,工具下载地址:点击下载。具体步骤如下:
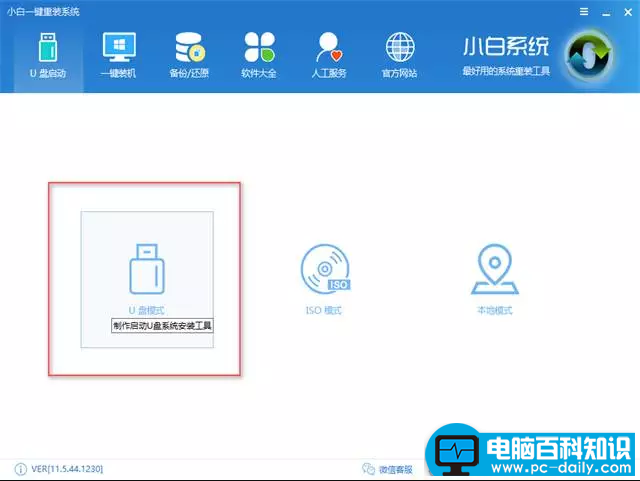
①插入U盘,然后打开小白,选择U盘启动选项卡,进入U盘模式。
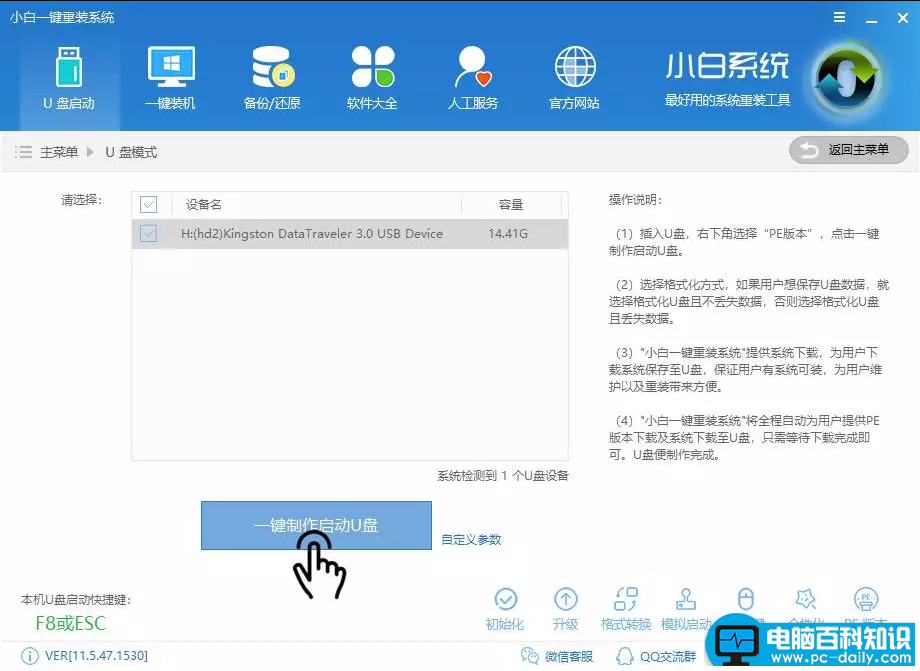
②进入U盘模式后,选中插入的U盘,点击一键制作U盘,然后选择从双启动。制作PE需要格式化U盘内容,所以提前备份U盘数据,
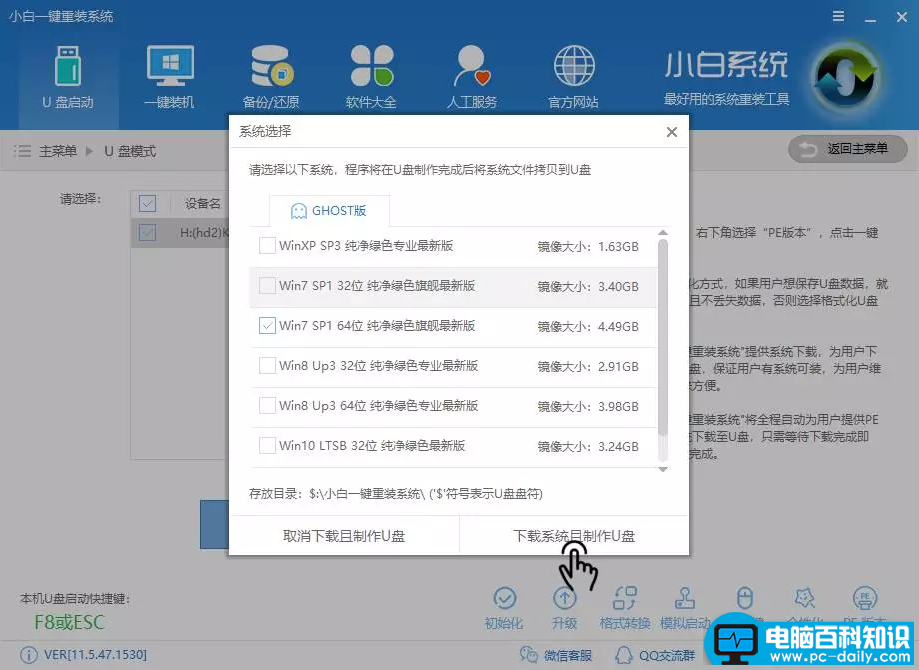
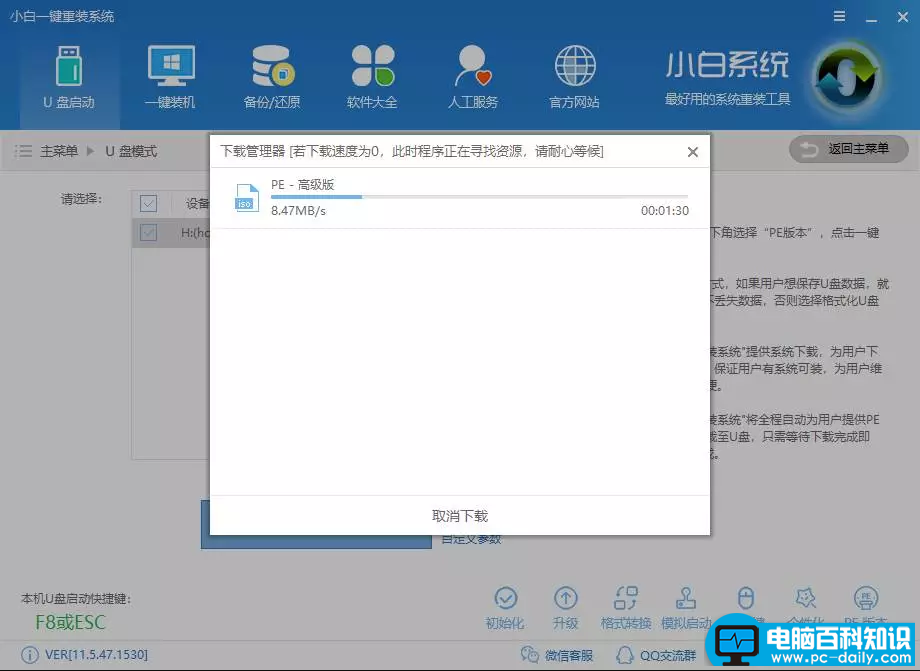
③选择需要安装的系统,点击下载系统且制作U盘。小白就会帮我们下载选择的系统,并进行U盘启动盘的制作,我们只需要等待一段时间就可以了。
第二步:为win10准备一个分区。win10系统至少要留有40G的内存,任何满足这个条件的分区都可以。不过最好制作一个单独的分区,这样一来若是想要卸载win10,直接格式化分区就可以了。具体步骤如下:
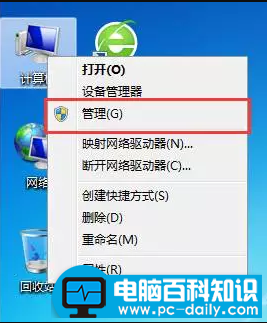
①右键点击计算机,选中管理选项,进入“计算机管理选项”。
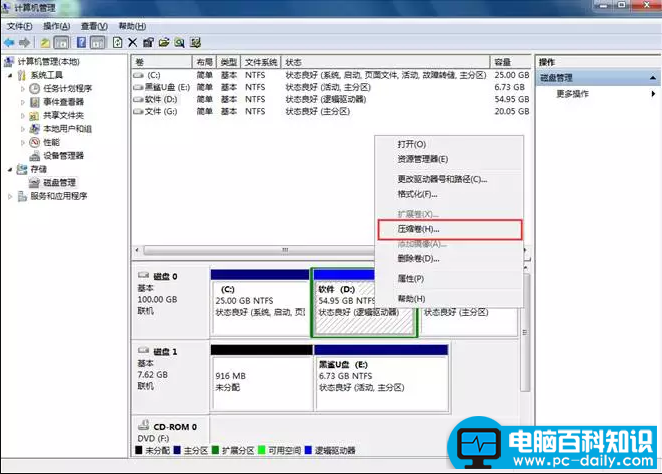
②来到磁盘管理选项,找一个剩余空间较大的分区,这里小编选择的是D盘,右键单击选择“压缩卷”。
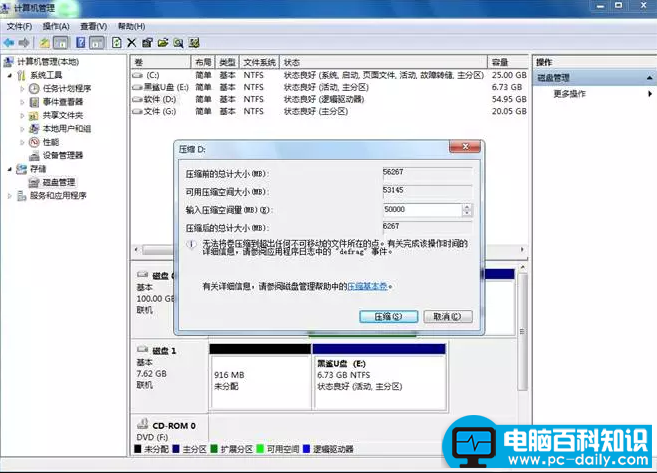
③在压缩卷中,输入压缩的空间量,安装win10系统最好不要少于40G,也就是40960MB,小白在这里选择压缩的空间量是50000MB。
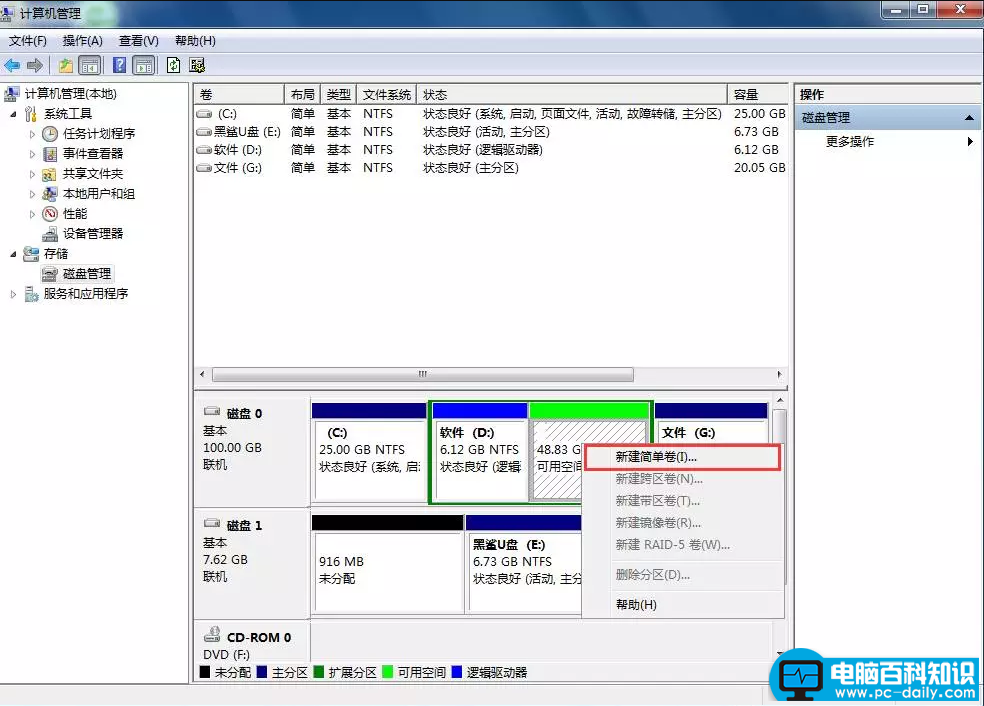
④压缩完成后,会出现一个新的分区,我们右键选择新建简单卷,然后一直下一步。这样一来就多了一个新加卷了。
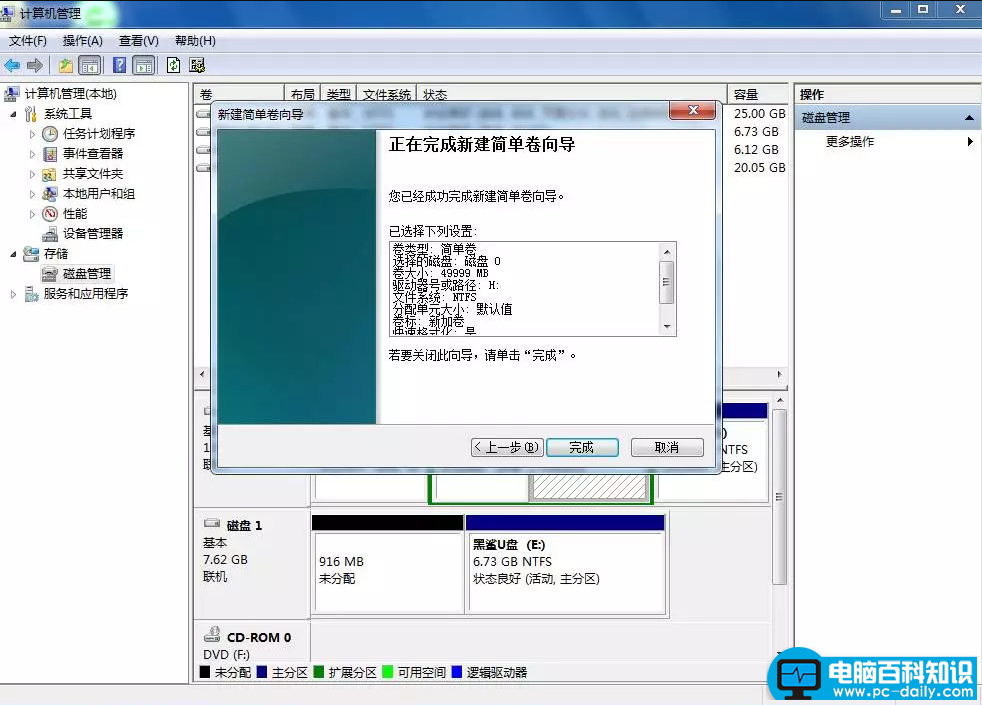
第三步:插入刚刚制作的启动U盘,通过U盘启动快捷键,进入小白U盘制作维护工具。如果不知道U盘启动快捷键是什么的话,可以通过小白查看。也可以百度你的电脑型号+Bios设置U盘启动

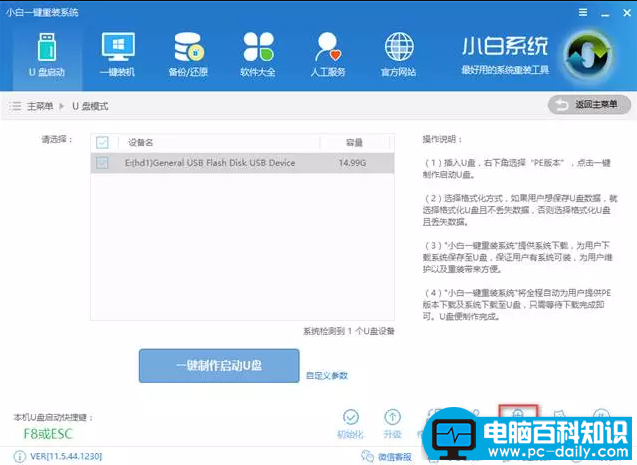
第四步:选择[02]Windows ws 8PE/RamOS(新机型),进入小白U盘制作维护工具。选择我们刚刚压缩的新加卷,点击安装系统,小白就会自动帮我们把win10系统安装到新加卷中。
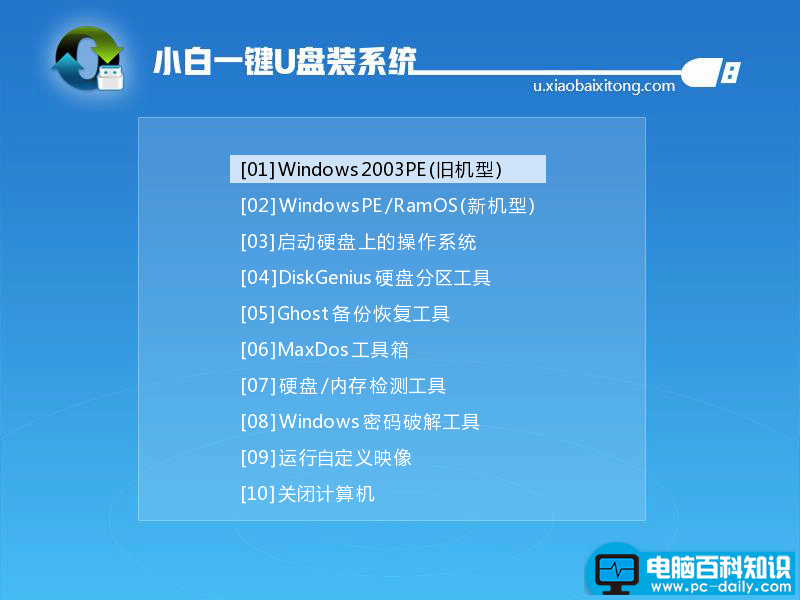
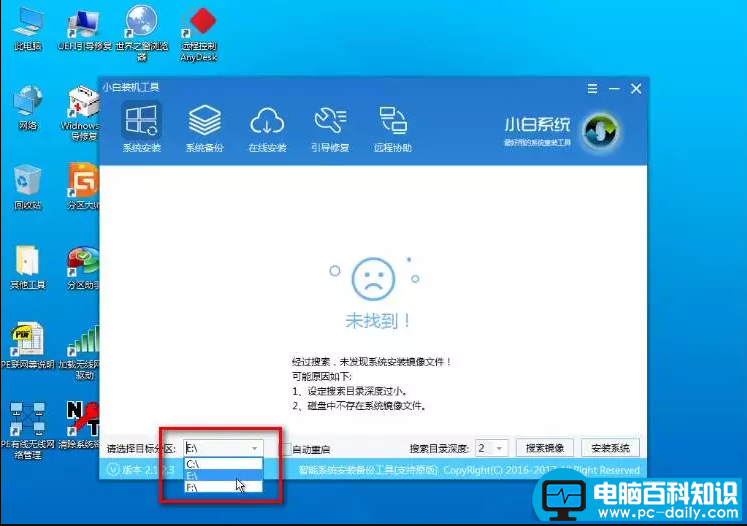
特别提醒:安装系统后,千万不要选择自动重启选项!在安装完win10之后,我们还需要进行引导修复,所以千万不要设置自动重启!安装过程中不能断电,防止系统安装失败!
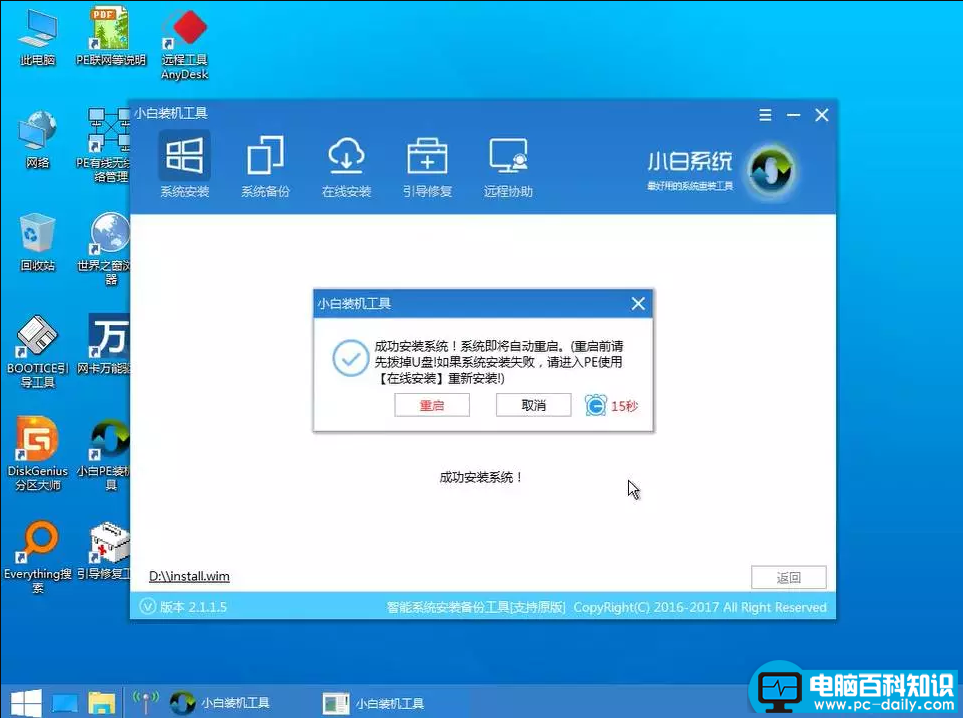
点击取消,关掉工具
第五步:打开桌面的Windnows引导修复,选择引导分区C,点击开始修复。修复成功后,拔出U盘,重启电脑,查看双系统是否安装成功。
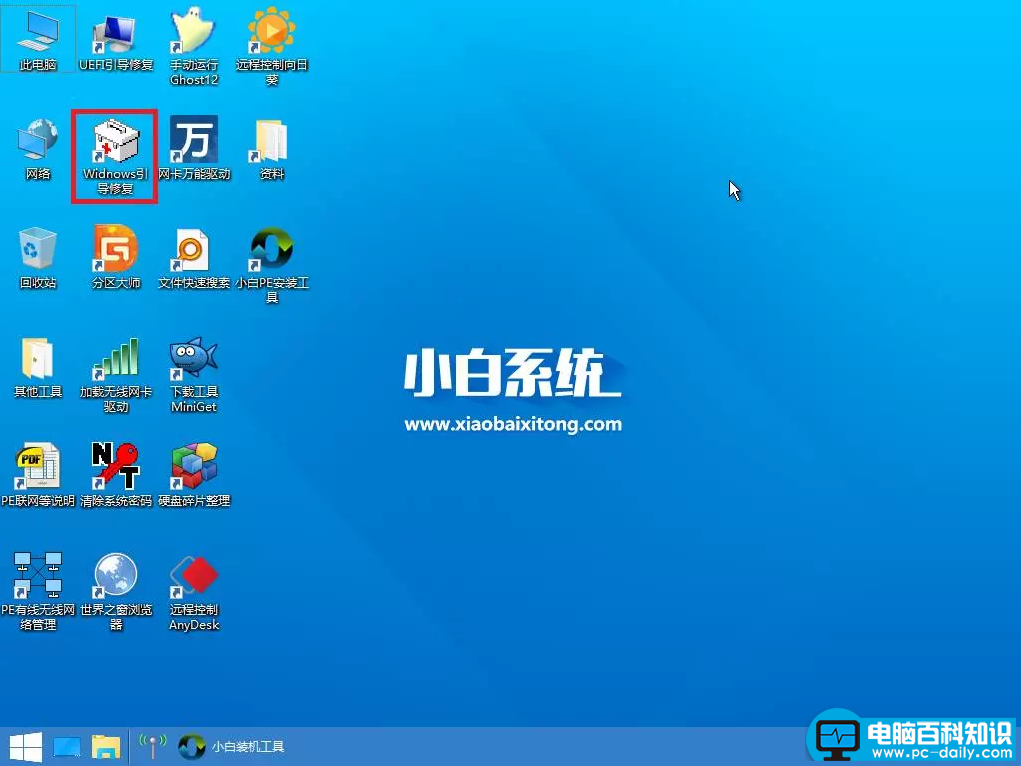
我们在进入PE界面找到Windows引导修复,双击打开。
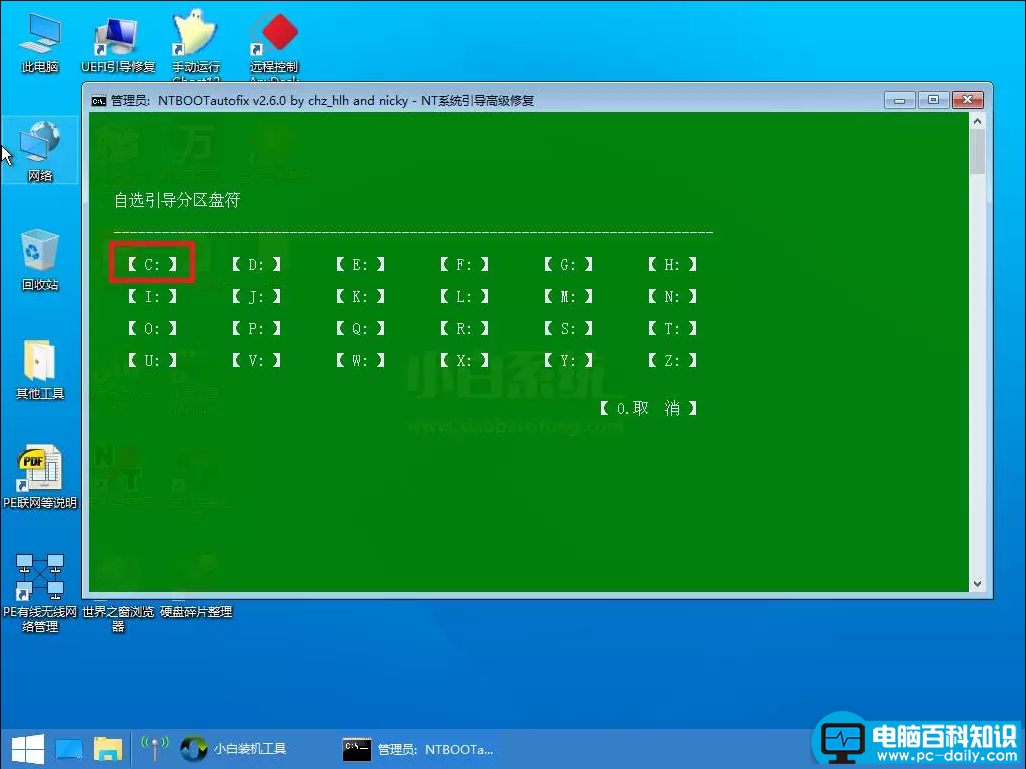
打开之后出现一个选择需要修复的引导分区,选择点击C盘

在进入之后我们可以看到一个绿色界面,在界面中我们可以看到有个【开始修复】
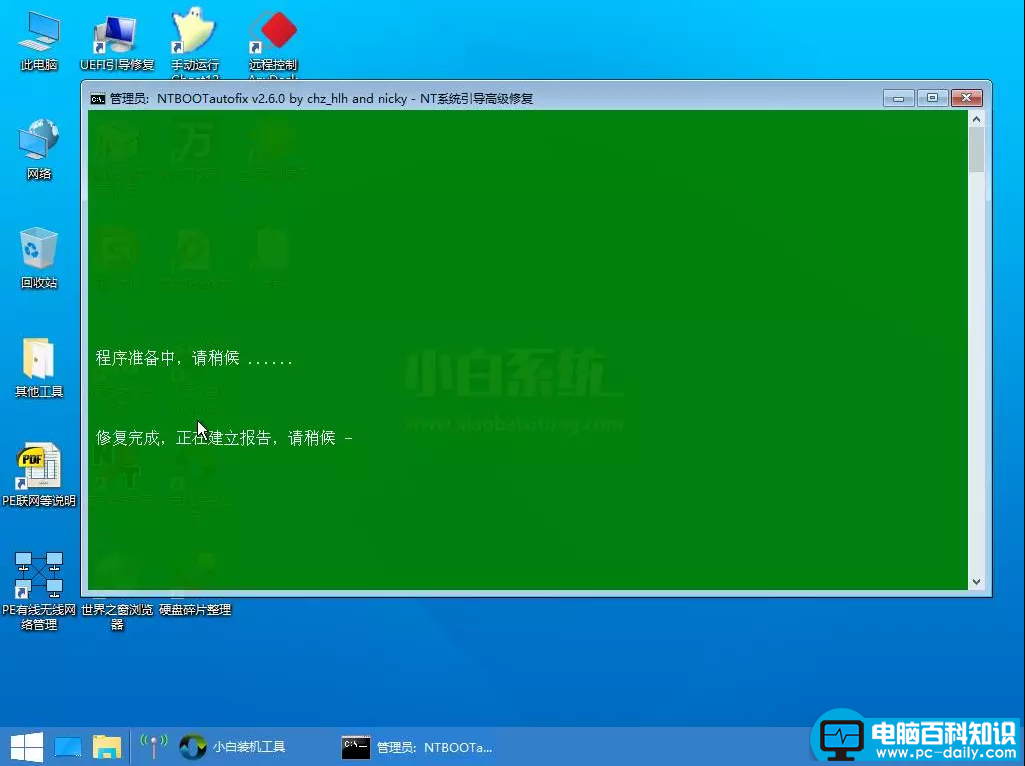
我们点击或者按数字1进行修复,然后进入修复,稍微等待一下。

接着它会弹出提示修复已成功,点击【退出】或者按数字2退出,重新开机即可
方法二
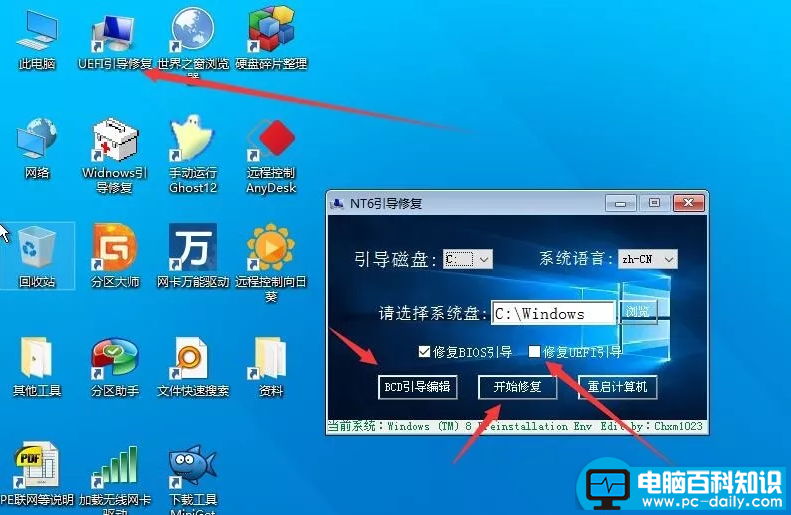
第六步:重启电脑后,可以看见开机启动项中可以选择win10系统。点击进入win10系统,小白会帮我们部署系统,安装驱动。
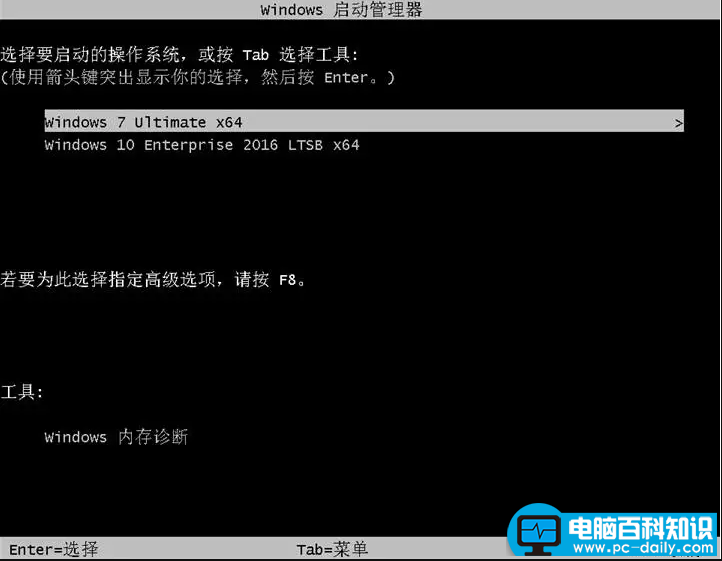
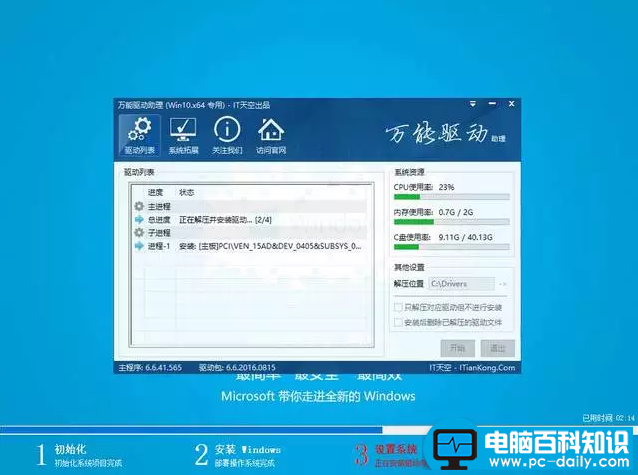
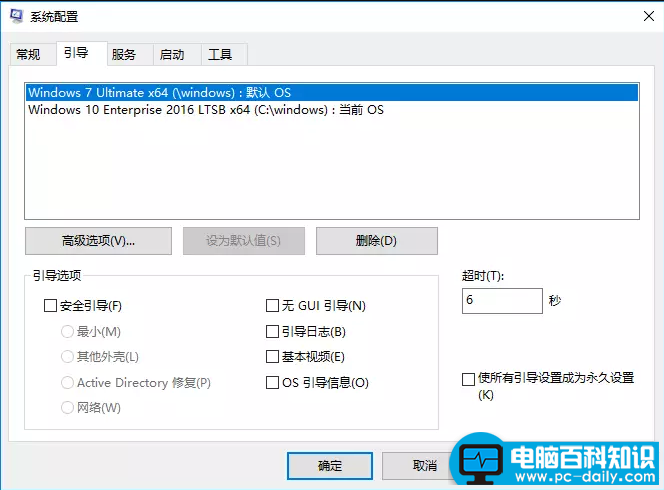
至此win7、win10双系统安装完成,文章篇幅有点长,喜欢的话可以收藏哦!




![RedHat服务器上[Errno 5] OSError: [Errno 2]的解决方法](https://img.pc-daily.com/uploads/allimg/4752/11135115c-0-lp.png)

