有时,在我们因为情况的需要,就选择进入电脑休眠模式,但是,唤醒电脑后,会发现发现键盘会处于失灵状态,导致无法使用USB键盘,是什么原因呢?遇到这样的问题,有没有什么解决方法呢?为此,小编就给大家带来了解决电脑休眠唤醒后无法使用USB键盘的操作教程。
电脑的奇特的现象有很多,给我们带来了很多小麻烦,而最近又有用户发现一些情况:电脑休眠唤醒后无法使用USB键盘,需要重新拔插后才可恢复正常。那么如何去操作才能够给电脑真正解决电脑休眠唤醒后无法使用USB键盘呢不知道该如何解决的用户,来看看小编的教程即可。
电脑休眠唤醒后无法使用USB键盘如何解决
先进入控制面板,把查看方式设置为“大图标”,找到“电源选项”。
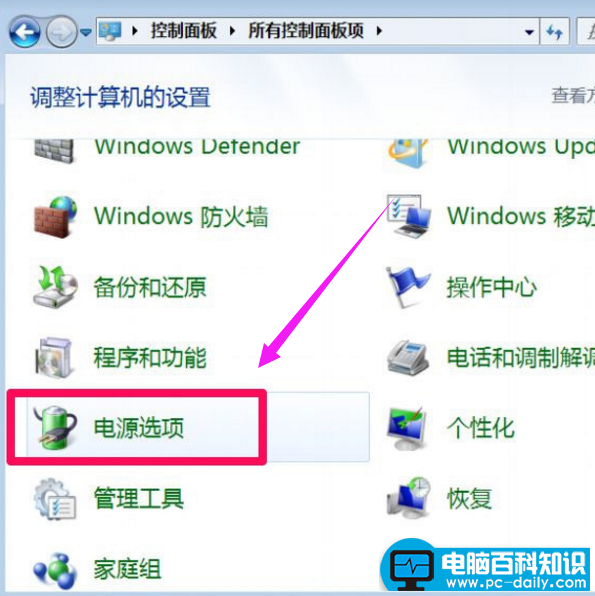
进入电源选项窗口后,在左侧选项中,选择“更改计算机睡眠时间”。
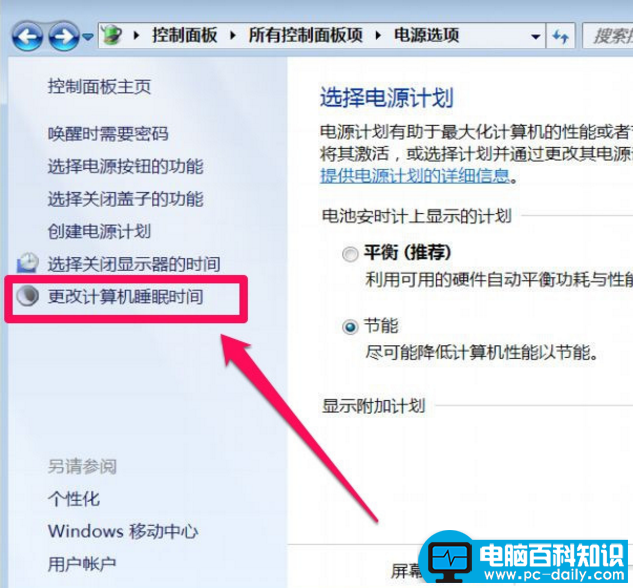
左下角有个“更改高级电源设置”,打开此项。
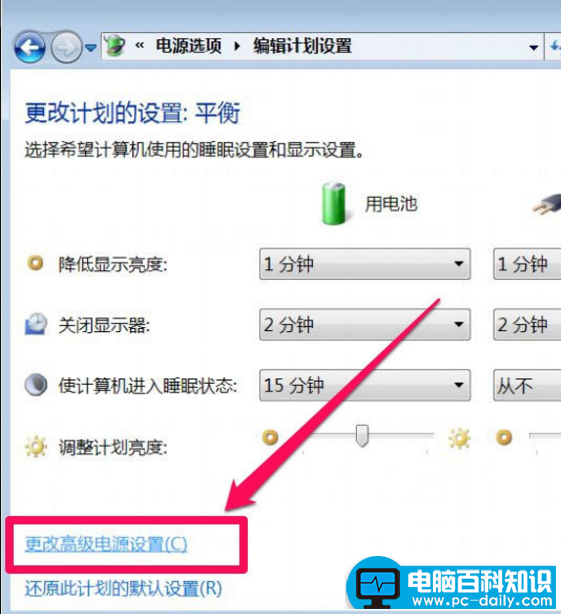
在高级电源设置窗口,有一个列表,从中选择“USB设置”
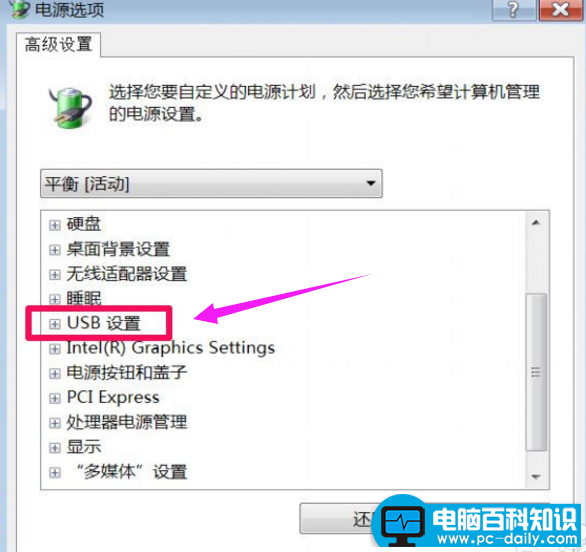
打开USB设置的子项,有一个“USB选择性暂停设置”
此两项会默认为“已启用”。
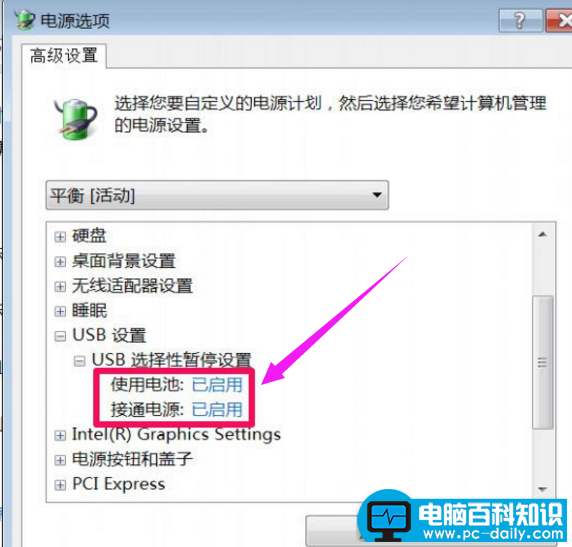
如果想既节能, 又能在休眠后键盘鼠标不失灵,就要将其设置为“已禁用”,在休眠时,使用的是哪项,就对哪项进行设置,或者都设置为“已禁用”。
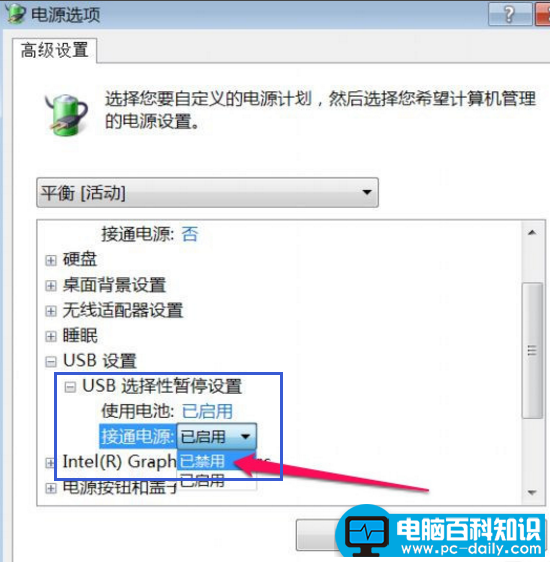
设置完成后,必须按“应用”保存设置,再按确定。
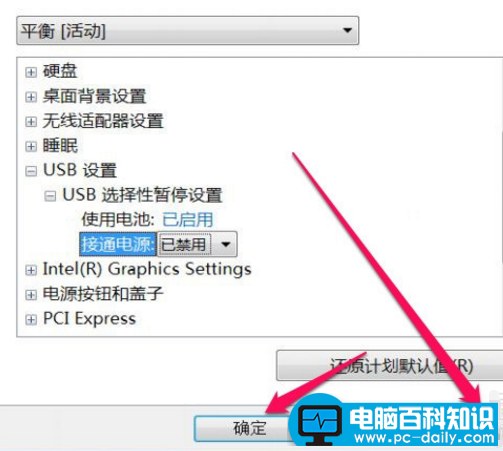
另一个简单方法:
在电源选项窗口,直接把“节能”修改为“平衡”即可,就不会暂停USB键盘鼠标的供电。
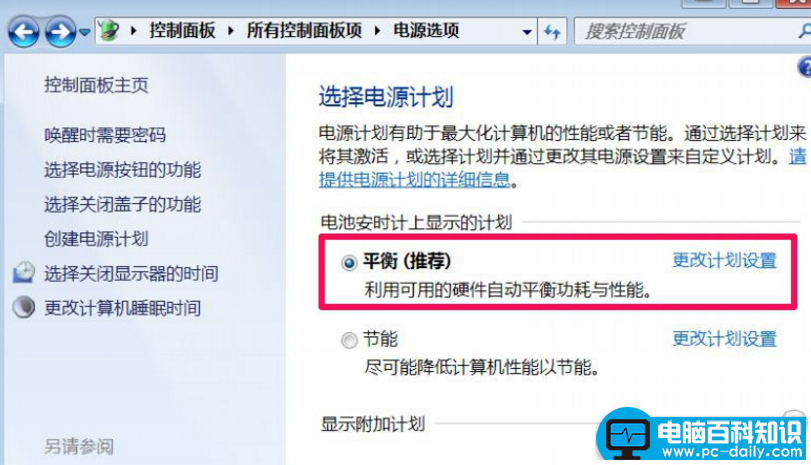
以上就是解决电脑休眠唤醒后无法使用USB键盘的操作方法。
如果觉得有帮助可以点击收藏我们,方便后期需要。

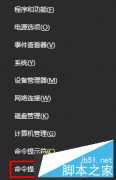


![RedHat服务器上[Errno 5] OSError: [Errno 2]的解决方法](https://img.pc-daily.com/uploads/allimg/4752/11135115c-0-lp.png)

