在现代办公,把文件扫描并传真是工作中常见的步骤。我们经常使用的方法是直接用打印机进行扫描文件,然后在进行传真。但其实把文件扫描到电脑再进行处理,工作的效率会更快。那么,打印机怎么扫描文件到电脑里面呢?下面电脑知识学习网就给大家介绍一下吧
打印机扫描文件到电脑的方法比较简单,就Windows系统中来说,自带了一个Windows传真和扫描功能,我们扫描文件到计算机就需要这个程序的帮助。那么打印机怎么扫描文件?下面,小编就来跟大家讲解打印机扫描文件的方法。
打印机怎么扫描文件
首先你的打印机得是带有扫描功能的,安装并驱动成功。把要扫描的文件字朝下放到扫描玻璃板上,盖上盖。

点击电脑左下角的开始键,然后选择【设备和打印机】。
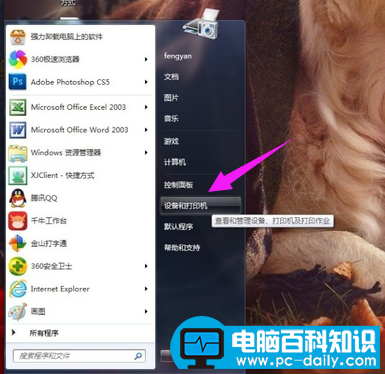
在弹出的窗口中双击【Fax】。
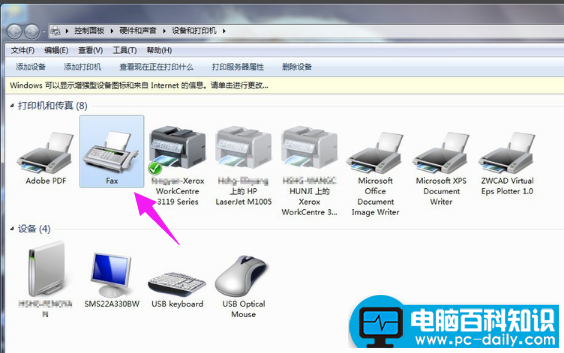
点击左上角的新扫描。
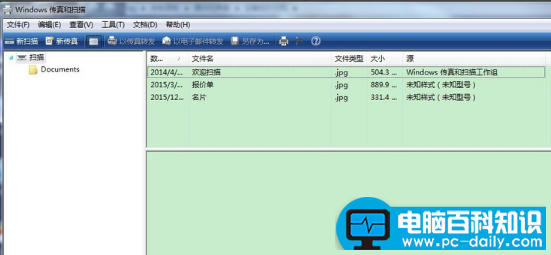
点击【扫描】
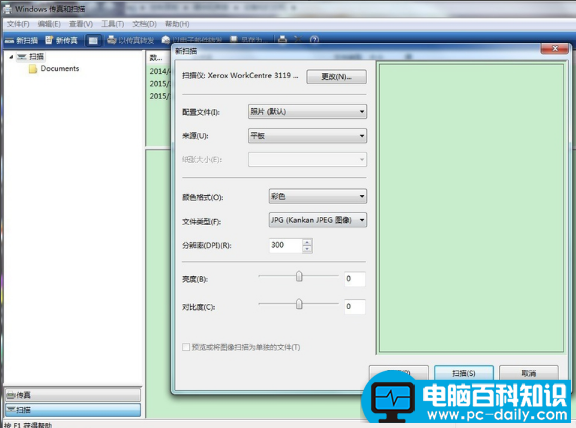
开始扫描文件,扫描完成后可以看见预览图。
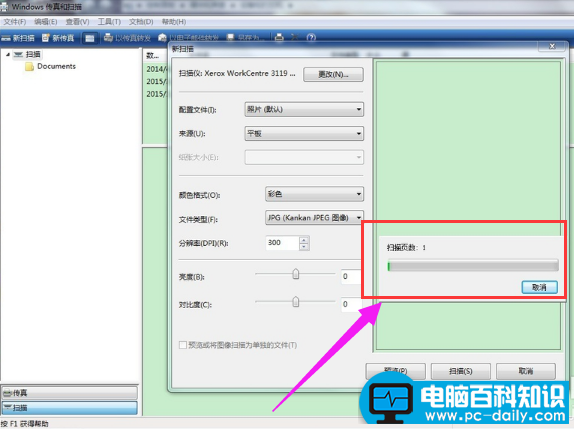
扫描完成后可以右键单击重新命名文件,此时的文件是不能进行复制的。
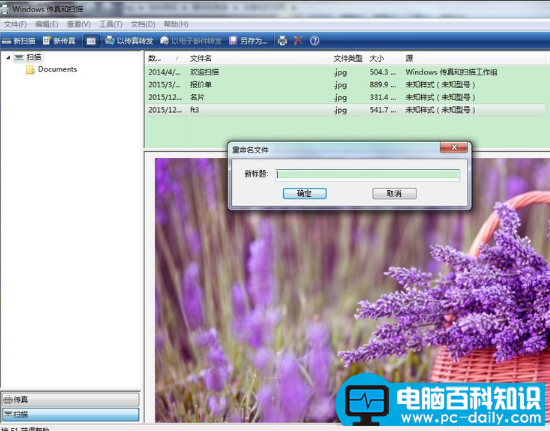
找到【我的文档】——【已扫描的文档】,刚才扫描的文件就在这里,你可以复制或剪切。
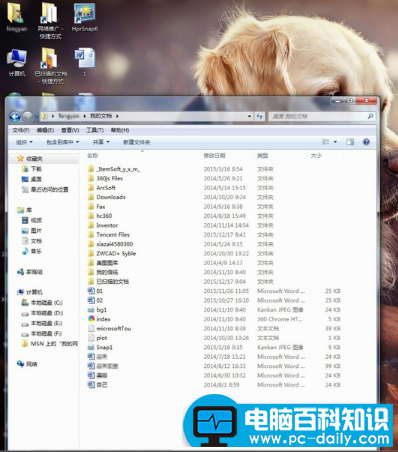
以上就是打印机扫描文件到电脑的方法。
如果觉得有帮助可以点击收藏我们,方便后期需要,如果有什么建议或者不足欢迎在下面的评论框留下您的想法。
打印机扫描文件到电脑的操作流程

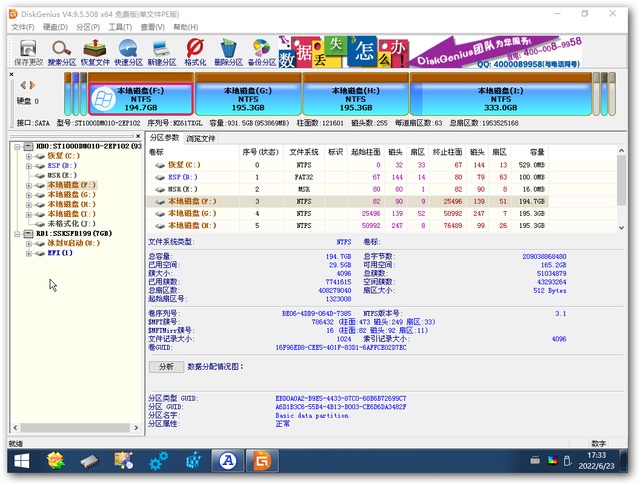

![RedHat服务器上[Errno 5] OSError: [Errno 2]的解决方法](https://img.pc-daily.com/uploads/allimg/4752/11135115c-0-lp.png)

