安装系统对电脑小白也许觉得非常困难,今天电脑学习小编教你用非常简单的方法重装系统,就像安装软件一样简单,不需要你去用U盘启动,也不需要你去在BIOS里面设置第一启动什么的。前提是你必须能进现有的系统,而且重装前必须备份好你的桌面和C盘数据哦!

方法如下
1、下载win7专业版(64位)
下载地址:自行百度,或者MSDN。
2、下载驱动精灵万能网卡版备用
下载地址:自行百度。
将上面两个软件下载后放在D盘。
3.解压并双击打开下载的win7系统文件夹中的setup.exe.
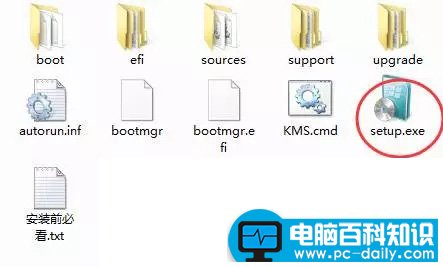
4.点击 现在安装.

6.选择不获取最新安装更新.
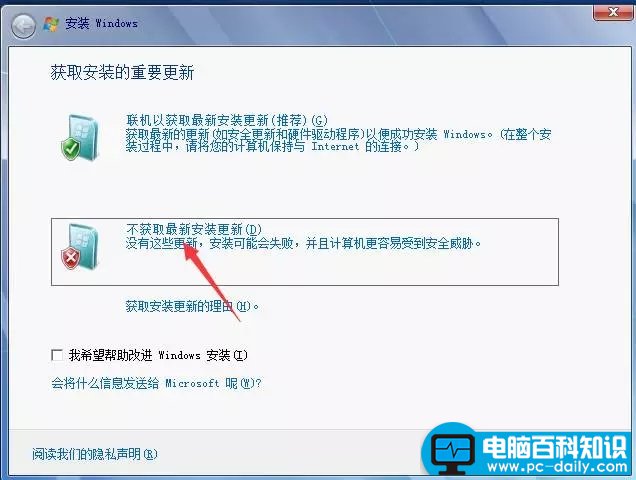
7.选中我接受许可条款,并点击下一步。
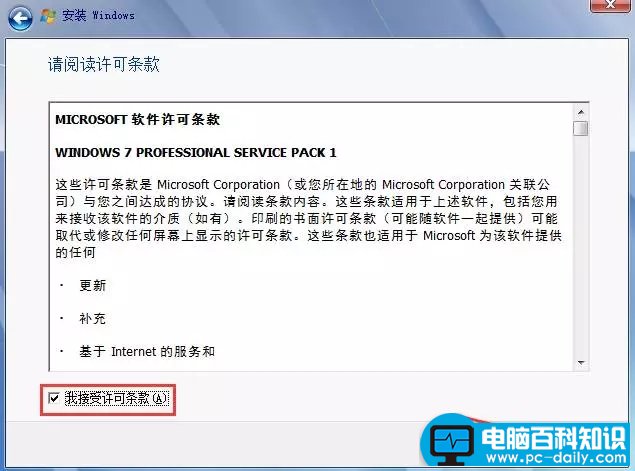
8.选择自定义(高级)。
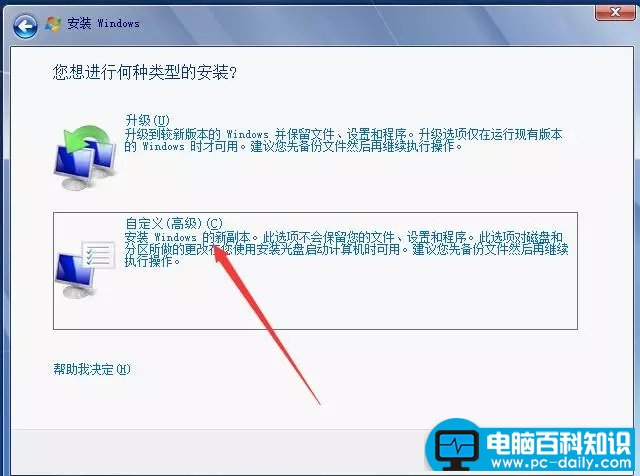
9.选择安装在第一块磁盘的C盘,点击下一步。(如果你有两块硬盘,这步别选错了)
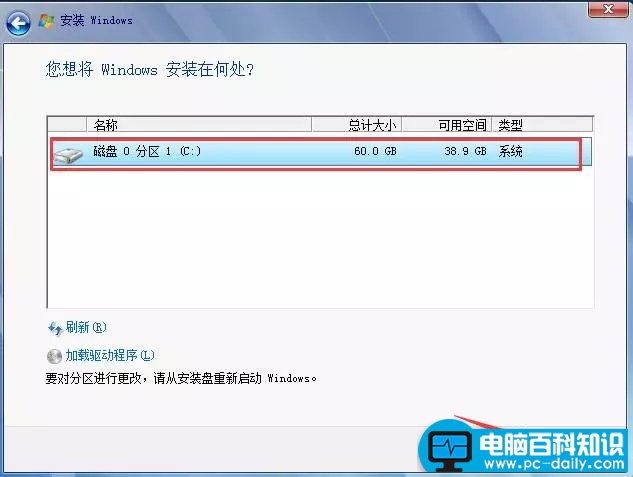
10.在弹出对话框中,点击确定。
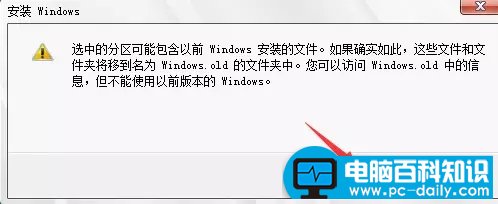
11.然后系统就开始安装了…… 第一步就是复制windows文件有点慢,等待系统安装完成,期间计算机会重启几次。
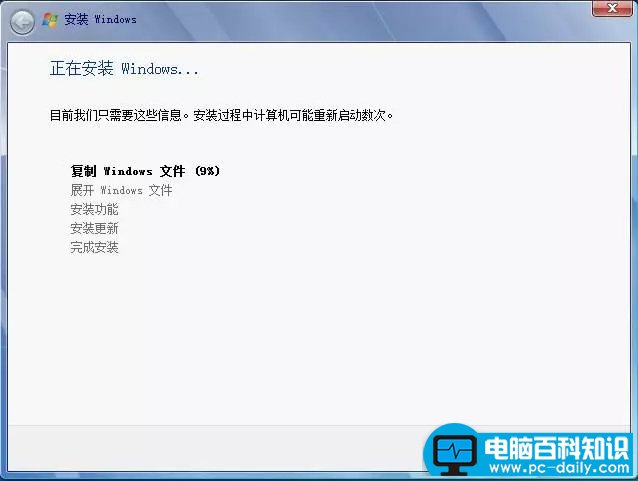
12.点击下一步
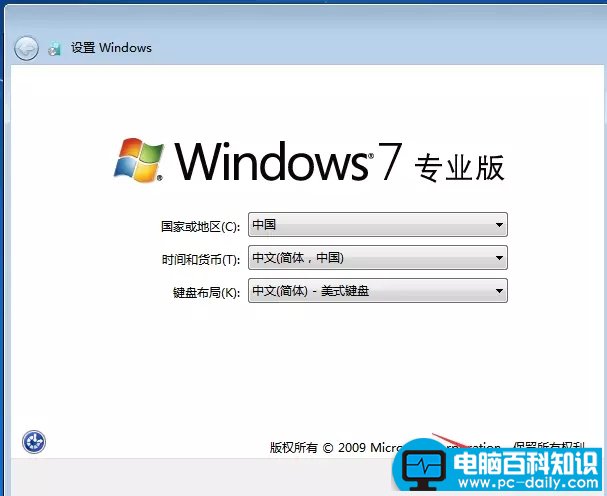
13.输入用户名,点击下一步。
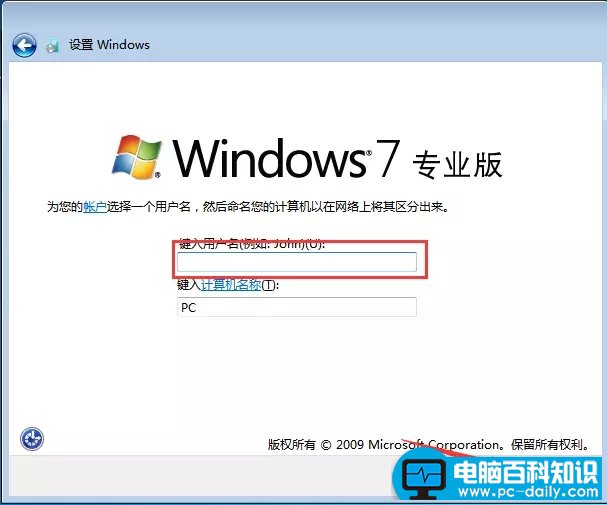
14.设置开机密码,点击下一步。
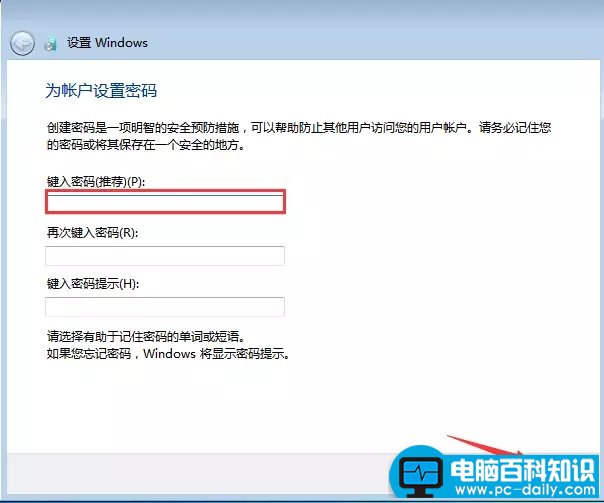
15.取消 当我联机时自动激活windows(A),点击跳过。
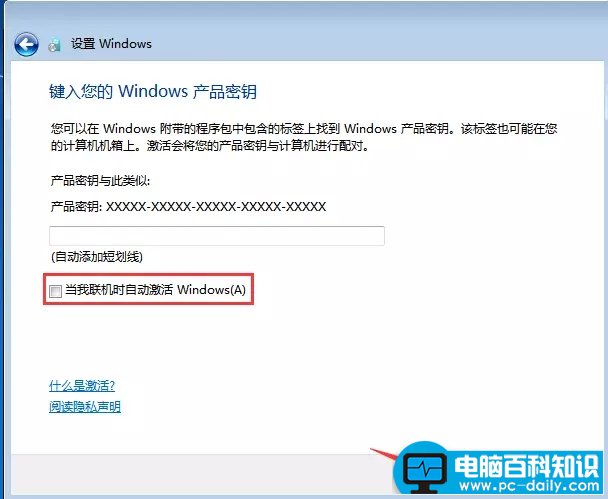
16.选择第三项,以后询问我。
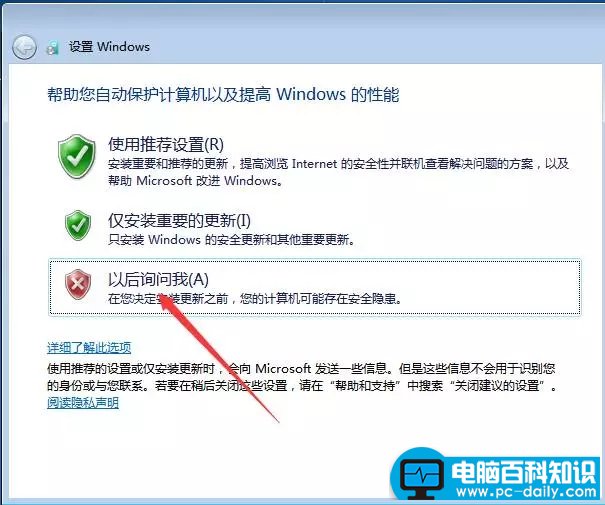
17.点击下一步。
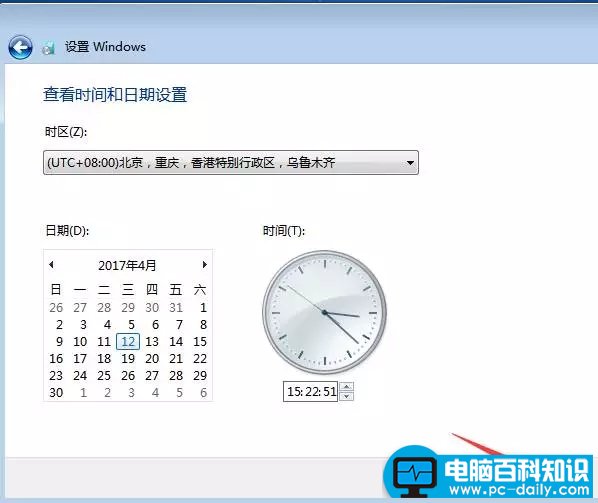
18.选择第二项工作网络。
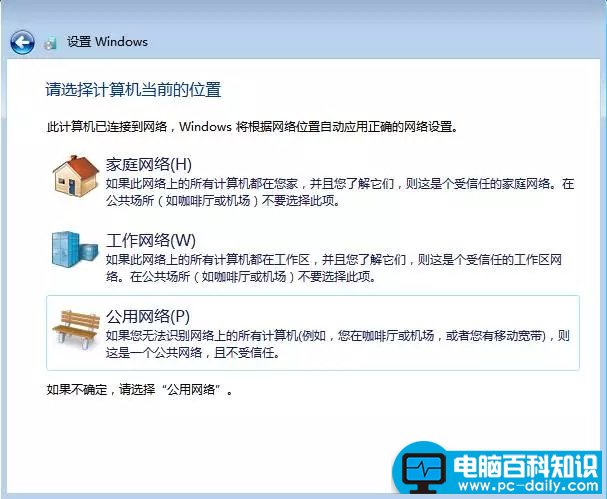
19.打开压缩包中的KMS.cmd文件。稍等片刻就会激活系统。
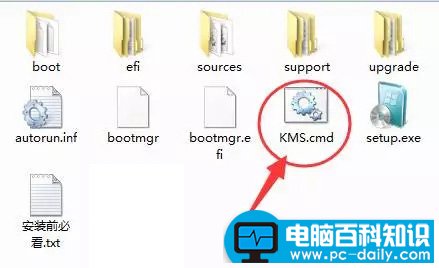
20.右击计算机——属性。查看激活状态,显示已激活。
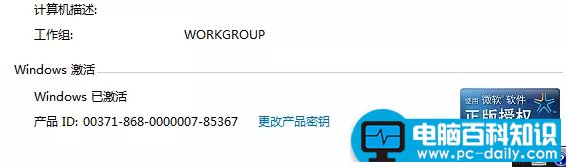
21、双击下载的驱动精灵万能网卡版。

22、点击安装选项。

23、将最下面的三个复选框都去掉。(其实是毒霸的广告),然后点击一键安装。

24、安装完毕后打开驱动精灵软件。点击立即检查,然后安装计算机的硬件驱动即可。
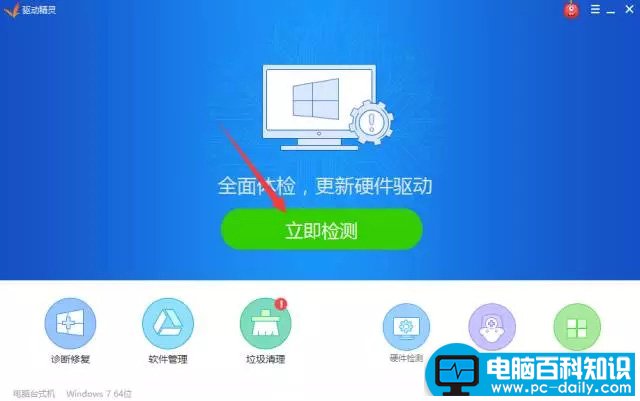
至此win7系统就安装完毕了。

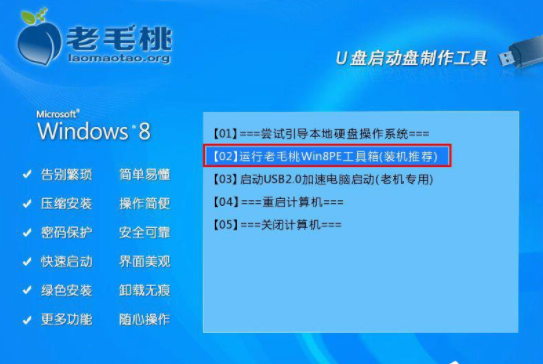


![RedHat服务器上[Errno 5] OSError: [Errno 2]的解决方法](https://img.pc-daily.com/uploads/allimg/4752/11135115c-0-lp.png)

