说起远程控制,很多朋友都使用过QQ的远程协助,可能还有的朋友试过PCAnyWhere、RealVNC等强大的远程控制软件,但是呢,很多朋友都忽略了Windows 7本身就附带有的一个“远程桌面连接”,这个win7远程桌面连接是非常好用的,今天电脑知识学习网小编给大家分享win7远程桌面连接设置的方法。
被远程桌面连接计算机的设置
1、在计算机图标右击,选择属性,在打开的“系统”窗口点击“远程设置”,在弹出的系统属性中的的“远程”选项窗口中选择“允许运行任意版本远程桌面的计算机连接”;

2、进入“控制面板”选择“用户账户和家庭安全”,给这台需要被登录的计算机设置账户密码。注意:被登录的计算机都要需要设置账户密码才可以通过远程桌面来连接;
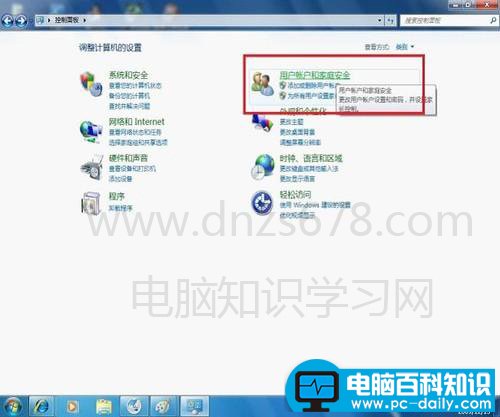
3、点击”用户账户“这个选项,进入”用户账户“选项后,点击”为您的账户创建密码“选项,在提示框中输入您想要使用的密码后,点击”创建密码“按钮;

另一联网计算机上的设置

1、另外一台计算机上,点击左下角的开始图标,在搜索框中输入命令”MSTSC“,点击打开。在弹出的对话框中输入需要连接的计算机的IP地址,然后点击“连接”;

2、点击连接后,又会弹出一个窗口,这时输入刚才设定好的账户密码,点击“确定”。确定后,你的计算机显示器上就出现了另外一台计算机的桌面,远程桌面连接成功了。

以上就是win7远程桌面连接设置的方法图解,操作步骤非常的简单,希望对你的操作有帮助。

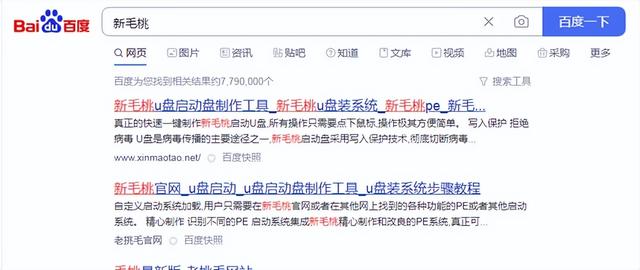
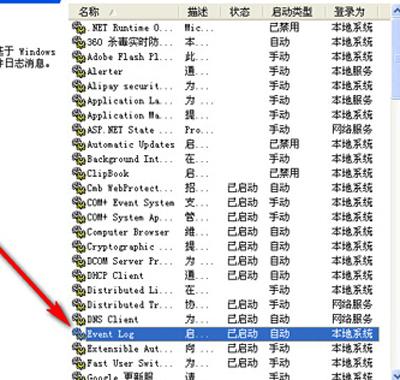

![RedHat服务器上[Errno 5] OSError: [Errno 2]的解决方法](https://img.pc-daily.com/uploads/allimg/4752/11135115c-0-lp.png)

