在计算机操作中,我们有时需要修改注册表键值或者向注册表中添加键项,但许多朋友对修改注册表存在一定的困难。我们可以用注册表源文件来修改或新建注册表键项,下面使用的注册表源文件是Windows10系统的,对其它Windows系统不一定适用。
一、介绍使用注册表源文件添加或修改注册表键项的方法:
如:在注册表中新建键项,添加系统右键菜单“记事本”。
1、把下面的内容复制到记事本中。
复制内容到剪贴板
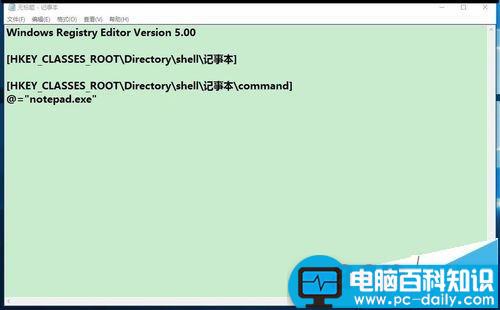
2、然后点击记事本左上角的“文件(F)”,在下拉菜单中点击:另存为;
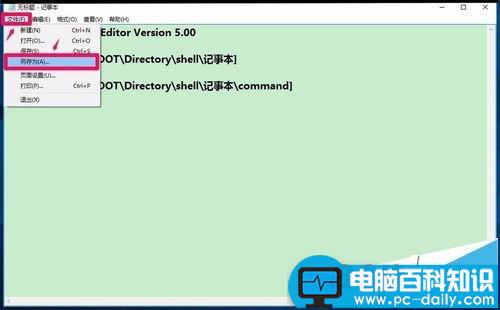
3、在打开的“另存为”窗口,点击“桌面”,在文件名(N)栏中输入:记事本.reg,再点击:保存;
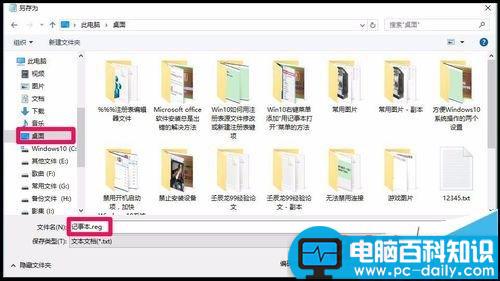
4、此时在系统桌面显示一个"记事本.reg"图标,我们左键双击"记事本.reg"图标;

5、弹出一个对话框:
注册表编辑器
添加信息可能会在无意中更改或删除值并导致组件无法继续正常工作。如果你不信任 C:\Users\abcde\Desktop\记事本.reg 中此信息的来源,请不要将其添加到注册表中。确定要继续吗?点击:是(Y);
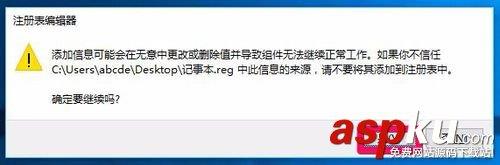
6、接着又弹出一个对话框:注册表编辑器,C:\Users\abcde\Desktop\记事本1.reg 中包含的项和值已成功添加到注册表中。点击:确定;

7、我们右键点击系统桌面上的图标,可以看到右键菜单中显示了“记事本”菜单。

二、介绍用上述方法向系统注册表中添加键项和修改注册表键值的源文件。
1、向注册表中添加“用记事本打开”右键菜单键项。
把下面的内容复制到记事本中:
复制内容到剪贴板
点击文件 - 另存为 - 桌面 - 文件名(用记事本打开.reg)- 保存,左键双击:用记事本打开.reg图标,导入注册表。
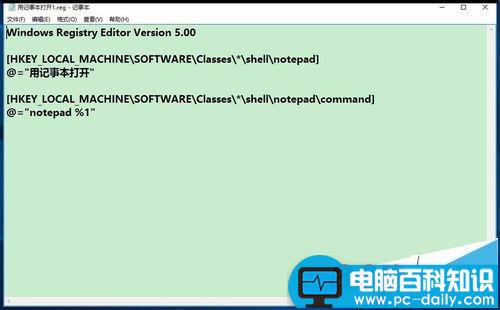
2、如果我们设置隐藏了文件夹选项中“显示隐藏的文件、文件夹和驱动器"项,现在需要恢复文件夹选项中“显示隐藏的文件、文件夹和驱动器"项。把以下内容复制到记事本中:
复制内容到剪贴板
点击文件 - 另存为 - 桌面 - 文件名(显示隐藏的文件、文件夹和驱动器.reg)- 保存,左键双击:显示隐藏的文件、文件夹和驱动器.reg图标,导入注册表。
3、移动硬盘不显示盘符。把以下内容复制到记事本中:
复制内容到剪贴板
点击文件 - 另存为 - 桌面 - 文件名(移动硬盘不显示盘符.reg)- 保存,左键双击:移动硬盘不显示盘符.reg图标,导入注册表。
4、右键点击桌面图标时图标消失。
把以下内容复制到记事本中:
复制内容到剪贴板
点击文件 - 另存为 - 桌面 - 文件名(桌面图标.reg)- 保存,左键双击:桌面图标.reg图标,导入注册表。
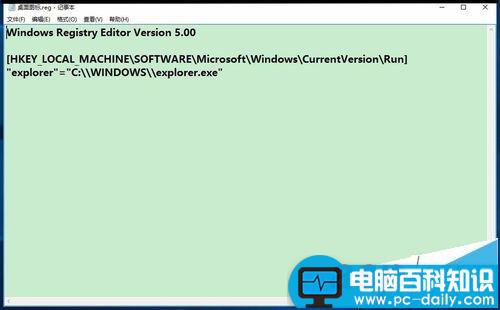
5、我们可以把制作的注册表文件放到一个文件夹中保存起来,以后重装系统或者需要的时候,把文件导入注册表就可以了。
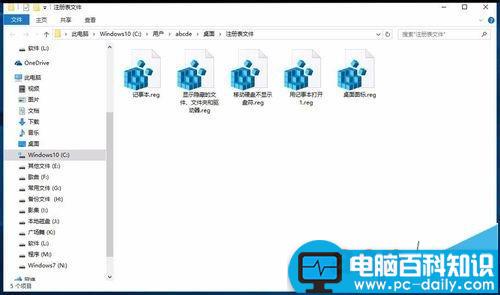
Windows10系统用注册表源文件新建或修改注册表键项的方法,供朋友们参考使用,以上注册表源文件亲测有效。
相关推荐:
Win10注册表中怎么去掉鼠标加速?
巧用注册表查询Win10激活密钥 无需第三方工具
微软提醒:切勿在Win10中使用CCleaner注册表清理软件
Win10快速访问怎么关闭?Win10修改注册表值关闭的方法的方法

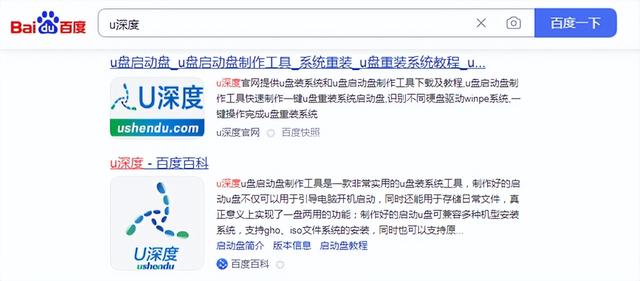
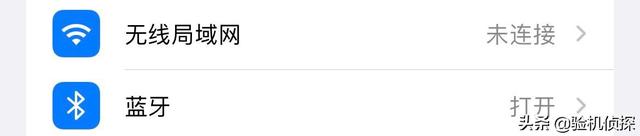

![RedHat服务器上[Errno 5] OSError: [Errno 2]的解决方法](https://img.pc-daily.com/uploads/allimg/4752/11135115c-0-lp.png)

