重启Explorer.exe是我们修改注册表或者改动设置后需要做的;Win10桌面图标和任务栏不翼而飞,重启Explorer.exe就能解决问题。有用户发现打开win10的任务管理器后找不到Explorer.exe进程。这可如何是好呢,其实在Windows10中只不过将explorer.exe命名为了中文名Windows 资源管理器。其它操作方法基本是类似的,为了帮助大家了解,这里小编给大家介绍一下在Windows10系统中explorer.exe在哪,怎么重启Windows 资源管理器。
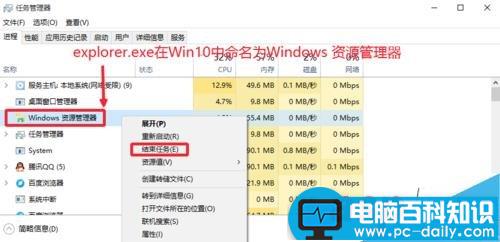
Win10的explorer.exe在哪,怎么重启资源管理器
1、Windows10 explorer.exe命名为了中文名【Windows 资源管理器】,我们可以在任务栏上点击右键,然后打开任务管理器,当然大家也可以按下键盘的CTRL+ALT+DEL组合键,然后界面中打开任务管理器。
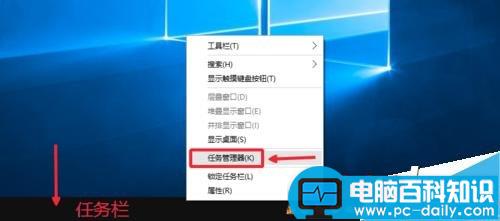
2、任务管理器的进程中,我们可以找到Windows 资源管理器,然后在上面点击鼠标右键,然后选择结束任务,这样我们可以关闭这个explorer.exe进程。
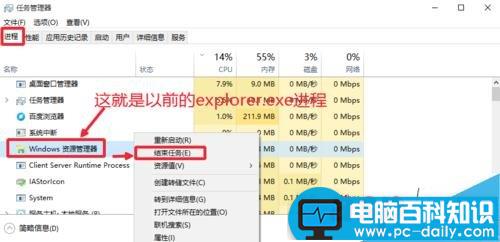
3、关闭Windows 资源管理器以后,可以看到我们的桌面一篇漆黑,啥也没有了,那么怎么重新运行这个explorer.exe进程呢,点击文件-运行新任务。


4、然后这里我们直接输入命令explorer.exe,然后点击确定,运行进程。这样我们的电脑图形界面将会重新显示出来,这样也就重启了资源管理器。

5、当然在Win10中,给我们设计了更简便的操作,可以在Windows 资源管理器上面直接点击右键,选择重新启动,这样可以快速启动windows资源管理器。
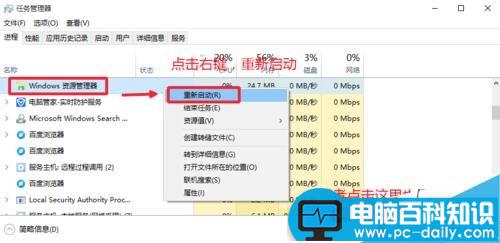
6、那么在Windows10中,explorer.exe文件到底在电脑上哪个文件夹中保存,这里可以在windows 资源管理器上点击右键,打开文件所在的位置,如图。

7、这样我们可以看到explorer.exe文件还在我们电脑的C:\windows\explorer.exe,和以前的win7或者windowsXP系统位置是一样的,如图所示可以看到。
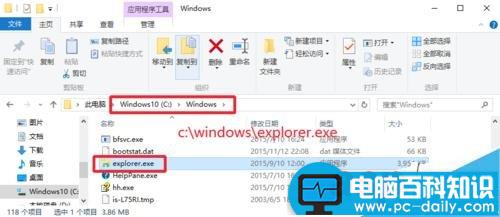
8、所以,有时候如果碰到了一些电脑问题,比如开机时候电脑桌面不显示,这时候我们可以考虑是不是自己电脑的windows资源管理器explorer.exe文件丢失会出现问题导致,这时候可以去其它电脑复制这个文件,或者百度搜索这个explorer.exe文件,然后复制粘贴到我们电脑的C:\windows\下面。修复一些问题。

以上就是Win10系统中的explorer.exe的位置以及怎么重启Windows资源管理器方法介绍,希望能对大家有所帮助!

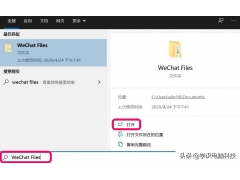


![RedHat服务器上[Errno 5] OSError: [Errno 2]的解决方法](https://img.pc-daily.com/uploads/allimg/4752/11135115c-0-lp.png)

