Win10和Win8一样,都具有自动维护的功能,这项功能主要是为了增强Win10的稳定性,它可以在指定的时间进行更新、杀毒以及系统诊断等操作。但随着系统更新,也会增加更多运行的功能,这给了我们全新的体验,但也给电脑增加了更多的运行负担,系统性能也会有所下降,当磁盘空间和内存不够时,很容易使电脑造成不必要的伤害。
为了使电脑能更好地运行,我们可以关闭家庭组和自动维护程序。下面介绍关闭家庭组和自动维护程序的方法。

方法/步骤
1、关闭Windows10系统家庭组和自动维护程序的方法
关闭Windows10系统的家庭组程序:
步骤:
右键点击系统桌面左下角的【开始】,在开始菜单中点击【运行】;
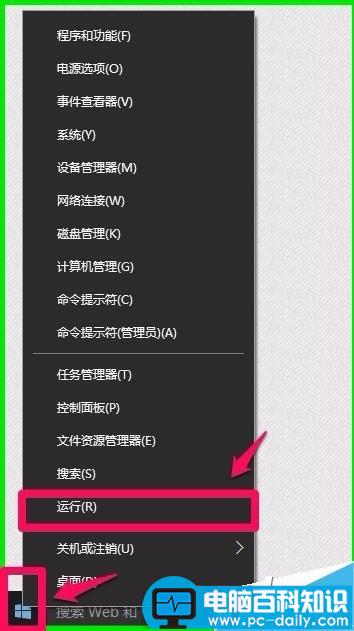
2、在打开的运行对话框中输入:services.msc命令,点击确定或者回车,打开本地服务;
(我们也可以从【控制面板】-【管理工具】- 打开【本地服务】窗口)
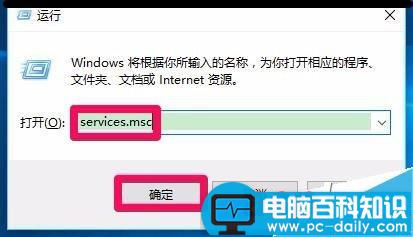
3、在服务窗口,找到:HomeGroupListener(家庭组)服务,并左键双击:Home Group Listener;

4、在Home Group Listener 的属性窗口,我们可以看到,启动类型(E)为:手动,服务状态为:正在运行;
说明:
使本地计算机更改与加入家庭组的计算机的配置和维护相关联。如果停止或禁用此服务,你的计算机将无法在家庭组中正常工作,且你的家庭组也可能无法正常工作。建议你保持此服务的运行状态。
如果我们不需要家庭组,可以禁用。
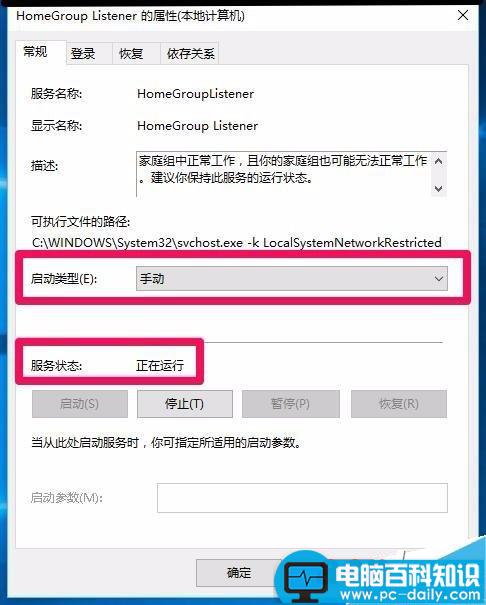
5、点击:启动类型(E)手动后面的小勾,在下拉菜单中点击【禁用】,再点击服务状态的【停止】;
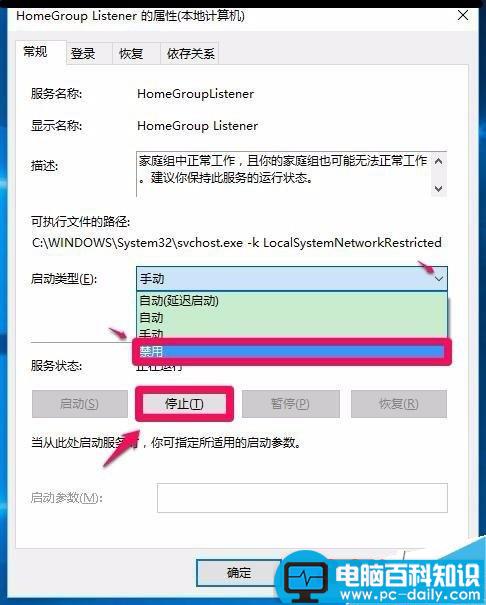
6、操作以后,Home Group Listener 的启动类型(E)为:【禁用】,服务状态为:【停止】,点击:应用 - 确定;
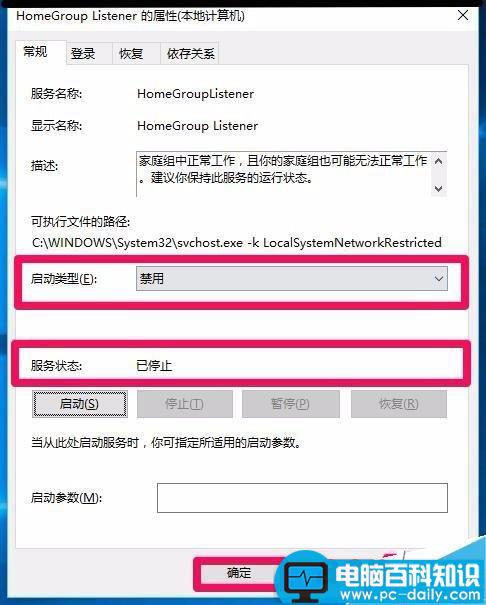
7、回到本地服务窗口,可见:Home Group Listener的启动类型为【禁用】,退出本地服务。
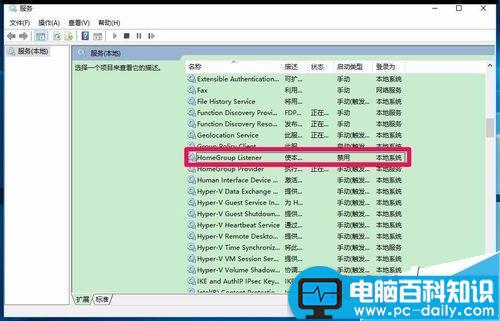
关闭Windows10系统的自动维护程序:
步骤:
进入资源管理器,左键双击:Windows-10586(C:);
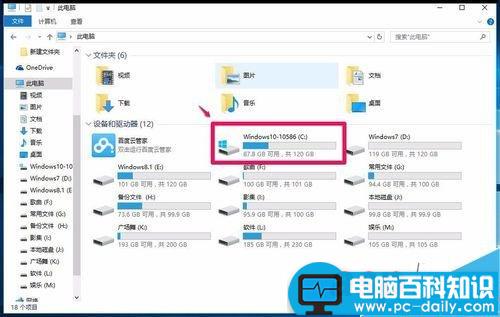
在打开的C:\中,依次展开:Windows\System32\Tasks\Microsoft\Windows;
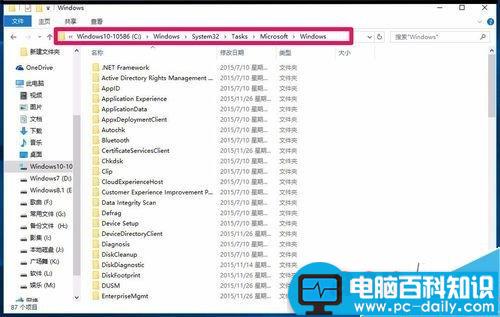
在Windows文件夹中找到:Defrag文件夹,并右键点击Defrag,在右键菜单中点击:重命名;
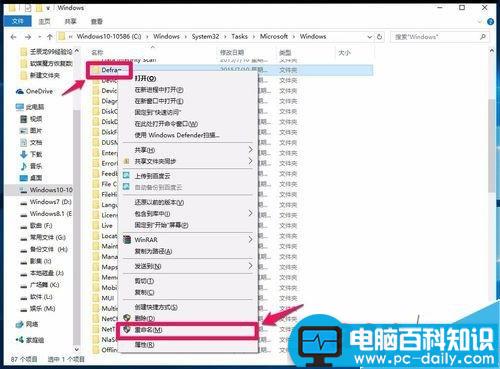
并把Defrag文件夹重全名为:Defrag.bak,退出资源管理器。
这样就关闭了系统自动维护程序,从而使电脑磁盘的使用率趋于正常。
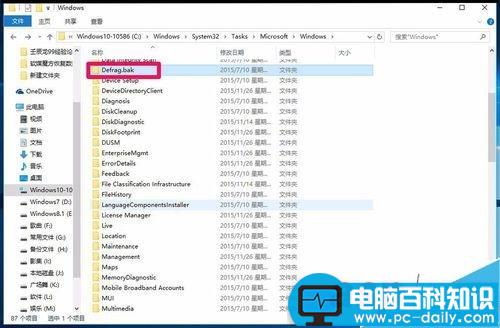
以上即:关闭Windows10系统家庭组和自动维护程序的方法,供安装了Windows10系统而系统磁盘空间又不是很大的朋友们参考和使用。


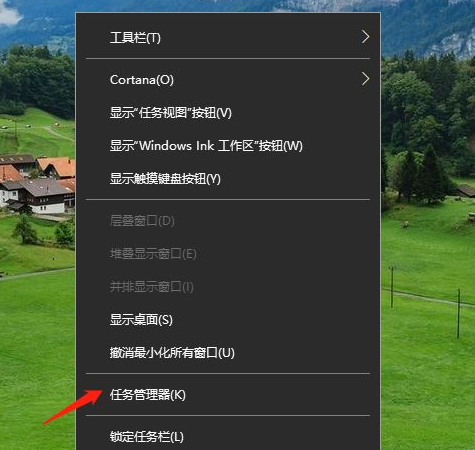

![RedHat服务器上[Errno 5] OSError: [Errno 2]的解决方法](https://img.pc-daily.com/uploads/allimg/4752/11135115c-0-lp.png)

